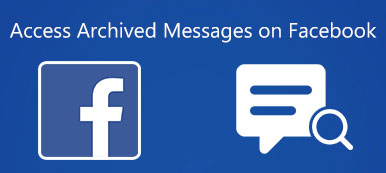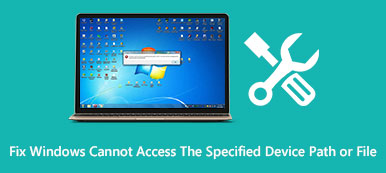Hvordan gjør du få tilgang til iPhone-filer på en PC? Selvfølgelig kan du ganske enkelt koble iPhone til en datamaskin med en USB-kabel for å se filene. Du kan selvfølgelig også bruke iTunes og iCloud for å sjekke de ønskede filene. Men hvordan ser du iPhone-sikkerhetskopifiler på Windows 10? Er det et alternativ til å vise og sikkerhetskopiere filer fra iPhone på Windows 10 enkelt uten begrensninger? Bare lær mer detaljer fra artikkelen.
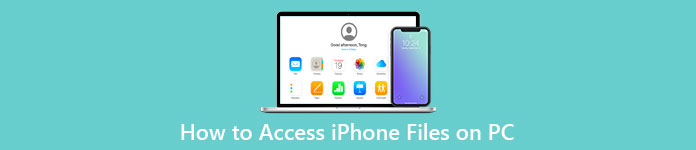
- Del 1: Slik får du direkte tilgang til iPhone-bilder på Windows 10
- Del 2: Slik viser du iPhone-filer på Windows 10 via iTunes/iCloud
- Del 3: Slik viser, sikkerhetskopierer og gjenoppretter iPhone-filer på PC
- Del 4: Vanlige spørsmål om hvordan du får tilgang til iPhone-filer på PC
Del 1: Slik får du direkte tilgang til iPhone-bilder på Windows 10
For å se bildene fra iPhone på en PC trenger du bare å koble iPhone til datamaskinen med den originale USB-kabelen, Windows File Explorer er den innebygde løsningen. Men når du trenger tilgang til de andre filene, må du installere iTunes på forhånd.
Trinn 1Når du har koblet iPhone til Windows 10, kan du klikke på hvilken som helst mappe og finne iPhone-ikonet under Enheter og Drive delen om punch-in-grensesnittet.
Trinn 2Klikk på Intern lagring mappe for å velge DCIM mappe, hvor du kan se bildene og videoene på iPhone i Windows. Du kan finne ønsket fra de forskjellige mappene.
Trinn 3For å overføre bildene kan du velge dem og bruke hurtigtastene til å kopiere og lime inn de ønskede filene til en annen mappe på datamaskinen. Det lar deg også administrere filene enkelt.
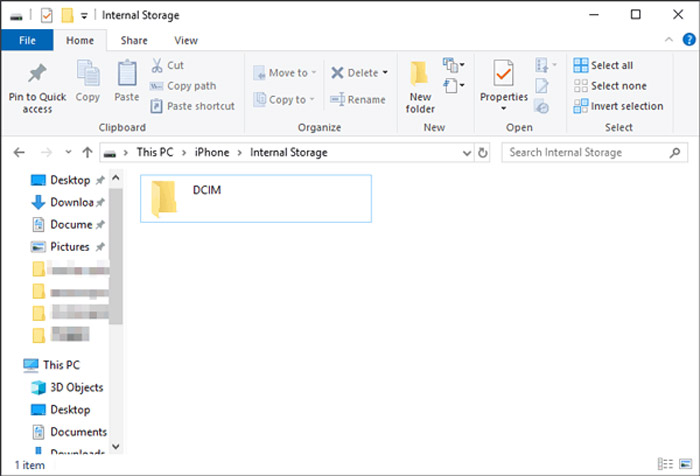
Del 2: Slik viser du iPhone-filer på Windows 10 via iTunes/iCloud
Når du trenger å kopiere andre filer fra iPhone til en datamaskin, er iTunes og iCloud de to standardalternativene for å overføre og administrere iPhone-filene mellom iPhone og datamaskin. Bare lær mer om prosessen for å se iPhone-filer på Windows 2 som nedenfor.
Slik viser du iPhone-filer med iTunes
Trinn 1Start iTunes på datamaskinen din hvis du allerede har installert programmet på datamaskinen. Deretter kobler du iPhone til datamaskinen via den originale USB-kabelen.
OBS: Hvis det er første gang du kobler iPhone til datamaskinen, kan du trykke på Stol alternativet på iPhone for å gi tillit til datamaskinen og koblet den til iTunes.
Trinn 2Når din iPhone er tilkoblet, kan du klikke på Fortsett knappen for å komme i gang. Etter det kan du klikke på iPhone ikonet i øvre venstre hjørne av iTunes for å se iPhone-filene på Windows 10.
Trinn 3Velg Fildeling fra venstremenyen for å velge appen fra listen. Velg en fil fra rullegardinlisten, og klikk på Spar knappen for å klikke på Velg mappe mulighet for å overføre filer.
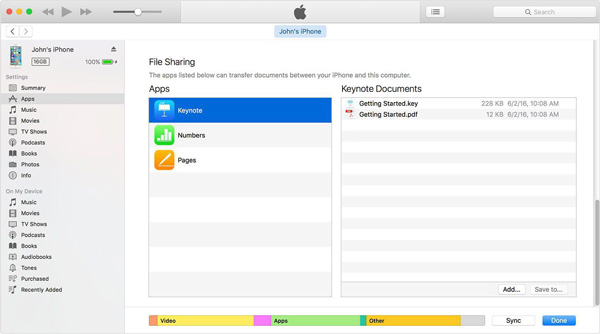
Slik får du tilgang til iPhone-bilder via iCloud
Trinn 1Åpne en nettleser og besøk iCloud.com. Logg på kontoen din med din Apple-ID og det tilhørende passordet. Den lar deg se iPhone-filene på en PC uten å laste ned et ekstra program.
Trinn 2 Velg datatypen du vil se. Det er et nedlastingsikon i øvre høyre hjørne for å flytte iPhone-filene til Windows. Klikk på Lagre som mulighet for å få dem til datamaskinen din.
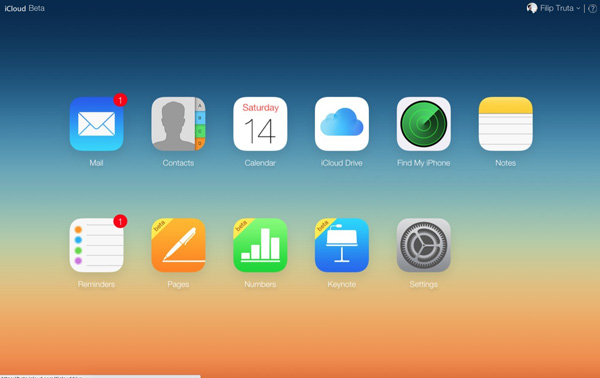
Del 3: Slik viser, sikkerhetskopierer og gjenoppretter iPhone-filer på PC
Akkurat som nevnt ovenfor lar File Explorer deg bare se bildene, iCloud gir 5 GB lagringsplass gratis, og det er vanskelig å se og overføre filene med iTunes. Når du trenger å se, sikkerhetskopiere og gjenopprette iPhone-filer på en PC, Apeaksoft iOS Data Backup & Restore er et alt-i-ett-verktøysett for å vise iPhone-filer på Windows 10. Det gir ikke bare metoden for å vise iPhone-filene direkte, men gjenoppretter også sikkerhetskopifilene uten å overskrive. Hvis du trenger å beskytte filene, kan du også sette opp et passord til den eksporterte mappen.

4,000,000 + Nedlastinger
Se de forskjellige filformatene, inkludert bilder, kontakter, meldinger osv.
Velg og flytt ønsket iPhone-fil til Windows 10 med ett klikk.
Angi passordene for spesifikke sikkerhetskopieringsfiler for bedre å beskytte personvernet ditt.
Forhåndsvis, sikkerhetskopier og gjenopprett alle filer fra iPhone til en datamaskin enkelt.
Trinn 1 Når du har installert Apeaksoft iPhone Data Recovery, kan du starte programmet og velge iOS Data tilbake og gjenopprett alternativ. Velg iOS Data Backup funksjon for å forhåndsvise og sikkerhetskopiere de ønskede iPhone-filene til datamaskinen din.

Trinn 2 Velg ønsket sikkerhetskopimodus, for eksempel Standard sikkerhetskopiering modus for å velge de ønskede filene du vil sikkerhetskopiere. Den lar deg velge bilder, kontakter, meldinger, anropshistorikk, bilder og notater. Du kan også velge Kryptert sikkerhetskopiering modus for å sette opp et passord.

Trinn 3 Gå til målmappen, du kan enkelt se iPhone-filene på PC-en. Dessuten kan du velge IOS Data Gjenoppretting funksjon for å gjenopprette de valgte filene til din iPhone. Det er en praktisk metode for å se, sikkerhetskopiere og administrere iPhone-filene uten begrensninger.

Del 4: Vanlige spørsmål om hvordan du viser iPhone-filer på PC
Hva bør du gjøre hvis du ikke får tilgang til iPhone-bildene på en PC?
Hvis du bruker den originale USB-en for å få tilgang til iPhone-bilder på en PC, må du kontrollere at du allerede har autorisert iPhone. Etter det kan du start iPhone på nytt eller PC for å finne ut om det fungerer.
Er det mulig å se iTunes-sikkerhetskopien av iPhone på PC direkte?
Nei. Når du sikkerhetskopierer iPhone-filene via iTunes, vil den sikkerhetskopiere filene i en mappe. Du kan enten gjenopprette iTunes-sikkerhetskopien til iPhone for å se filene eller velge et profesjonelt iPhone-verktøysett for filoverføring.
Hvordan få tilgang til en iCloud-sikkerhetskopi av en iPhone på Windows 10?
Siden iCloud backup-filene er lagret i Cloud-tjenesten, kan du bruke samme metode for å logge på kontoen din og få tilgang til iCloud-sikkerhetskopiering. Men du kan bare se deler av iCloud-sikkerhetskopien i stedet for den fullstendige sikkerhetskopien.
Konklusjon
Her er noen nyttige metoder for å få tilgang til iPhone-filer på en Windows 10. Selvfølgelig kan du ganske enkelt bruke de innebygde metodene, som har noen begrensninger, som filstørrelsen, de begrensede filformatene og mer. Når du enkelt trenger å se, sikkerhetskopiere og administrere iPhone-filene på en PC, er Apeaksoft iOS Data Backup & Restore et passende valg.