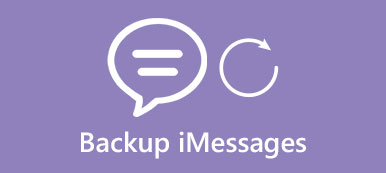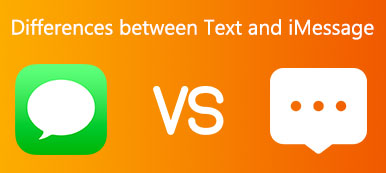Videresending av tekstmeldinger på iPhone lar deg dele meldingene du har mottatt/sender til andre kontakter uten skjermbilder. Dette er spesielt nyttig for meldinger som inneholder lenker eller nettsteder. På denne måten kan også andre samhandle med innholdet. I mellomtiden er det også en automatisk måte å videresende tekstmeldinger på iPhone til andre Apple-enheter for å fortsette samtalen. Snakk om djevelen, her er en trinn-for-trinn-manual for brukere som leter etter den rette starten.
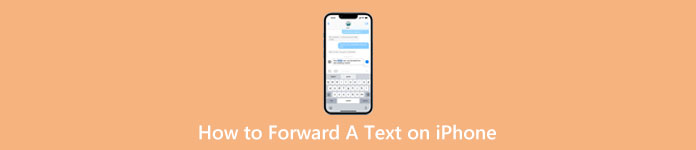
- Del 1: [Detaljerte trinn] Hvordan videresende en tekstmelding på iPhone
- Del 2: Hvordan videresende tekstmeldinger automatisk til en annen telefon på iPhone
- Del 3: Vanlige spørsmål om hvordan du videresender en tekst på iPhone
Del 1: [Detaljerte trinn] Hvordan videresende en tekstmelding på iPhone
Trinnene for å videresende en tekstmelding på iPhone er ganske enkle som nedenfor:
Trinn 1Finn meldingene eller tekstene du vil videresende i Melding app.
Trinn 2Trykk og trykk på en av dem. En liten meny vil dukke opp, og velge Mer alternativet.
Trinn 3En blå hake vil være ved siden av teksten du valgte. Du kan fortsette å velge andre tekster.
Trinn 4I hjørnet nedenfor trykker du på pilknappen, velger en kontakt du vil videresende og trykker på den grønne pilen for å sende.
Trinn 5For å fullføre videresending av tekster, trykk på Kansellere knappen ovenfor.
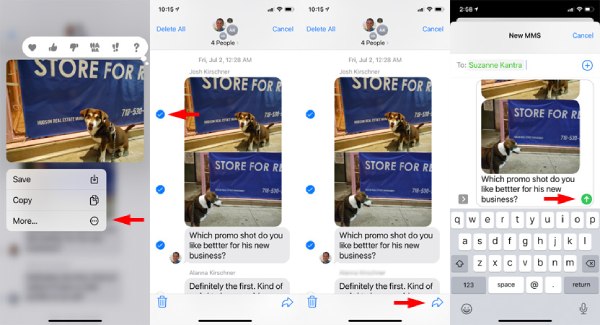
Del 2: Hvordan videresende tekstmeldinger automatisk til en annen telefon på iPhone
Automatisk videresending av tekst på iPhone er utmerket for kontinuerlig samtale på tvers av Apple-enhetene dine. Når du sender tekstmeldinger på iPhone, men trenger lading, kan du fortsette der du slapp på en annen iPhone, Mac, iPad eller andre enheter som oppfyller Continuity-systemkravene.
Trinn 1Uansett hvilke enheter du vil videresende til, husk å logge på med samme Apple-ID for iMessage.
Trinn 2Åpne iPhone, gå til Innstillinger og meldinger. Rull ned og finn Videresending av tekstmelding.
Trinn 3Trykk på den. Du vil se andre enheter for å motta/sende meldinger fra din iPhone. Deretter trykker du på enheten for å aktivere den.
Trinn 4Du må kanskje skrive inn bekreftelseskoden som vises på iPhone. Fra nå av vil alle meldingene du sender/mottar på denne iPhone også automatisk videresendes til den valgte enheten.
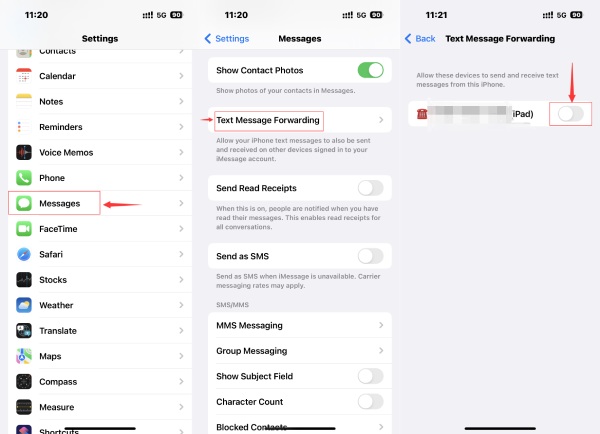
Ekstra tips: Videresend tekstmeldinger på iPhone til PC manuelt
Selv om Continuity-systemet er uegnet for ikke-Apple-enheter, kan du fortsatt videresende tekstmeldinger manuelt på iPhone til PC og sette opp en sikkerhetskopi med iPhone Transfer. Etter videresending vil disse tekstmeldingene forbli trygge på PC-en din, og du kan importere dem til din nye iPhone når som helst.
I mellomtiden er administrasjon av meldingene fra iPhone også en bit av kaken før overføring. Du kan se tekstmeldinger fra andre apper som WhatsApp, Viber, Line osv. Når du eksporterer meldinger fra iPhone med iPhone Transfer, er det flere formater du kan bruke, inkludert TXT, CSV og HTML.

4,000,000 + Nedlastinger
Sorter alle meldinger i forskjellige kategorier.
Velg bestemte tekster fra en melding for eksport.
Søk etter spesifikk informasjon fra en haug med meldinger.
Gjenopprett meldingene til en ny iPhone med tidligere sikkerhetskopier.
Hvordan overføre tekstmeldinger fra iPhone til PC
Trinn 1Last ned, installer og start iPhone Transfer på PC-en. Koble deretter iPhone til PC-en. Klikk på meldinger knappen til venstre, og programmet vil begynne å skanne meldingene. Under skanneprosessen sikkerhetskopierer den også meldingene for å forhindre tap av data og krever at du skriver inn iPhone-skjermpassordet.
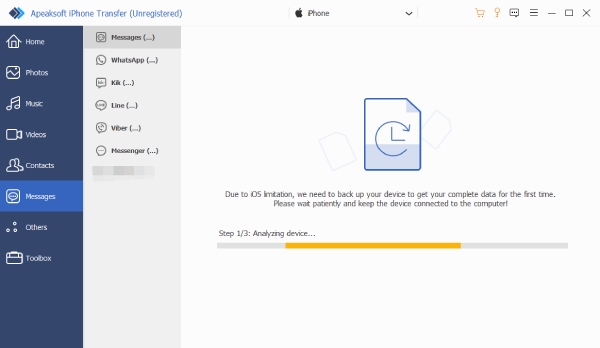
Trinn 2Klikk på meldinger du ønsker å overføre. Forhåndsvisningen vises til høyre, og du kan krysse av for å velge de spesifikke tekstene fra den meldingen. Hvis du ikke finner meldingene du vil ha, klikker du på oppdateringsknappen ovenfor for å skanne iPhone på nytt.
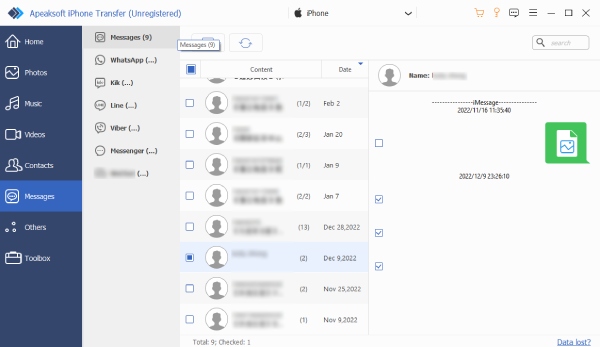
Trinn 3Øverst i vinduet klikker du på Eksport til PC-knappen og velg et eksportformat. Etterpå velger du en mappe for å plassere disse meldingene i popup-vinduet. Klikk på Velg mappe knappen for å bekrefte. Overføringen avsluttes når en påminnelse dukker opp.
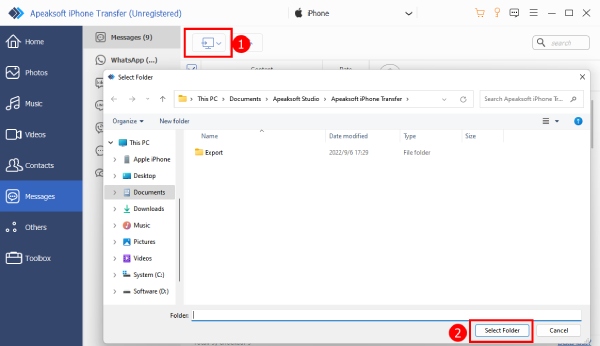
Del 3: Vanlige spørsmål om hvordan du videresender en tekst på iPhone
Spørsmål 1. Kan jeg videresende tekstmeldinger i hemmelighet (iPhone)?
Ja det kan du. Trinnene ovenfor i veiledningen for videresending av tekst lar deg sende meldinger til andre kontakter uten å gi beskjed til andre.
Spørsmål 2. Hvorfor har iPhone-meldingene forskjellige boblefarger?
Meldingsboblene på iPhone ser ofte ut til å være i to farger: blå eller grønn. De blå representerer iMessages, og kontakten du sender tekstmeldinger til bruker også iMessage. Disse meldingene er kryptert, mens grønne bobler er ikke-krypterte SMS/MMS-meldinger.
Spørsmål 3. Hvordan videresende tekst på iPhone delvis?
Hvis du bare vil ha noen få ord fra en tekstmelding, kan du kopiere, velge tekstene, lime dem inn og sende en ny melding til andre kontakter. Trykk på tekstboblen for å se Kopier-alternativet. Trykk deretter på skrivefeltet for å lime inn.
Konklusjon
Alt i alt er det enkelt å svare på hvordan videresende en tekst på iPhone. Fra nå av kan du ha sømløse samtaler på tvers av forskjellige kontakter og enheter ved manuell eller automatisk videresending. Dessuten, selv uten iCloud, kan du fortsatt sikkerhetskopiere iMessages fra iPhone på datamaskinen med iPhone Transfer i stedet.