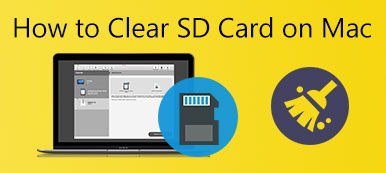Denne veiledningen forteller deg hvordan kjøre Windows på Mac. Mac er et trygt og stabilt system. Uansett hvor fornøyd du er med MacBook-en din, er det alltid noe Windows kan tilby som Mac ikke kan. Til nå er Microsofts Windows fortsatt det mest utbredte operativsystemet på verdensbasis, delvis på grunn av den omfattende støtten for tredjepartsapper. Den gode nyheten er at du kan nyte fordelene med doble systemer ved å følge guiden vår.
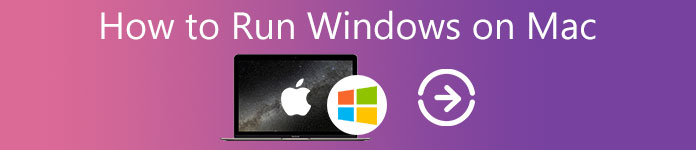
- Del 1: Forbered deg på å installere Windows på Mac
- Del 2: Slik kjører du Windows på Mac
- Del 3: Vanlige spørsmål om å kjøre Windows på Mac
Del 1: Forbered deg på å installere Windows på Mac
Kan du installere Windows på Mac? Svaret er ja, men det er noe du bør vite:
1. Først og fremst må Mac-datamaskinen eller bærbar PC ha en Intel-basert brikke. Hvis du ikke er sikker, klikker du på eple meny, velg Om denne maskinen, og du vil få informasjonen i prosessor seksjon.
2. Ikke alle datamaskiner er tilgjengelige. Du kan besøke Apples nettsted og se om maskinen din er på listen (https://support.apple.com/en-us/HT211814).
3. For å unngå tap av data bør du ta en sikkerhetskopi av disken med Time Machine eller andre programmer.
4. Det er minst 64 GB ledig lagringsplass på oppstartsdisken. Det er veldig viktig, og du kan trenge et kraftig verktøy, som f.eks Apeaksoft Mac Cleaner, for å fjerne systemsøppelfiler, og store og gamle filer for å frigjøre plass.


4,000,000 + Nedlastinger
Slett ubrukelige filer og data fra Mac enkelt.
Fjern uønskede apper for å frigjøre oppstartsdisken.
Overvåk statusen til minnet og lagringen.
Tilgjengelig for nesten alle Mac-datamaskiner og bærbare datamaskiner.
Del 2: Slik kjører du Windows på Mac
For å få et annet system på Mac, må du bruke en virtuell Windows-maskin for Mac. Det finnes flere alternativer på markedet, som Apple Boot Camp, Virtual Machine, Wine, Remote Desktop Software osv. Vi bruker Apple Boot Camp som eksempel siden det er en virtuell maskin utgitt av Apple. For å hjelpe deg å forstå prosedyren tydelig deler vi den inn i 5 stadier.
Trinn 1: Last ned Windows ISO
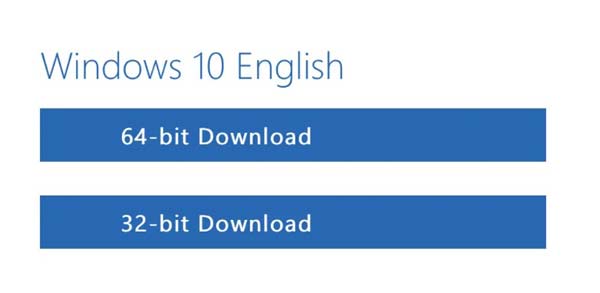
Trinn 1 Åpne Safari og gå til Microsofts Windows-nedlastingsside.
Trinn 2 Klikk på Velg utgave og velg Windows 10. Windows 11 er ikke kompatibel med Boot Camp på Mac nå.
Trinn 3 Press Bekrefte for å bekrefte forespørselen. Sørg deretter for å laste ned riktig versjon av Windows ISO på Mac. ISO-filen er på omtrent 6 GB.
Trinn 2: Installer Windows på Mac
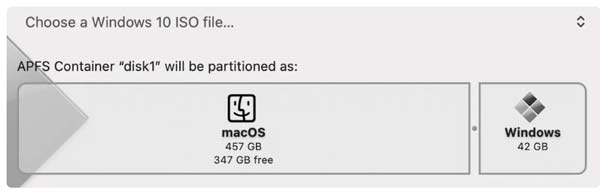
Trinn 1 Søk etter Boot Camp Assistant på Mac-en, og åpne den. Den virtuelle maskinen er forhåndsinstallert på maskinen din. Klikk på Fortsett knappen for å gå videre til installere Windows på Mac.
Trinn 2 hit Velg en Windows 10 ISO-fil og last opp ISO-filen du nettopp lastet ned.
Trinn 3 Deretter klikker du på linjen for å velge en størrelse for Windows-partisjonsdisken. Minimum er 42 GB og maksimum er ledig lagringsplass på oppstartsdisken.
Trinn 4 Klikk på Install og vent til Boot Camp oppretter partisjonen. Når det er gjort, starter Mac-en på nytt. Da vil du se Windows-logoen i stedet for Apple-logoen.
Trinn 3: Sett opp Windows
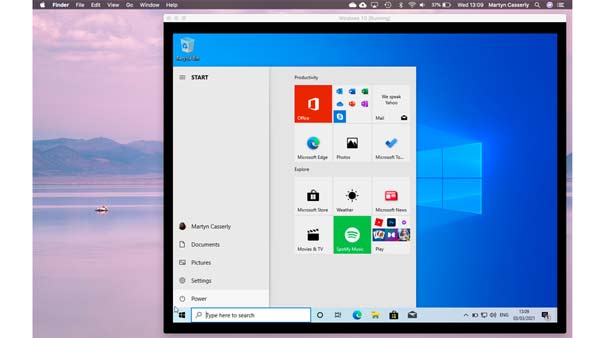
Trinn 1 Når du blir bedt om det, skriv inn en produktnøkkel for å fortsette.
Trinn 2 Velg språk, tastaturoppsett, Wi-Fi og mer i henhold til dine preferanser.
Trinn 3 Logg på med Microsoft-kontoen din hvis du har en. Deretter blir du bedt om å opprette et passord eller en PIN-kode. Følg instruksjonene for å fullføre konfigureringen av Windows på Mac.
Trinn 4: Installer Boot Camp på Windows
Første gang du starter opp i Windows på Mac, vil du få et varsel om å installere Boot Camp. Det tar omtrent 10 minutter å fullføre. Da kan du bruke Windows 10 på Mac uten problemer.
Trinn 5: Bytt mellom Windows og Mac
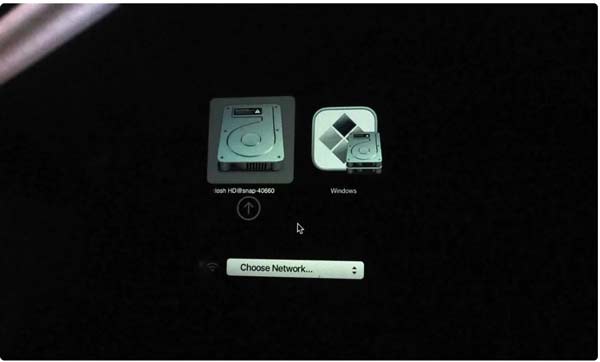
Trinn 1 Start maskinen på nytt når du må slutte å bruke Windows på Mac..
Trinn 2 Når skjermen blir svart, holder du nede Alternativ tasten på tastaturet i minst 5 sekunder. Da får du muligheten til å starte opp MacOS or Windows.
Trinn 3 Her kan du velge ønsket partisjon.
Del 3: Vanlige spørsmål om å kjøre Windows på Mac
Kan jeg fjerne Mac og installere Windows?
Hvis du ønsker å fjerne Mac helt, trenger du ikke Boot Camp lenger. Du kan starte opp til Windows-installasjonsprogrammet, slette stasjonen og installere Windows på hele partisjonen. Du bør imidlertid være forsiktig med det Windows lastes kanskje ikke inn riktig.
Senker Boot Camp Mac?
Nei, Boot Camp bremser ikke Mac. Det er bare en virtuell maskin å installere Windows på Mac. Men du kan fortsatt prøve fjerne Boot Camp fra Mac-en for å se om det gjør en forskjell.
Er Parallels gratis for Mac?
Parallels for Mac er tilgjengelig for nedlasting med en gratis prøveversjon, men den er ikke gratis. Pro-utgaven koster $79.99 per lisens.
Konklusjon
Nå bør du forstå hvordan du laster ned, installerer og kjører Windows på Mac. Den innebygde virtuelle maskinen, Boot Camp, kan dekke ditt behov gratis. Selvfølgelig kan du prøve et tredjepartsverktøy. Sørg for å frigjøre plass med Apeaksoft Mac Cleaner før installasjonen. Flere spørsmål? Legg igjen en melding nedenfor.