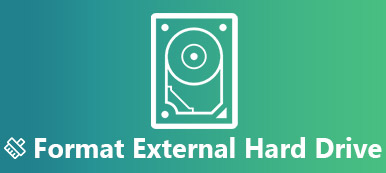Når du bytter filer mellom Windows og Mac, er den bærbare eksterne stasjonen det mest brukte verktøyet. Når du setter inn Windows NTFS-stasjonen i Mac, må du imidlertid ha funnet ut at du bare kan lese NTFS-stasjonen, men ikke kan skrive data i stasjonen.
Ja, Mac kan ikke skrive til NTFS-formatert stasjon.

Som standard filsystem på Windows-datamaskin opprettes NTFS-format for rask plugg- og filoverføring for Windows-brukere. Imidlertid er proprietæren designet for å åpne og lese filer for Mac, i stedet for å kopiere filer til NTFS-formatdisken.
I denne guiden vil du oppdage 4 løsninger for å håndtere dilemmaet og aktiver NTFS til å skrive for Mac.
- Løsning 1. Formater NTFS for å aktivere NTFS-skriving på Mac
- Løsning 2. Monter Microsoft NTFS-driver for Mac for lesetilgangstilgang
- Løsning 3. Skriv direkte til NTFS for Mac med Apeaksoft Mac Cleaner
- Løsning 4. Apples eksperimentelle støtte for NTFS-skriving (anbefales ikke)
Løsning 1. Formater NTFS for å aktivere NTFS-skriving på Mac
Den grunnleggende grunnen til ikke å skrive til NTFS på Mac er det inkompatible filsystemet. Så for å løse problemet er den grunnleggende løsningen på dette problemet å endre filsystemet fra NTFS til Mac-kompatible formater ved å formatere NTFS.
Følg deretter trinnene nedenfor for å formatere NTFS-stasjonen.
Trinn 1 Sett NTFS-disken inn i datamaskinen
Sett NTFS-disken inn i datamaskinen din, og kjør Diskverktøy (Gå til Programmer> Verktøy> Diskverktøy.).

Trinn 2 Formater NTFS-disk
Velg NTFS-disken fra venstre sidefelt, og klikk på "Slett" -fanen i toppmenyen> Deretter vises et popup-vindu der du eventuelt skal gi et nytt navn på NTFS-disken og velge format fra drop- ned-listen. Her kan du velge "ExFAT" eller "MS-DOS (FAT)".

Etter å ha bekreftet det, klikk "Slett" for å formatere NTFS-stasjonen umiddelbart.
Utvidet lesing av diskformat på Mac

Mac OS Extended (journalført) og Mac OS Extended (Case-sensitive, journalført): Mac-datamaskin og lese og skrive filer fra driveren som er formatert på denne måten, men Windows-kjørende datamaskiner kan bare lese filer fra denne typen stasjon.
MS-DOS (FAT): Windows- og Mac-datamaskin kan lese og skrive filer fra denne filsystemstasjonen, men den tillater bare filoverføring i størrelse 4 GB og nyere.
exFAT: Windows- og Mac-datamaskiner kan lese og skrive slike filsystemstasjoner, og støtter filstørrelsen større enn 4 GB. Mac som kjører i OS X 10.4 Tiger og tidligere, støtter imidlertid ikke dette filsystemet. Mest forbrukerelektronikk (kameraer, videokameraer, videospillsystemer) støtter ikke exFAT.
Hvis du vil skrive til NTFS-filer på Mac ved å formatere, er filsystemet som anbefales deg FAT og ExFAT.
Hvis du vil kvitte seg med grensene for det formaterte NTFS-filsystemet og ikke vil miste data fra den formaterte NTFS-stasjonen, er den neste løsningen det du trenger.
Løsning 2. Monter Microsoft NTFS-driver for Mac for lesetilgangstilgang
Selv om Mac ikke skriver til NTFS, kan du installere Microsoft NTFS-driveren for Mac for skrivetilgang.
Det er forskjellige NTFS-drivere i markedet, som kan få lese-skrivekompatibiliteten for Mac-datamaskiner. Microsoft NTFS for Mac av Tuxera, Microsoft NTFS for Mac av Paragon Software, MONTERING for NTFS, og mer. De fungerer på samme måte, og du kan velge hvilket du vil ha.
| Egenskaper | Paragon NTFS for Mac | Tux NTFS for Mac | MOUNTY NTFS for Mac |
|---|---|---|---|
| logo |  |  |  |
| Pris | $21.93 | $15.00 | Gratis |
| Gratis prøvedager | 10 dager | 15 dager | Full versjon |
| macOS | Mac OS X 10.10-11 | Mac OS X 10.4-11 | Mac OS X 10.9-11 |
| Skriv (MB / s) | 92 (HDD) | 102 (HDD) | 65 (HDD) |
| Brukergrensesnitt | 9.5 | 8 | 8 |
Selv om det er gratis NTFS-drivere for Mac, har gratisversjonen langsom fart å skrive til NTFS, og det rapporteres om ødelagte NTFS-tilfeller fra brukerne.
Som et resultat vil vi ta Paragon NTFS for Mac som eksempel for å vise deg hvordan du skriver til NTFS.
Trinn 1 Gratis ned Paragon NTFS for Mac
Last ned denne NTFS-driveren gratis på din Mac. Dobbeltklikk på pakken og følg instruksjonene på skjermen for å installere og kjøre den.
Den tilbyr gratis prøveperiode uten begrensning i 10 dager, og den kan utvides til 5 dager til hvis du vil dele produktinformasjonen med Facebook-vennene dine.

Trinn 2 Skriv til NTFS på Mac
Etter aktivering vil denne programvaren startes på nytt. Da kan du få full lese-skrivetilgang til alle typer NTFS.
Bare åpne NTFS-disken på Mac, så kan du enkelt skrive dataene som å endre, slette og overføre data på Mac direkte.

Løsning 3. Skriv direkte til NTFS for Mac med Apeaksoft Mac Cleaner
Et annet tredjepartsverktøy som kan hjelpe deg med å skrive til NTFS-stasjon, er Apeaksoft Mac Cleaner.
Denne programvaren er alt-i-ett Mac-datarenser og -behandler. Ikke bare skriv til NTFS-filer, du kan også dra nytte av verktøyene fra ToolKit som å avinstallere apper, optimalisere systemet, beskytte personvernet, mange filer, skjule / kryptere filer, sjekke Wi-Fi-status, komprimere / trekke ut filer fra 7z og RAR.
I tillegg kan det være den kraftige datarenser å rense søppelfiler, gamle og store filer, dupliserte bilder, dupliserte Finder og mer.

4,000,000 + Nedlastinger
Skriv til NTFS-filer i macOS X 10.11 til macOS Sequoia.
Skriv filer fra HDD, SSD eller en NTFS flash-stasjon formatert.
Støtte NTFS-disk fra Seagate, Western Digital, Buffalo, etc.
Rengjør data og overvåk Mac-system med enkle klikk.
Trinn 1 Velg ToolKit
Last ned denne programvaren gratis på Mac-datamaskinen din, installer og kjør den umiddelbart.
I hovedgrensesnittet bør du velge "ToolKit".

Trinn 2 Velg NTFS
I popup-vinduet, bør du velge "NTFS".

Deretter setter du NTFS-disken inn i Mac og klikker på "Skriv".
Trinn 3 Skriv til NTFS
Velg NTFS-disken din og klikk "Skriv" nederst i venstre hjørne, så åpnes et vindu der du skal velge filene du vil overføre til denne NTFS-disken.

Når du har fullført skrivingen, bør du klikke på "Løs ut" for å avslutte MTFS-stasjonen.
Veldig enkelt, ikke sant? Denne programvaren fortjener å ha flere funksjoner på Mac.
Løsning 4. Apples eksperimentelle støtte for NTFS-skriving (anbefales ikke)
Den siste løsningen å skrive til NTFS er den testede løsningen, ikke den offisielle. Løsningen er fremdeles ustabil og kan aldri være fullt stabil.
Først må du forsikre deg om at stasjonen har en etikett med ett ord. Hvis ikke, bare endre etiketten.
Trinn 1 Kjør terminal ved å gå til Finder> Programmer> Verktøy> Terminal.
Alternativt er det bare å trykke på Command + Space og type terminal og trykk Enter.
Trinn 2 Skriv inn følgende kommando i Terminal for å åpne "/ etc / fstab-filen".
sudo nano / etc / fstab
Trinn 3 Legg til følgende linje i nano, og erstatt "NAME" med etiketten på NTFS-stasjonen:
LABEL = NAVN ingen ntfs rw, auto, nobrowse
Trinn 4 Press Ctrl + A for å lagre filen når du er ferdig, og trykk deretter på Ctrl + X å lukke nano.
Trinn 5 Koble NTFS-stasjonen til datamaskinen, koble den fra og koble den til igjen. Da vil du se det under "/ Volumes" -katalogen.
I et Finder-vindu kan du klikke "Gå"> "Gå til mappe" og skrive "/ Volumes" i boksen for å få tilgang til den, fordi NTFS-stasjonen ikke dukker opp automatisk som andre drivere som normalt ikke er på din Mac.

Den siste løsningen er den som ikke er anbefalt, du skal ikke skylde oss eller Apple hvis den ikke fungerer.
Konklusjon
Selv om det er veldig normalt å skrive til NTFS på Windows, kommer det til å være tøft å gjøre det på Mac. Dette innlegget samler topp 4 måter å aktivere NTFS-skriving på Mac ved å formatere NTFS til FAT eller ExFAT, montere Windows NTFS-driveren for Mac for å skrive til NTFS-filer, bruke tredjepartsprogramvaren, Apeaksoft Mac Cleaner for å skrive filene inn i NTFS direkte og utnytt den eksperimentelle løsningen fra Apple.
Hvilken måte er din favoritt?
Har du noen bedre løsning?
Gi meg beskjed om å legge igjen kommentarene nedenfor.