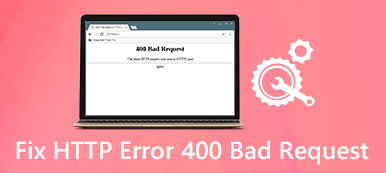Alle Mac-maskiner har en begrenset mengde plass. Det blir raskt fylt opp når tiden går forbi. Hvis du trenger å legge til mer plass, må du partisjonere en harddisk på Mac-datamaskinen din. Det kan være en frustrerende og skremmende oppgave for gjennomsnittlige mennesker. Men når du forstår prosedyren, er det mulig å oppnå det selv.

I denne opplæringen skal vi snakke om hvordan du partisjonerer en harddisk på Mac. I tillegg kan du lære annen kunnskap relatert til partisjonering av en ekstern eller intern harddisk på Mac-maskiner.
- Del 1: Kan du dele en harddisk som allerede har data på den på Mac
- Del 2: Slik legger du til en ny harddiskpartisjon i Mac
- Del 3: Slik sletter du en harddiskpartisjon i Mac OS X / 11
- Del 4: Hvordan endre størrelse på harddiskpartisjonen i Mac OS X / 11
- Del 5: Konfigurer en Windows-partisjon på din Mac
- Del 6: Slik administrerer du Mac-dataene dine
- Del 7: Hvordan gjenopprette tapte filer når partisjon Mac-harddisk
Del 1. Kan du dele en harddisk som allerede har data på den på Mac
Ifølge Apple kan brukere dele en harddisk med data på Mac. For å unngå tap av data, må du oppdatere datamaskinen til Mac OS X v10.8.5 eller senere. Hvis du kobler den til et eldre operativsystem, blir dataene dine uleste.
Del 2. Slik legger du til en ny harddiskpartisjon i Mac
Hvis du kobler en ny harddisk til Mac, enten intern eller ekstern harddisk, må du partisjonere den.

Trinn 1: Åpne Diskverktøy-programmet, og finn den nye harddisken i venstre kolonne.
Trinn 2: Gå til kategorien Partisjon fra toppen av vinduet, og klikk deretter på Pluss-knappen for å legge til en ny harddiskpartisjon.
Trinn 3: Det er noen alternativer du må fylle ut, for eksempel et navn for den nye partisjonen, filsystemtypen og størrelsen på partisjonen.
Trinn 4: Endelig klikker du på Apply-knappen for å partisjonere en harddisk på Mac. Nå kan du få tilgang til den nye harddisken i Finder-appen.
Filsystemet er som standard Mac OS Extended Journaled. Du kan bestemme partisjonens størrelse manuelt eller bare dra skyvebjelken. Størrelsen kan være et hvilket som helst antall ikke mer enn diskkapasiteten. Hvis det er viktige data på den nye harddisken, foreslår vi at du kloner den før partisjonering.
Del 3. Slik sletter du en harddiskpartisjon i Mac OS X / 11
Noen ganger må du kanskje fjerne en harddiskpartisjon fra din Mac-datamaskin. I likhet med partisjon ekstern harddisk på Mac, er det enkelt å slette noen disker.

Trinn 1: Finn og velg harddiskpartisjonen du vil fjerne i Diskverktøy-programmet.
Trinn 2: Når du klikker på minusknappen i kategorien Partisjon, vil harddisken bli slettet fra Mac-datamaskinen. Trykk deretter på Bruk-knappen for å bekrefte det.
OBS: Husk at dataene blir slettet hvis du sletter partisjonen. Hvis du ved et uhell sletter dataene, kan du bare besøke denne siden til få Mac data recovery.
Del 4. Hvordan endre størrelse på harddiskpartisjon i Mac OS X / 11
Selv om du har partisjonert harddisk på Mac, kan volumstørrelsen byttes. Du kan oppnå det i Disk Utility uten noen tredjeparts applikasjoner.

Trinn 1: Gå til kategorien Partisjoner i Diskverktøy-programmet, og velg harddiskpartisjonen du vil endre størrelsen på. Du vil bli presentert nåværende størrelse på partisjonen.
Trinn 2: Det er to måter å endre størrelsen på harddisken på. For det første kan du legge inn en ny verdi i boksen Størrelse. En annen måte er å dra glidebryteren på partisjonskartet til du får ønsket verdi.
Trinn 3: Endelig klikker du på Apply-knappen for å endre størrelsen på partisjonen din med en gang. For å få effekt av endringene, start datamaskinen på nytt.
Del 5. Sett opp en Windows-partisjon på din Mac
Hvis du vil kjøre noen Windows-programmer eller Windows 10 på Mac, må du sette opp en Windows-partisjon. Det er noen krav til å ha en Windows-partisjon på din Mac:
1. Intel-basert Mac.
2. En ISO-fil med en 64-bitversjon av Windows. Windows 10 støttes på Mac-maskiner laget i 2012 og senere. Windows 8.1 kan kjøres på Mac gjort mellom 2010 og 2016.
3. Minst 55 GB ledig plass på oppstartstasjonen.

Trinn 1: Naviger til Programmer -> Verktøy -> Boot Camp Assistant, og klikk på Fortsett i vinduet.
Trinn 2: Når du blir bedt om det, velg riktig ISO-fil og størrelsen på Windows-partisjonen din. Klikk deretter på Installer for å starte nedlasting av Windows-støtteprogramvare, som vil partisjonere en harddisk på Mac.
Trinn 3: Kopier det nedlastede installasjonsprogrammet til ønsket partisjon og kjør det.
Trinn 4: Til slutt vil datamaskinen starte på nytt og du får standard Windows installer skjerm. Følg instruksjonene på skjermen for å konfigurere en Windows-partisjon på Mac.
Del 6. Hvordan administrere Mac-dataene dine
Vil du administrere dataene dine for å frigjøre plass og partisjonere en harddisk på Mac? Vi anbefaler deg å prøve Apeaksoft Mac Cleaner. De viktigste funksjonene er:
1. Fjern søppelfiler og frigjør plass.
2. Behandle filene dine på din Mac-datamaskin ganske enkelt.
3. Forhåndsvisning av filer, cacher, logger før opprydding.
4. Organiser filer etter navn, størrelse, tid, etc.
5. Sjekk din CPU, minne og disk automatisk.

Slik administrerer du data på Mac ved hjelp av Mac Cleaner
Trinn 1: Installer det beste Mac-rengjøringsprogrammet
Last ned og installer Mac Cleaner på datamaskinen din og start den. For å rense søppelfiler, gå til Søppelfiler-fanen på venstre sidefelt, klikk på Skann-knappen. Hvis du vil fjerne store eller gamle filer, går du til kategorien Store og gamle filer og trykker på Skann-knappen.

Trinn 2: Fjern uønskede filer
Når skanning er ferdig, søk etter uønskede filer og velg alle. Klikk på Clean-knappen, og klikk deretter Bekreft på popup-dialogboksen for å fjerne filene fra datamaskinen.
Del 7. Hvordan gjenopprette tapte filer når partisjon Mac harddisk
Noen ganger kan data gå tapt under Mac-partisjonsprosessen. Når du har partisjonert Mac-harddisken, vil all data som er lagret på den gå for alltid. Derfor trenger du et verktøy for partisjonsgjenoppretting for å gjenopprette tapte data under partisjonen. Apeaksoft Data Recovery er et så kraftig partisjonsgjenopprettingsprogram for å gjenopprette tapte bilder, dokumenter, e-post, lyd, video på grunn av partisjon slettet, ødelagt minnekort, overskrevne data, uventede operasjoner, utilgjengelig stasjon, virusangrep, etc.

4,000,000 + Nedlastinger
Gjenopprette tapte bilder, e-post, dokumenter, videoer, lyd fra datamaskinen.
Gjenopprette fra datamaskin, harddisk, flash-stasjon, minnekort, digitalkamera.
Gi dypskanning og hurtigskannemodus for tap av harddiskpartisjon.
Kompatibel med Windows 10 / 8.1 / 8/7 / Vista / XP, Mac OS 10.6 og nyere.
Trinn 1: Gratis nedlasting av Data Recovery, installer og start den på datamaskinen din. Klikk "Mac Data Recovery" for å gå inn i grensesnittet for Data Recovery.

Trinn 2: Kontroller datatypen du vil gjenopprette, og velg harddisken du partisjonerte. Klikk på "Skann" -knappen for å skanne de tapte dataene under Mac-harddiskpartisjonen.

Trinn 3: Etter at skanningen er fullført, vil alle de skannede dataene bli sortert etter forskjellige mapper. Du kan sjekke datatypemappen for mer informasjon. Hvis du ikke fant de tapte dataene du vil ha, kan du klikke på “Deep Scan” -knappen øverst til høyre i grensesnittet for å starte en gjennomskanning.

Trinn 4: Du kan finne de tapte dataene ved å klikke på "Path List", eller bruke filteret til å søke i filen. Kontroller deretter de tapte filene du vil gjenopprette, og klikk på "Gjenopprett" -knappen for å hente filene til Mac-harddisken.

Konklusjon
Slik partisjonerer du en harddisk på Mac? Du kan forstå standardprosessen fra opplæringen ovenfor. Selv om du er vanlige mennesker, kan våre trinnvise veiledere hjelpe deg med å oppnå oppgaven rett og slett. I tillegg delte vi også hvordan du fjerner en partisjon og hvordan du konfigurerer en Windows-partisjon på Mac.
Hvis du trenger en effektiv måte å administrere filene på datamaskinen, er Apeaksoft Mac Cleaner det beste alternativet. Det er ikke bare enkelt å bruke, men kan også hjelpe deg med å oppdage unødvendige filer raskt.