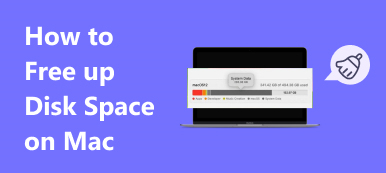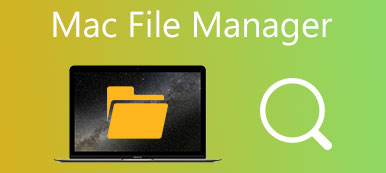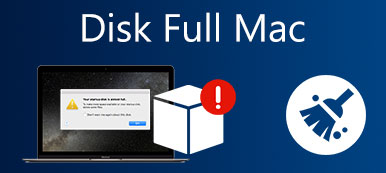Når folk planlegger å selge den gamle MacBook Pro, eller prøver å løse problemer på en MacBook Pro ved å gjøre en ren installasjon av programvare, må de først gjenopprette datamaskinen til fabrikkinnstillingene. Det er den beste måten å slette en Mac og i stand til å slette all data og innhold fra en Mac. Det er lett sagt enn gjort. En MacBook Pro kobles vanligvis til iCloud, iTunes og andre Apple-tjenester. For å tilbakestille MacBook Pro, må du gjøre mer enn å tilbakestille en smarttelefon. Ikke bekymre deg! Denne opplæringen lar deg utføre en feilfri Fabrikkinnstilt MacBook Pro.
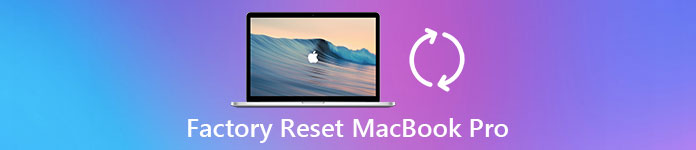
- Del 1: Hva er fabrikkinnstilt en MacBook Pro?
- Del 2: Forberedelse før fabrikkinnstilt MacBook Pro
- Del 3: Start fabrikken tilbakestille MacBook Pro
- Del 4: Beste metode for å rengjøre Mac-en din trygt og permanent
- Del 5: Vanlige spørsmål om tilbakestilling av en MacBook Pro
Del 1: Hva er fabrikkinnstilt en MacBook Pro?
Før du tilbakestiller MacBook Pro, kan du fortsatt være forvirret om hva som er tilbakestillt, og hvorfor gjør det. Kort sagt, tilbakestilling av fabrikk er å slette all personlig data og innhold fra en enhet permanent og returnere den til fabrikkbetingelsene i esken.
Folk foretrekker å lagre bilder, dokumenter, iTunes-konto og annen informasjon på Mac-maskiner. Tilbakestill fabrikk er den beste måten å beskytte ditt personvern og informasjon når du vil selge MacBook Pro eller sette den til en annen hånd.
På den annen side er fabrikkinnstillingen MacBook Pro en ultimativ løsning for å løse ulike problemer. Problemer og klager dukker opp kontinuerlig siden MacBook Pro har blitt lansert, for eksempel blå skjerm, feil respons og mer. Tilbakestill fabrikk er den siste måten å fikse en MacBook Pro på før du gir den opp helt.
Del 2: Forberedelse før fabrikkinnstilt MacBook Pro
Som nevnt tidligere er fabrikkinnstillingene MacBook Pro litt komplisert enn andre enheter, blant annet fordi det er mer arbeid med forberedelse, inkludert sikkerhetskopiering, signering av iTunes, iCloud og andre kontoer.
Trinn 1. Lag en sikkerhetskopi for MacBook Pro
For å unngå tap av data, backup alt på din Mac er nødvendig før fabrikk tilbakestilling av MacBook Pro. Det er to metoder for å lage en sikkerhetskopi for MacBook Pro.
For å sikkerhetskopiere enheten, koble til en stor nok USB-flash eller ekstern stasjon, gå til Systemvalg-> Time Machine, velg Backup Disk, og følg deretter instruksjonene på skjermen for å formatere stasjonen og overføre alle filene du vil sikkerhetskopiere.
En annen måte er å klone hele harddisken. Programmene, som Carbon Copy Cloner og SuperDuper, kan kopiere all data og informasjon på harddisken til en ekstern harddisk.
Forskjellen mellom backup med Time Machine og kloning er at den tidligere støtter selektiv kopiering. Kloning av en harddisk betyr å kopiere all informasjon, inkludert feil, funksjonsfeil, konfigurasjonsproblemer og til og med virus.
Trinn 2. Logg på alle kontoer og tjenester på din Mac
Dette trinnet inkluderer deaktivering av iTunes, iCloud, FileVault og andre apper, kobler til maskinvaren din. iTunes støtter opptil fem Mac-enheter med en konto. Deaktivering av iCloud kan fjerne noe personlig innhold fra Mac. Og FineVault er designet for å kryptere filene dine på harddisken. Så det er bedre å slå av disse tjenestene før du tilbakestiller MacBook Pro.
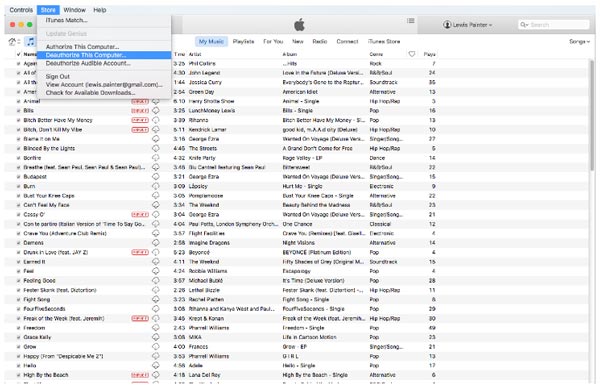
- 1. De-autorisere iTunes. Start iTunes, klikk på Store og deretter Deauthorize This Computer, tast inn Apple-ID-en og passordet ditt, og trykk De-autorisasjon for å bekrefte det. Hvis du bruker en gammel versjon av iTunes, er Deauthorize This Computer i Konto> Autorisasjoner.
- 2. Slå av iCloud. Åpne iCloud i Systemvalg, klikk Sign Out Now, og klikk deretter Slett fra Mac i hver popup-dialog.
- 3. Logg av FileVault. Gå til Systemvalg-> Sikkerhet og personvern-> FileVault og slå av File Vault. Du blir bedt om å oppgi passordet ditt for å bekrefte det.
I tillegg til tre tjenester ovenfor, må du kanskje logge av andre apper, for eksempel Adobe Photoshop, Facebook og mer. Og hvis MacBook Pro har Touch Bar, må du også fjerne informasjon om Apple Pay -kortet.
Del 3: Start fabrikken tilbakestille MacBook Pro
Etter sikkerhetskopiering og utmelding av ulike tjenester, kan du gjerne starte fabrikkinnstillingene for MacBook Pro
Trinn 1. Start MacBook Pro i gjenopprettingsmodus
Klikk på Apple-logoen øverst til venstre på skjermen, og velg Start på nytt, og hold deretter nede Kommando- og R-tastene til Apple-logoen vises på skjermen.
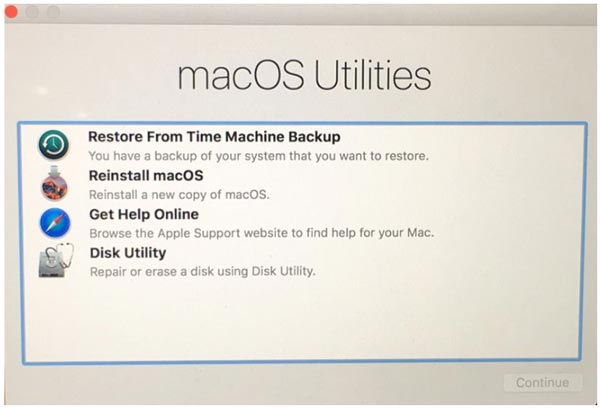
Det er tre viktige kombinasjoner av Mac OS Recovery, Command + R, Alternativ + Kommando + Rog Skift + Alternativ + Kommando + R. Den første vil installere den nyeste Mac OS-versjonen uten å oppgradere. Den andre vil oppgradere til det nyeste Mac OS. Og sistnevnte vil installere Mac OS som fulgte med MacBook Pro.
Trinn 2. Slett harddisken på MacBook Pro
når Recovery Mode Utilities vinduet dukker opp, velg disk~~POS=TRUNC og klikk Fortsett. Velg din hoved harddisk som vanligvis kalles Macintosh HD.
Klikk på Slett knappen på øverste bånd av Diskverktøy for å begynne å slette harddisken for fabrikkinnstilt MacBook Pro. Når det er gjort, lukk programmet ved å klikke disk~~POS=TRUNC og deretter Avslutt Diskverktøy.
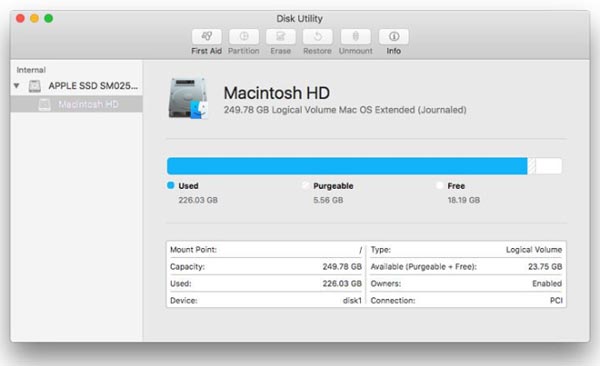
Når du velger harddisk, bør du lete etter disknavnet, men ikke volumnavnet.
Trinn 3. Installer Mac på MacBook Pro på nytt
Når diskverktøyet er stengt, vil Mac OS-reinstallasjonsvinduet presentere. Plukke Installer MacOS på nytt or Installere OS X, vil MacBook Pro begynne å koble til Apple-servere og laste ned Mac OS automatisk via Wi-Fi-nettverk eller Ethernet. Mac OS-versjonen som er installert på nytt avhenger av tastekombinasjonen du brukte i trinn 1. Etter at installasjonen er fullført, starter MacBook Pro på nytt. Hvis du vil bruke datamaskinen kontinuerlig, logger du på med din Apple ID og passord. Ellers hold nede Kommando + Q for å hoppe over installasjonsprosessen.
Veiledningene ovenfor er en universell prosess for tilbakestilling av MacBook Pro. Detaljmenyene kan variere noe avhengig av versjonen av iTunes, Mac OS og MacBook Pro du bruker. Selv om det kanskje ikke samsvarer nøyaktig, er det OK siden betydningen er den samme.
Du kan være interessert:
Topp 10 programvare for datagjenoppretting for Mac
Slik overfører du filer fra Mac til Mac
Del 4: Beste metode for å rengjøre Mac-en din trygt og permanent
Så langt har vi vist deg hvordan du tilbakestiller en Mac til fabrikkinnstillinger. Men hva om du ikke trenger å fjerne alle innstillinger og innhold? Kanskje du bare trenger å fjerne visse data på Mac-en. I så fall trenger du ikke å tilbakestille Mac-en til fabrikkinnstillingene. Du kan ganske enkelt bruke en profesjonell Mac-rengjører for å gjøre jobben for deg.
Apeaksoft Mac Cleaner, det beste verktøyet for å rense uønskede data på Mac-en, kan hjelpe deg med å fjerne systemsøppel, bilder, e-poster, store filer, duplikater og mer. Du kan også bruke den til å tømme søppelbøtta. Og det beste med det er at du ikke trenger å bekymre deg for å miste dine private data, siden alle de slettede dataene ikke kan gjenopprettes av andre.

4,000,000 + Nedlastinger
Ett klikk for å skanne alle søppelfiler søppel/store/gamle/unødvendige filer på din Mac.
Fjern cacher, søppelfiler, systemlogger, e-postvedlegg, iTunes-sikkerhetskopier osv.
Overvåk systemytelse som diskutnyttelse, batteristatus og CPU-bruk.
Arbeid for iMac, iMac Pro, MacBook, MacBook Air / Pro, Mac mini, etc.
Del 5: Vanlige spørsmål om tilbakestilling av en MacBook Pro
Hva skjer når du tilbakestiller Mac-en til fabrikkstandard?
Den vil fjerne all informasjon på Mac-en og bringe den tilbake til fabrikkmodus, noe som betyr at Mac-en vil bli satt opp akkurat som den var da du kjøpte den.
Hvordan tømme søppel på MacBook Pro?
Hvis du ønsker å tømme søppel på din Mac, kan du ganske enkelt bruke Apeaksoft Mac Cleaner for å gjøre jobben. Det er raskt, enkelt og sikkert.
Gjør det raskere å tørke av en Mac?
Tørker unødvendige data fra Mac-en hjelper regelmessig med å holde Mac-en sunnere. Hastigheten bør bli høyere enn den pleide å være.
Konklusjon
I denne opplæringen har vi fortalt deg hvordan tilbakestille MacBook til fabrikk Pro. Det er flere grunner til at du må tilbakestille MacBook Pro til fabrikkinnstillingene. Kanskje vil du selge den og slette dataene dine fra den. Kanskje den ikke fungerer som den skal eller er infisert med virus. Uansett, du vil finne at fabrikktilbakestilling av MacBook Pro ikke er så vanskelig som du trodde hvis du følger guidene ovenfor. For å sette MacBook Pro tilbake til fabrikkstatus, bør du sikkerhetskopiere den først. Og det siste trinnet, installer Mac OS på nytt, trenger internettforbindelse. Hvis du har spørsmål om fabrikktilbakestilling av MacBook Pro, vennligst legg igjen en melding under dette innlegget.