Den mest omfattende veiledningen for å tilbakestille nettverksinnstillinger på hver enhet
En tilbakestilling er den mest direkte og effektive måten å løse problemer med enhetene våre på. Når du har problemer med å koble til Wi-Fi på skrivebordet eller på mobiltelefonen, kan du tilbakestille nettverksinnstillingene for å fikse problemet. Denne artikkelen vil vise deg hvordan tilbakestille nettverksinnstillinger på Mac/Win/iPhone/Android.
SIDEINNHOLD:
Del 1. Hvorfor tilbakestille nettverksinnstillinger?
1. Frakobling av Wi-Fi-nettverk
Noen ganger kan nettverkskonfigurasjonsfeil eller flere nettverkskonfigurasjonskonflikter forårsake problemer som iPhone kobler ikke til Wi-Fi. Du kan løse disse feilene ved å tilbakestille nettverksinnstillingene.
2. VPN- eller proxy-problemer
Hvis VPN- eller proxy-innstillingene går galt på enheten din, må du kanskje tilbakestille nettverksinnstillingene for å fikse tilkoblingsproblemene.
3. Problemer med Bluetooth-paring
Hvis du har problemer med å pare Bluetooth med enheten din, kan du prøve å tilbakestille nettverksinnstillingene for å få en løsning.
4. Problemer med mobildata
For mobile enheter, hvis den mobile datatilkoblingen ikke er tilgjengelig eller uten tilkobling, kan du tilbakestille nettverksinnstillingene for å fikse problemet.
5. Tapt eller ustabilt nettverk
Hvis nettverket ofte forsvinner fra enheten din, selv om du har konfigurert det riktig, eller tilkoblingen er ustabil, kan du tilbakestille nettverksinnstillingene for å løse problemet. Dessuten, hvis hastigheten på nettverket er for langsom, og dermed påvirker brukeropplevelsen din, kan du også prøve å tilbakestille nettverksinnstillingene for å fremme nettverkshastigheten.
Del 2. Hva skjer når du tilbakestiller nettverksinnstillinger
Hva gjør tilbakestilling av nettverksinnstillinger? Den fungerer for å tilbakestille enhetens nettverkskonfigurasjoner til fabrikkinnstillingene. Her listet vi opp hva som vil skje etter tilbakestilling av nettverksinnstillinger.
Slett lagrede viktige data
Etter tilbakestilling av nettverksinnstillinger vil all tidligere konfigurert nettverksinformasjon, inkludert Wi-Fi-passord, VPN-konfigurasjoner, proxy-innstillinger, Bluetooth-paringer og mer, bli slettet. Du kan miste denne viktige informasjonen hvis disse dataene ikke er sikkerhetskopiert.
Etter tilbakestilling må du koble til Wi-Fi, Bluetooth, VPN og proxy på nytt med riktig passord eller konfigurasjon etter tilbakestilling.
Fjern innstillinger for mobildata
På mobile enheter kan tilbakestilling av nettverksinnstillinger forårsake problemer med mobildata og mobiltilkobling, noe som vil endre mobilinnstillingene til standard. Derfor må du konfigurere disse innstillingene på nytt ved å velge innstillingene for mobilnettverk fra innstillingsmenyen igjen.
Vil ikke endre andre innstillinger
Tilbakestillingen av nettverket vil ikke tilbakestille hele telefonen, noe som betyr at du ikke mister andre data enn de som er knyttet til nettverket. For eksempel vil den installerte appen din, lagrede bilder og videoer, nedlastede filer, startskjerminnstillinger og -innstillinger og låseskjerminnstillinger være de samme som før du utfører tilbakestillingsoperasjonen. Derfor er det ikke nødvendig å sikkerhetskopiere alle enhetsdataene med iPhone backup programvare eller andre systemverktøy.
For å unngå risikoen nevnt ovenfor, bør du imidlertid gjøre følgende forberedelser før du utfører tilbakestilling av nettverksinnstillinger:
1. Før du fortsetter, må du sikkerhetskopiere viktige data som Wi-Fi-passord, VPN-konfigurasjoner, proxy-innstillinger osv., og lagre dem på en pålitelig posisjon.
2. Sørg for at viktige nettaktiviteter er stengt
Del 3. Slik tilbakestiller du nettverksinnstillinger
Denne delen vil vise detaljerte metoder for å tilbakestille nettverksinnstillinger på stasjonære datamaskiner som Win/Mac og iPhone/Android-telefoner.
Slik tilbakestiller du nettverksinnstillinger på Windows 10/11
Trinn 1. Klikk på Windows knappen nederst til venstre på siden. Start deretter innstillinger.
Trinn 2. Finn og klikk Nettverk og Internett på innstillinger side.
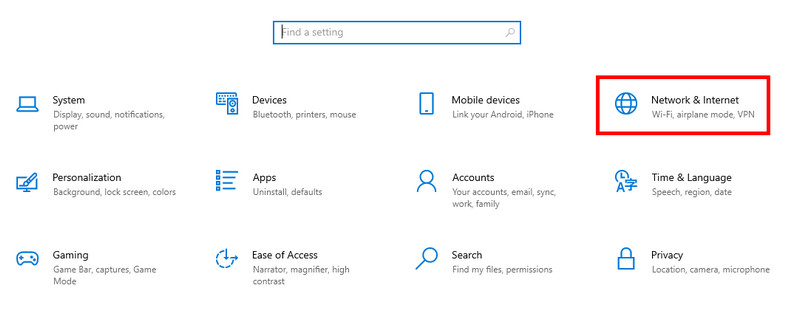
Trinn 3. I det følgende vinduet velger du status i venstre navigasjonslinje. Klikk deretter Nettverks tilbakestilling i blått på høyre side.
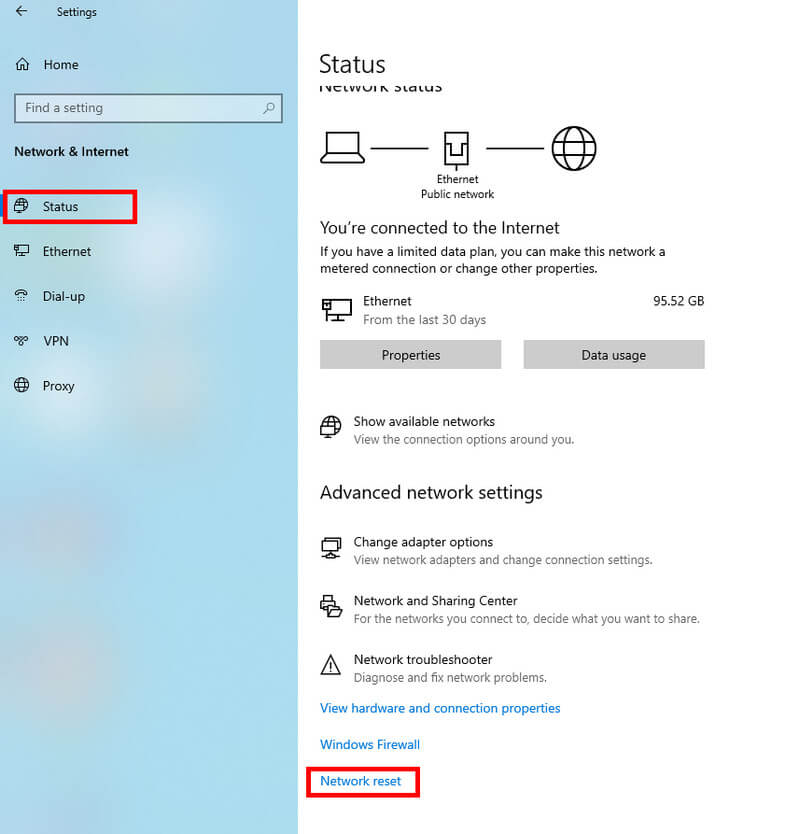
Hvis du er en Windows 11-bruker, må du klikke Avanserte nettverksinnstillinger først og klikk deretter Nettverks tilbakestilling.
Trinn 4. Trykk på Tilbakestill nå knappen og velg Ja for å bekrefte operasjonen.
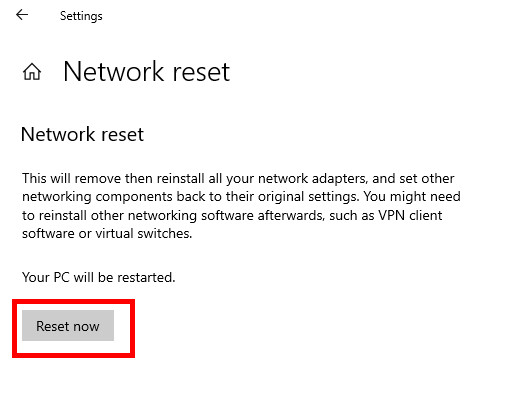
Vent noen minutter, og datamaskinen starter på nytt. Deretter vil du finne at nettverket ditt er ute av forbindelse. Du må klikke på nettverket du vil koble til på nytt og angi riktig passord.
Tilbakestill nettverksinnstillinger på Mac
Det enkleste å tilbakestille et bestemt nettverk er å glemme nettverket og legge det til på nytt. Her er trinnene:
Trinn 1. Klikk på Wi-Fi mønster i menylinjen og velg Wi-Fi-innstillinger.
Trinn 2. Velg nettverket du vil tilbakestille og klikk Detaljer ved siden av det.
Trinn 3. Klikk Glem dette nettverket nederst til venstre på høyre side. Klikk deretter fjerne på popup-siden for å bekrefte slettingen. Husk nettverkslegitimasjonen din før du fjerner den.
Trinn 4. Legg til nettverket ditt på nytt fra Wi-Fi-menyen.
Slik tilbakestiller du nettverksinnstillinger på iPhone
Trinn 1. Start innstillinger på din iPhone. Rull nedover Innstillinger-siden og finn general.
Trinn 2. Bla til bunnen og velg Overfør eller tilbakestill iPhone.
Trinn 3. Velg Tilbakestill, og på neste side velger du Tilbakestill nettverksinnstillinger. Deretter kan du koble til Wi-Fi på nytt med riktig passord.
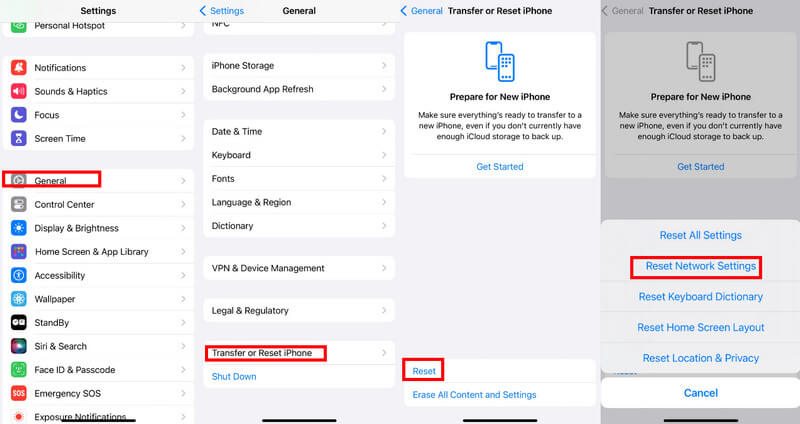
Tilbakestill nettverksinnstillinger på Android
Trinn 1. Start innstillinger på din Android-telefon.
Trinn 2. Rull ned for å finne System på siden.
Trinn 3. Velg Tilbakestill alternativer på neste side.
Trinn 4. Velg Tilbakestill Wi-Fi, mobil og Bluetooth og trykk på Tilbakestill innstillinger på neste side.
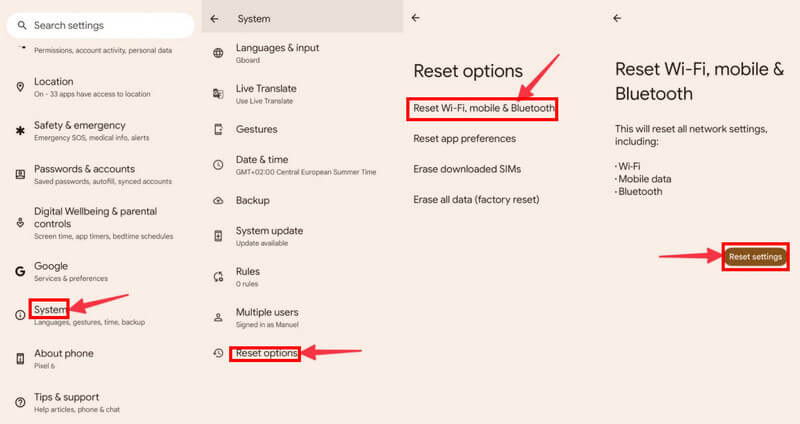
Slik tilbakestiller du nettverksinnstillinger på Samsung
Innstillinger-skjermen til Samsung-telefonen er litt annerledes enn de på andre Android-telefoner. Her gir vi en guide for hvordan du tilbakestiller nettverksinnstillinger på Samsung.
Trinn 1. Open innstillinger på Samsung-telefonen din.
Trinn 2. Bla nedover for å finne Generell ledelse.
Trinn 3. Finn og klikk Tilbakestill på neste side. Velg deretter Tilbakestill nettverksinnstillinger.
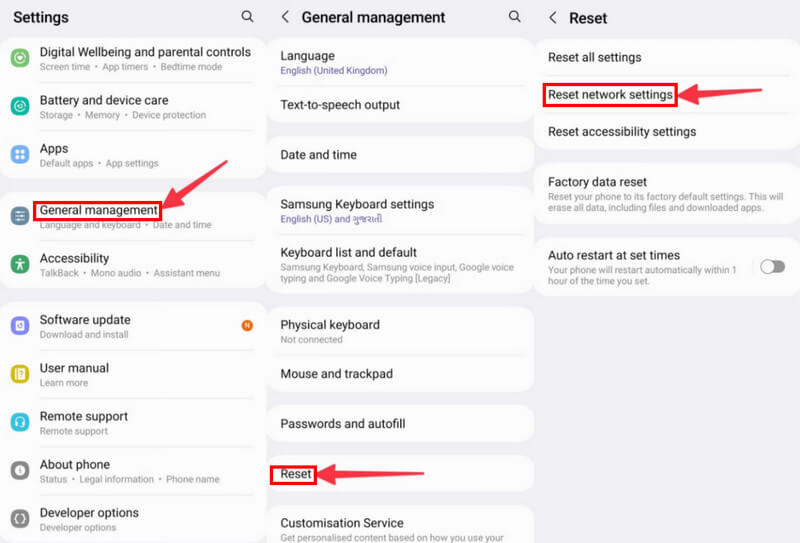
Tilbakestill nettverksinnstillinger iPhone ved hjelp av iOS-systemgjenoppretting
Kraftig og multifunksjonelt verktøy dedikert til iOS-enheter
- Tilbakestill iPhone-nettverksinnstillingene enkelt.
- Gi et tydelig grensesnitt og intuitive instruksjoner. Ikke bekymre deg for at du ikke kan bruke dette profesjonelle verktøyet.
- Fungerer fullt ut for iPhone/iPad/iPod som kjører iOS 26/iPadOS 26.
- Gi andre tallrike funksjoner når det gjelder enhetsproblemer, skjermproblemer, iOS-modusproblemer og iTunes-problemer.
Sikker nedlasting
Sikker nedlasting

Trinn 1. Last ned iOS System Recovery ved å trykke på den tilsvarende knappen ovenfor. Kjør den etter installasjonen.
Trinn 2. På hovedgrensesnittet, velg iOS System Recovery.
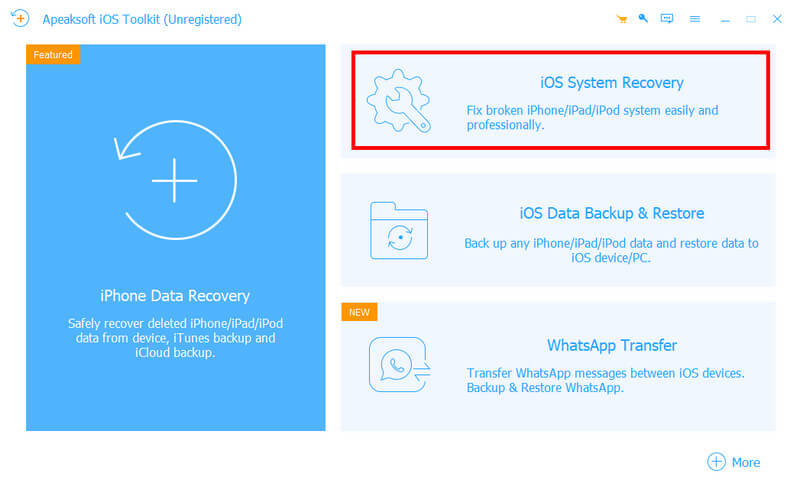
Trinn 3. Du vil se alle funksjonene på neste side. Du kan se detaljert. Trykk på Start knappen nederst til høyre på siden.
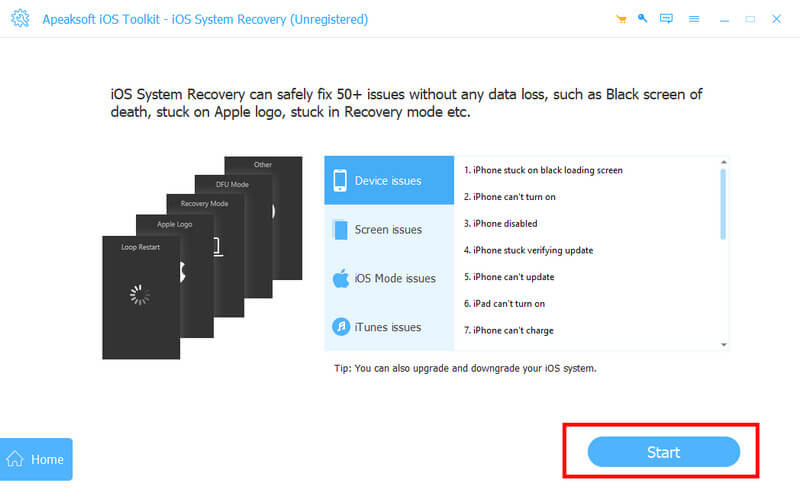
Trinn 4. Koble iPhone til enheten med en USB-kabel. Deretter kan du velge hvilken modus som passer deg best. Vær forsiktig med å velge den avanserte modusen fordi den vil slette alle data fra enheten din fullstendig. Vi anbefaler Standard modus først.
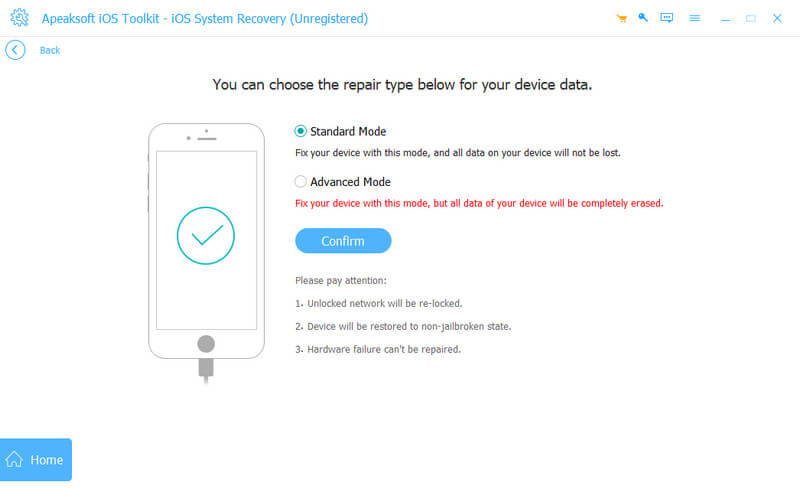
Trinn 5. Du må velge kategori, type og modell for iOS-enheten din på den øverste linjen. Hvis du ikke har fastvareversjonen på datamaskinen, klikker du Last ned etter det. Det tar flere minutter. Etter å ha lastet den ned, klikk Import å få det. Du kan også velge banen for den nedlastede fastvaren nederst til venstre.
Deretter klikker du neste nederst for å starte gjenopprettingsprosessen.
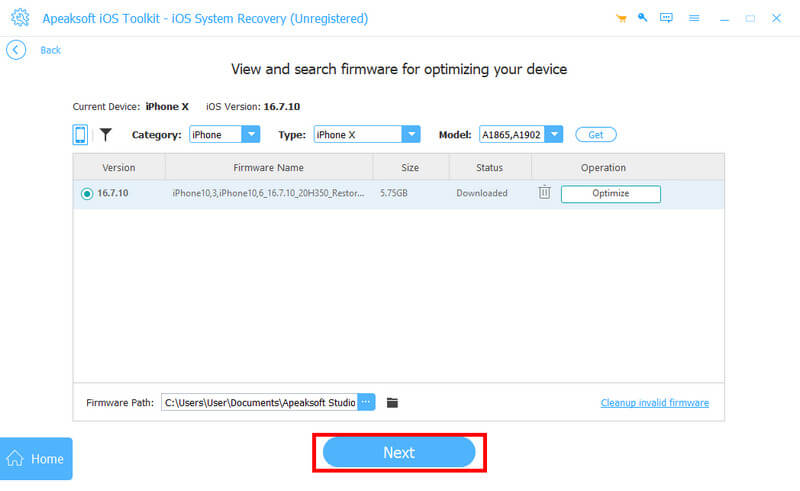
Konklusjon
Når må jeg Tilbakestill nettverksinnstillinger? Hvordan og hva vil skje? Jeg tror du får svaret nå. Vi nevnte også et praktisk verktøy - iOS System Recovery i denne artikkelen. Hvis du har prøvd alt, men fortsatt ikke kan løse det nåværende problemet, last ned iOS System Recovery<. I tillegg til å bruke den til å tilbakestille nettverksinnstillingene, kan du også bruke den til å fikse ødelagte iPhones, som f.eks fikse iPhones som har falt i vann. Jeg lover at det ikke vil svikte deg.
Relaterte artikler
Hard Reset info FRP Bypass er en løsning for Google-lås på Android. Du kan få en fullstendig gjennomgang av Hard Reset-informasjon fra denne artikkelen.
Denne veiledningen viser hvordan du tilbakestiller skjermtidspassordet ditt med eller uten Apple ID-passordet for enheten din eller barnet ditt.
Denne omfattende guiden leder deg gjennom hvordan du tilbakestiller Apple ID-passordet ditt på en iPhone, iPad, Mac og online etter at du har glemt påloggingspassordet.
Kan jeg tilbakestille en iPhone uten passord? Hvordan tilbakestille en låst iPhone? Lær å tilbakestille iPhone til fabrikkstandard uten Apple-ID eller passord.

