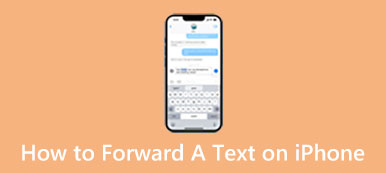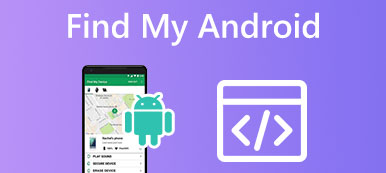Hvis du vil piffe opp bakgrunnsbildet til iPhone, hvorfor ikke bruke en GIF? I motsetning til stillbilder, sette en GIF som bakgrunn på iPhone er animerte og kan legge til moro og personlighet til skjermen. I motsetning til Android-enheter støtter iPhones imidlertid ikke GIF-er som bakgrunnsbilder, så du må kanskje lære hvordan du gjør det. Denne artikkelen vil vise deg hvordan du bruker forskjellige metoder for å sette en GIF som bakgrunnsbilde på iPhone, slik at du kan nyte favorittanimasjonene dine når du låser opp enheten.
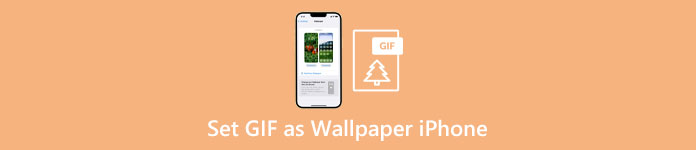
- Del 1: 2 måter å sette animert GIF som bakgrunn på iPhone
- Bonustips: Overfør GIF til iPhone uten kvalitetstap
- Del 2: Vanlige spørsmål om å sette GIF som bakgrunnsbilde på iPhone
Del 1: 2 måter å sette animert GIF som bakgrunn på iPhone
Kan du sette en GIF som bakgrunn på iPhone direkte? Svaret er nei. Men det er to metoder for å hjelpe deg med å angi animasjons-GIF-bakgrunnen på iPhone.
1. Konverter til Live Photo før du setter GIF-er som bakgrunnsbilde på iPhone
Hvis du vil ha animasjonsbakgrunn, må du konvertere GIF til Live Photo og sette det som bakgrunnsbilde på iPhone. Du kan bruke GIF Convert by PicCollage til å konvertere GIF-er først. Deretter kan du angi den GIF-en som bakgrunnsbilde på iPhone.
Trinn 1Åpne appen og velg GIF-en du vil konvertere. Du kan også redigere GIF ved å trimme, justere hastigheten, legge til tekst og mer.
Trinn 2Når du er fornøyd med endringene dine, trykker du på Spar og Live Photo som utdataformat. Velg deretter Live Photo-størrelsen.
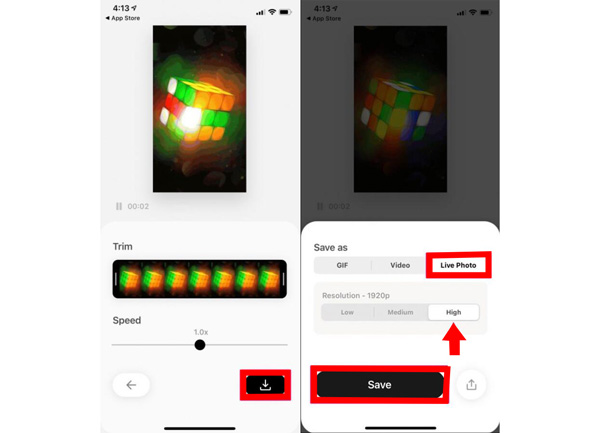
Trinn 3Gå til Innstillinger-appen og trykk Bakgrunn. Og så kan du velge Live Photo du konverterer fra GIF ved å trykke Velg et nytt bakgrunnsbilde.
Trinn 4Juster Live Photo etter eget ønske ved å dra det for å plassere det, og trykk deretter på Sett for å angi det som bakgrunnsbilde for låseskjerm eller startskjerm.
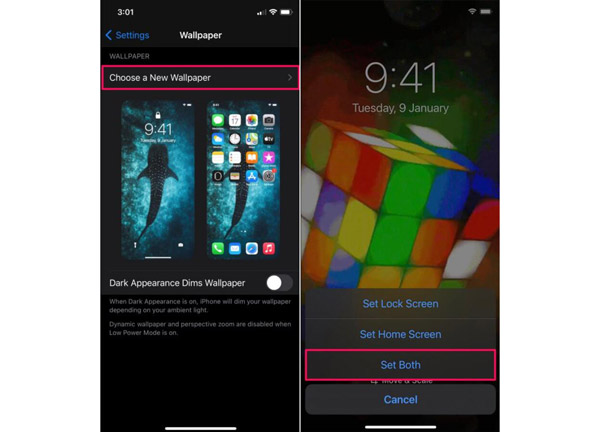
2. Lagre GIF som Live Photo for å angi som bakgrunn på iPhone
Du kan høre navnet GIPHY. Dette er et av de største nettstedene som tilbyr GIF-er. Dessuten gir det iOS-brukere å lagre GIF-er som Live-bilder til kamerarullen. Så du kan enkelt sette GIF-er som bakgrunnsbilde på din iPhone ved å lagre bilder på GIPHY.
Trinn 1Når du går til GIPHY og finner GIF-en du liker. Du kan trykke Mer med ikonet med tre prikker.
Trinn 2Det er to alternativer for å lagre GIF-en. Anta at du vil angi GIF som bakgrunn på iPhone. Det ville være best om du trykket Konverter til Live Photo.
Trinn 3Etter at du har lagret GIF-en som Live Photo på din iPhone, kan du gå til Photo-appen for å se bildet og angi det som bakgrunnsbilde.
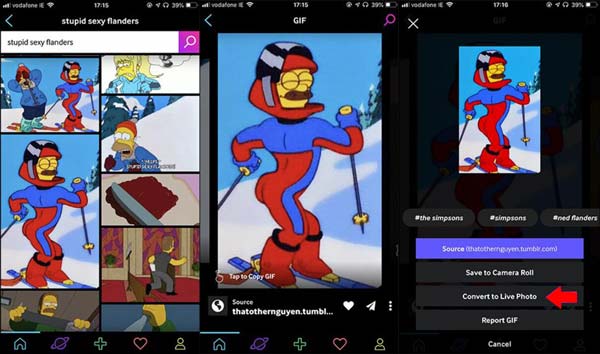
Bonustips: Overfør GIF til iPhone uten kvalitetstap

Det er kjent at GIF-er har lav kvalitet som animasjonsbilder. Så hvis du vil overføre GIF-er til iPhone og angi GIF som bakgrunn på iPhone, kan du bruke Apeaksoft iPhone Transfer. Denne programvaren kan hjelpe deg med å overføre GIF-er til iPhone fra PC-en uten tap av kvalitet. Du kan angi GIF som bakgrunnsbilde på iPhone med original kvalitet ved hjelp av denne programvaren for å overføre GIF-er. Og du kan til og med synkronisere Live Photos direkte med den.

4,000,000 + Nedlastinger
Overfør GIF-er fra PC til iPhone for å sette bakgrunnsbilde uten tap av kvalitet.
Konverter HEIC-bilder til andre bildeformater som iPhone-bakgrunn.
Sikkerhetskopier GIF-er og andre mediefiler til datamaskinen.
Administrer GIF-er og Live Photos enkelt på datamaskinen.
Del 2: Vanlige spørsmål om å sette GIF som bakgrunnsbilde på iPhone
Spørsmål 1. Hva er størrelsen og formatkravene for at en GIF skal settes som bakgrunnsbilde?
Maksimal filstørrelse for en GIF som kan settes som bakgrunnsbilde er 15 MB. De anbefalte dimensjonene er 1080 x 1920 piksler.
Spørsmål 2. Vil jeg angi en GIF som bakgrunn for å tømme iPhone-batteriet raskere?
Ja. Å bruke en GIF som bakgrunnsbilde kan tømme iPhone-batteriet raskere enn et stillbilde. Imidlertid er omfanget av iPhone-batteri tømmes kan avhenge av lengden og kompleksiteten til animasjonen.
Spørsmål 3. Kan jeg sette GIF som bakgrunn på en eldre iPhone-modell?
Nei. Fordi du må konvertere GIF-er til Live Photos først, og Live Photos ble først introdusert i iPhone 6s og senere modeller. Så eldre modeller kan ha en annen funksjon. Noen eldre modeller kan imidlertid fortsatt støtte Live Photos. Sjekk enhetens spesifikasjoner for å se om den støtter Live Photos.
Konklusjon
I konklusjonen, sette en GIF som bakgrunnsbilde på en iPhone er en flott måte å tilpasse enheten og uttrykke personligheten din. Men du må først konvertere det til Live Photo, og du må også gjøre det når du angi en video som bakgrunnsbilde på din iPhone. Prosessen er relativt enkel enten du bruker en tredjepartsapp eller lagrer GIF-en som Live Photo. Og den beste måten å overføre GIF-er til iPhone fra en annen enhet på er å bruke Apeaksoft iPhone Transfer. Dette er den beste måten å overføre bilder mens de inneholder kvalitet og deretter angi GIF som bakgrunn på iPhone.