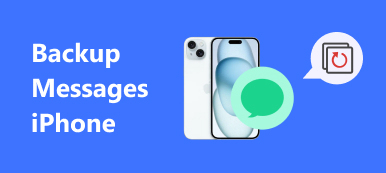Hurtiginnstillinger på tastaturet er til stor hjelp for å spare energi og tid når du redigerer og sender meldinger til kolleger, venner eller forretningspartnere. Imidlertid har mange iPhone-brukere nevnt den bittersøte opplevelsen med denne tilsynelatende praktiske funksjonen. Store sjanser er at autokorreksjonen vil føre til problemer med egennavn eller spesifikke termer som sjelden sees. Dette vil gjøre meldingen din til en uleselig og til og med bli gjenkjent som spam.
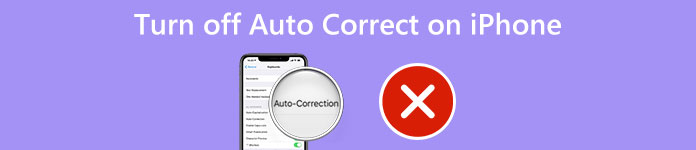
Dermed, hvordan tilbakestille autokorrektur på iPhone blir en viktig gjenstand for å redde deg fra unødvendig forlegenhet og tap. Les dette innlegget så finner du svarene.
- Del 1: Slik endrer du autokorrektur på iPhone for all tekst
- Del 2: Slik stopper du autokorrektur på iPhone for ett ord
- Bonus: Hva om iPhone-innstillinger blir til et rot?
- Del 4: Vanlige spørsmål om Autokorrektur iPhone-problem
Del 1: Slik endrer du autokorrektur på iPhone for all tekst
Siden autokorreksjon er utstyrt som standardinnstilling på iPhone-tastaturet for staving, kan du skrive en melding automatisk med denne funksjonen. Hvis du er lei av blandede følelser og hauger med plagsomme fraser, er her det beste alternativet for deg.
Følg trinnene nedenfor for iPhone for å deaktivere autokorrektur på iOS 10 og nyere enheter.
Trinn 1Finn startskjermen og skriv inn innstillinger seksjon.
Trinn 2Rull nedover skjermlisten og finn general knapp.
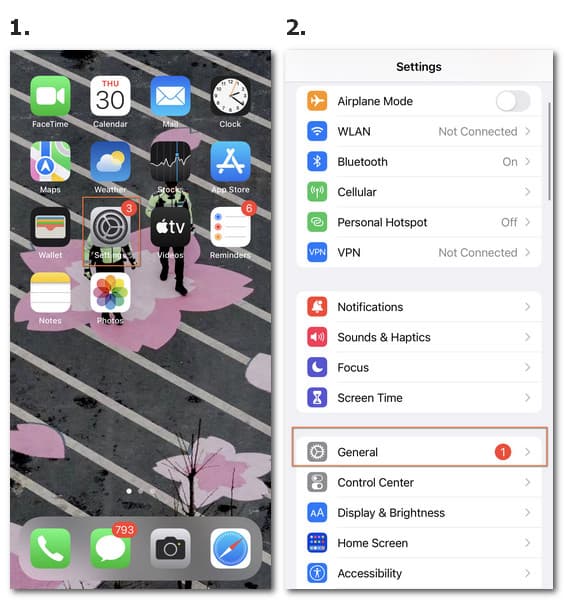
Trinn 3Flytt til Tastatur innstillinger og åpne den.
Merknader: I samtale- eller meldingsgrensesnittet kan du trykke lenge på Globe på tastaturet. Da vil du se Tastaturinnstillinger adgang. Klikk på den for å gå direkte til de tilgjengelige alternativene.
Trinn 4på Alle tastaturer liste, kan du se Autokorrigering. Slå deretter på den grønne linjen og systemet vil kjøre uten autokorrektur lenger.
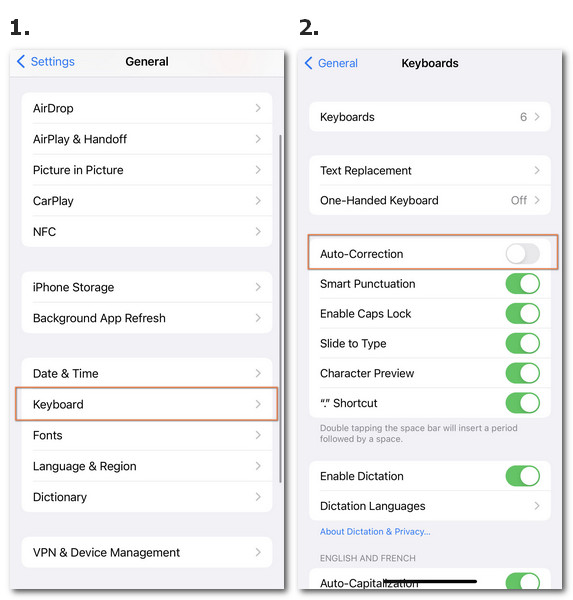
Gjennom de enkle og raske endringene håper vi du er fri for bekymringer om hvordan du sletter autokorrektur på iPhone for å unngå vanskelige scenarier. Men hvis du har en haug med innstillingsproblemer som forstyrrer ytelsen din sterkt, kan du det tilbakestill alle innstillinger på iPhone.
Og hvis det ikke er noen detaljert instruksjon for deg om hvordan du kan bli kvitt autokorrektur på iPhone for uavhengige ord, fortsett å lese.
Del 2: Slik stopper du autokorrektur på iPhone for ett ord
Hvis du fortsatt er bekymret for hvordan du fjerner ord fra autokorrektur iPhone og ønsker å endre den valgte delen når du skriver inn bokstavene, kan du oppnå dette målet uten å gå til Innstillingssenteret.
Nedenfor er hva du må gjøre.
Trinn 1Skriv inn teksten du vil sende til andre i tekstboksen i samtalegrensesnittet.
Trinn 2Under prosessen kan du se de tilgjengelige alternativene for det ekstra innholdet nedenfor.
Etter at du har sjekket og sørget for at ordet vises på samme måte som du ønsker, kan du krysse av for det med anførselstegn fra originalversjonen.
Da er du ferdig med problemet med hvordan du tar av autokorrektur på iPhone for spesifikke ord. Hver gang du starter en samtale og redigerer teksten din, kan du gjenta prosessen uavhengig.
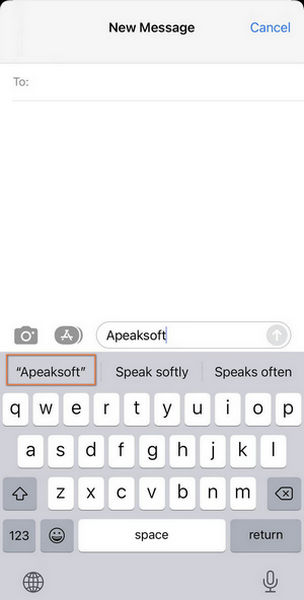
Når du redigerer og sletter ordene i notatene og meldingene dine, foreslås det også at du reduserer skrivehastigheten og sjekker nøyaktigheten til hver bokstav med automatisk korrigering. Hvis du ved et uhell fjerner notatene eller tekstinnholdet på grunn av glatte hender, kan du fortsatt lære hvordan du skal håndtere iPhone notater forsvant utgave.
Merknader: For iPhone-brukere som er interessert i tastaturfunksjonen, kan du utnytte hurtiginnstillingene bedre og samarbeide med et smartere system. I tillegg til å endre tastaturspråket, aktivere diktering og smart tegnsetting samt aktivere caps lock og flere funksjoner, kan du tilpasse teksten til den forenklede formen eller minneverdige forkortelser og etablere ditt unike språksystem.
Trinn 1Åpne innstillinger og finn Tastatur fra general seksjonen som du gjør før.
Trinn 2Finn Tekst erstatning og klikk på I tillegg til knappen øverst til høyre.
Trinn 3Skriv inn hele begrepet i Uttrykk kolonne og de relaterte bokstavene i Snarveier. Og klikk på Spar for å lagre dine personlige endringer.
Med dette alternativet kan du oppnå en raskere prosess med tekstskriving ved å bruke autokorrekturfunksjonen og gå direkte til de målrettede setningene.
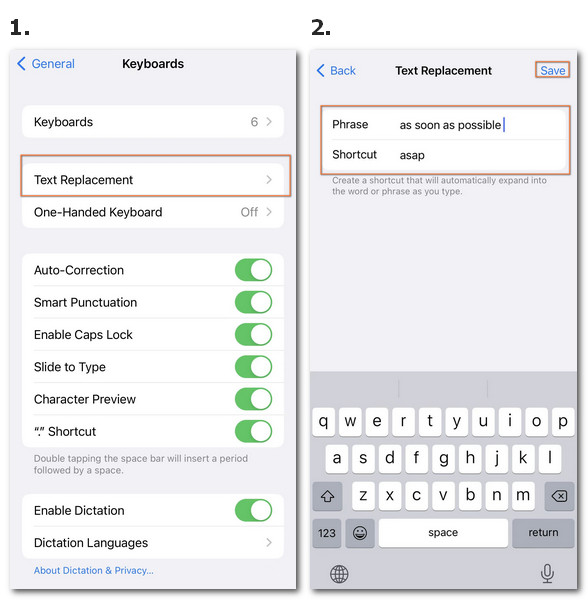
Bonus: Hva om iPhone-innstillinger blir til et rot?
Hvis til tross for bekvemmeligheten gjennom hurtiginnstillinger for tastaturet som automatisk korrigering, kan du støte på slike scenarier der iPhone kjører inn i en tom skjerm eller tastaturinnstillingene går ut av kontroll på grunn av ukjente årsaker. For å håndtere de irriterende problemene, anbefaler vi her Apeaksoft iOS System Recovery for deg.

4,000,000 + Nedlastinger
Løs alle skjermproblemer forårsaket av programvare og system.
Sett alle personlige innstillinger til standardmodus.
Endre iOS-systemer for å løse skjermproblemer.
Tilby tre moduser for å håndtere forskjellige alvorlige problemer.
Lagre iPhone-data uansett løse app- eller systemproblem.
Del 3: Vanlige spørsmål om Autokorrektur iPhone-problem
Spørsmål 1. Hvorfor fungerer ikke autokorrekturen min på iPhone?
Du kan få tilgang til funksjonen for automatisk korrigering på iPhone med iOS 10 og nyere. Sørg for at du har aktivert den på Tastatur-delen, og du kan prøve å starte telefonen på nytt hvis det er et uhell.
Spørsmål 2. Hvordan slå på autokorrektur på iPhone?
For å slå på autokorreksjon på iPhone, kan du enten klikke på innstillinger og general seksjonen og finn Tastatur for å slå på autokorrektur eller angi den ved å trykke lenge på Globe knappen i tastaturgrensesnittet når du sender meldinger.
Spørsmål 3. Hvordan sette autokorrektur på iPhone?
Autokorreksjon er en innebygd funksjon på iPhone uten noen nedlastingskrav. Det du trenger å gjøre er å bestemme om du vil bruke denne standardfunksjonen og redigere autokorrektur iPhone på Tastatur delen på innstillinger.
Konklusjon
Til endre autokorrektur på iPhone og bruk av denne funksjonen vil hjelpe deg å sikre et effektivt og forståelig budskap, spesielt på viktige og forretningsmessige kommunikasjoner. Forhåpentligvis vil denne siden gi deg en hånd. Ta gjerne kontakt med oss hvis du har problemer.