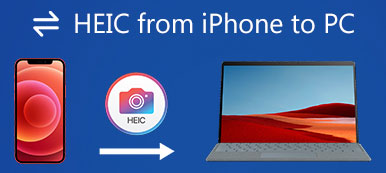Apple har introdusert HEIC/HEIF-bildeformatet i iOS 11 og nyere. Siden den gang har iPhone brukt High Efficiency Image Format for å lagre bilder tatt med kameraet som standard. Sammenlignet med det vanlige JPEG-formatet, kan HEIC komprimere bildefilstørrelsen opptil 50 % uten at det går på bekostning av kvaliteten. Imidlertid er dette formatet ennå ikke universelt støttet.
Dette innlegget vil vise deg hvordan stoppe en iPhone fra å lagre bilder som HEIC. Dessuten vil vi fortelle deg en gratis måte å konvertere dine fangede iPhone HEIC-bilder til JPEG.
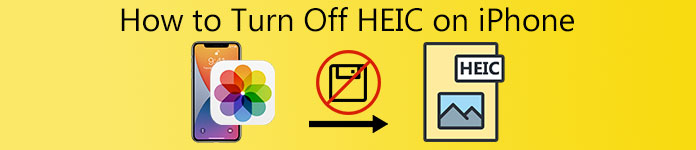
- Del 1. Slå av HEIC på iPhone
- Del 2. Konverter iPhone HEIC-bilder automatisk til JPEG
- Del 3. Hvordan gratis konvertere iPhone HEIC-bilder til JPEG
- Del 4. Vanlige spørsmål om iPhone HEIC-bilder
Del 1 Lær hvordan du slår av HEIC på iPhone
En stor ulempe med HEIC er at dette nye bildeformatet ikke er allment kompatibelt. HEIC-bilder kan ikke åpnes av mange bildevisningsverktøy. Så selv HEIC er relativt bedre enn JPEG og JPG på alle måter, du må fortsatt stoppe iPhone fra å lagre bilder som HEIC. Denne delen vil veilede deg til å slå av HEIC på en iPhone.
Trinn 1 Det er veldig enkelt å deaktivere HEIC-formatet på en iPhone. Du kan gå til innstillinger appen, rull ned for å finne Kamera alternativet, trykk på det og velg det første dannet alternativet.
Trinn 2 Når du går inn i Format-grensesnittet, bør du trykke på Mest kompatible for å slå av HEIC på iPhone.
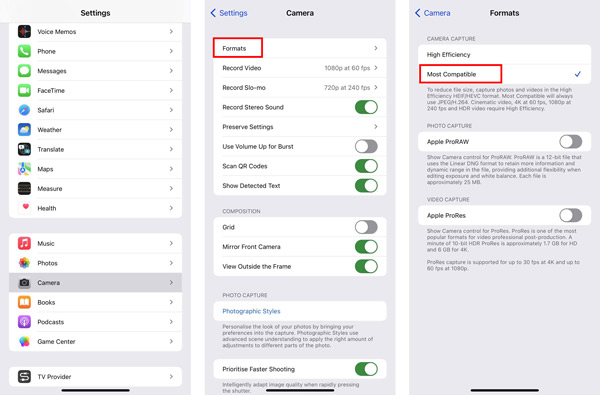
Etter at du har valgt Mest kompatible, vil iPhone ta bilder i JPEG-format og ta opp videoer i H.264-format. Den første Høy effektivitet alternativet vil stille inn iPhone til å ta bilder i HEIF-format og videoer i HEVC-format. Hvis du vil ta opp høyeffektive videoer, som 4K ved 60 fps eller 1080p ved 240 fps, må du bruke High Efficiency.
Del 2. Slik konverterer du automatisk iPhone HEIC-bilder til JPEG når du overfører til Mac eller Windows PC
Du kan lett legge merke til problemet med ikke-støttet format etter at du har overført disse HEIC-bildene til en datamaskin. Nå lar iOS deg automatisk konvertere HEIC til JPEG når du overfører bilder til en Mac eller en Windows-PC. Denne delen viser deg hvordan du aktiverer funksjonen for automatisk konvertering.
Trinn 1 Start innstillinger appen på iPhone, rull ned for å velge Bilder alternativet.
Trinn 2 I bilder-grensesnittet, bla ned til den nederste skjermen. Trykk på Automatisk. Denne funksjonen lar deg automatisk overføre bilder og videoer i et kompatibelt format. Ved å gjøre det vil HEIC-bildene dine automatisk konverteres til JPEG-formatet mens de overføres til Mac eller PC.
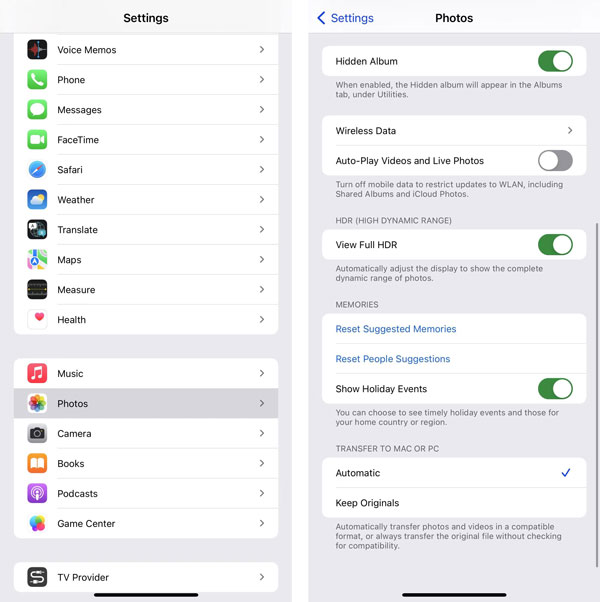
Del 3. Hvordan gratis konvertere iPhone HEIC-bilder til JPEG- eller PNG-format
For disse overførte HEIC-bildene på datamaskinen din, kan du stole på noen gratis HEIC-omformere for å gjøre HEIC til JPEG eller PNG. Du kan bruke den populære Gratis HEIC Converter Online for å konvertere iPhone HEIC-filer.

5,120,000 + Nedlastinger
Konverter iPhone HEIC-bilder til JPG eller PNG uten tap av bildekvalitet.
Gjør HEIC-konverteringen og behold de originale Exif-dataene til HEIC-bilder.
Støtt batch HEIC-bildekonvertering og tilbyr rask konverteringshastighet.
Kompatibel med både Windows 11/10/8/7 PC og macOS.
Trinn 1 I nettleseren din, søk etter og gå til Gratis HEIC Converter Online området.
Trinn 2 Klikk på Legg til HEIC/HEIF-fil(er) knappen for å bla gjennom og laste opp HEIC-bildene dine. Du har lov til å konvertere 10 HEIC-bilder om gangen.
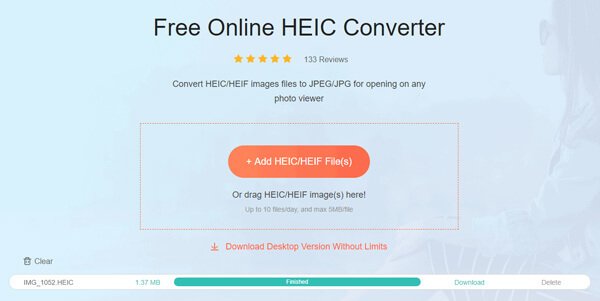
Etter opplasting vil denne gratis HEIC-konverteren automatisk gjøre HEIC-bildekonverteringen. Du kan ganske enkelt klikke på Last ned-knappen for å lagre de konverterte bildene på datamaskinen din. Her kan du også bruke skrivebordsversjonen til å konvertere iPhone HEIC-bilder.
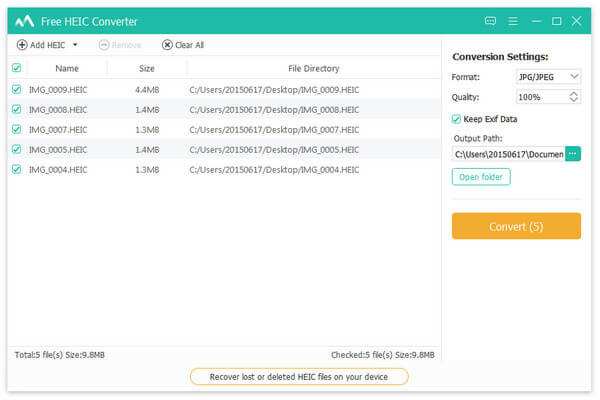 Folk spør også:
Folk spør også:Del 4. Vanlige spørsmål om iPhone HEIC-bilder
Spørsmål 1. Kan jeg konvertere HEIC til JPEG på min Mac med forhåndsvisning?
Ja, Forhåndsvisning på din Mac kan enkelt åpne iPhone HEIC-bildene dine. Når du åpner en HEIC-bildefil i forhåndsvisning, kan du klikke på den øverste Fil-menyen, velge Eksporter, og deretter velge JPG eller PNG som utdataformat fra Format-rullegardinmenyen. Etter det kan du klikke på Lagre for å lage en kopi av dette HEIC-bildet i et mer kompatibelt format.
Spørsmål 2. Hvordan konvertere HEIC til PNG ved hjelp av bilder?
Åpne Bilder-appen på Mac-en og åpne HEIC-bildet i den. Klikk på Fil-menyen øverst, velg Eksporter, og deretter Eksporter bilde fra rullegardinmenyen. Nå kan du enkelt konvertere HEIC til PNG.
Spørsmål 3. Kan jeg åpne HEIC-bilder direkte med Windows bildeviser?
Nei. Standard bildeviser støtter ikke HEIC-formatet. Du må stole på en tredjeparts bildeviser, en utvidelse eller plugin, eller en HEIC-konverter for å se HEIC-bildene dine.
Konklusjon
Sammenlignet med JPEG og PNG er HEIC/HEIF mer effektivt. Det tilbyr en effektiv måte å administrere bildelagring. Men av forskjellige grunner, spesielt for problemet med bildeformat som ikke støttes, må du stoppe iPhone fra å lagre bilder som HEIC. Du kan bruke metoden ovenfor for å slå av HEIC på en iPhone.