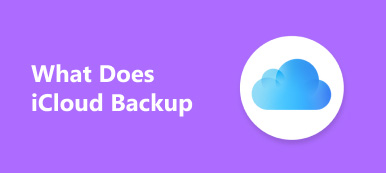Systemgjenoppretting er et verktøy som ligger i Microsoft Windows som hjelper brukere å tilbakestille datamaskinens tilstand, inkludert systemfiler, installerte applikasjoner, Windows-register og systeminnstillinger. Du kan bruke Systemgjenoppretting under følgende omstendigheter:
- 1. Datamaskinen slutter å fungere
- 2. Gå tilbake til den versjonen av systemet du liker
- 3. Datamaskinen din lider av virus
- 4. Du installerer noe programvare, men vanskelig å fjerne det helt
- 5. Du gjør noen innstillinger for systemet, men vet ikke hvordan du skal tilbakestille det
- 6. Føreren har ødelagt noen viktige filer
- ...
Du trenger en system~~POS=TRUNC når et fenomen som nevnt ovenfor skjer med deg.

- Del 1: Hva gjør Systemgjenoppretting
- Del 2: Hva gjør Systemgjenoppretting ikke
- Del 3: Gjenopprett data uten hjelp fra Systemgjenoppretting
- Del 4: Slik sikkerhetskopierer du System Restore
Del 1. Hva gjør Systemgjenoppretting
1. Sett datamaskinens tilstand tilbake til tilstanden til et forrige punkt
Dette er den grunnleggende funksjonen til Systemgjenoppretting. Dette punktet er ikke alltid fabrikkinnstillingen. I Systemgjenoppretting kan du opprette et nytt gjenopprettingspunkt, eller systemet kan opprette et automatisk. Og Systemgjenoppretting vil rulle datamaskinen tilbake til et eksisterende gjenopprettingspunkt. Da vil datamaskinen gå tilbake til tilbakestillingssystemet etter at prosessen med systemgjenoppretting er gjort.
2. Gjenopprett Windows-installasjonen din tilbake til sin siste arbeidsstatus
Du har installert en app eller lansert en driver som brøt noe viktig. Dette er tilstanden der noe går galt på PC-systemet som følge av en dårlig programvare. Systemgjenoppretting kan få deg fri fra denne typen problem. Fordi programmer du laster ned kan slettes eller gå tilbake til sin siste arbeidsstatus.
Hvis du for eksempel laster ned en enhetsdriver som gjør PCen ustabil, kan du selvfølgelig slette det.
Imidlertid kan driveren være vanskelig å avinstallere på riktig måte under noen forhold, fordi det kan føre til skade på systemfiler.
Hvis du kjører Systemgjenoppretting og oppretter et gjenopprettingspunkt før du installerer driveren, kan dette gjenopprette systemfilen til den forrige tilstanden før det oppstår problemer.
Systemgjenoppretting kan gjøres direkte på Windows-datamaskinen, og noen datamaskinprodusent gir systemgjenopprettingshjelpen, f.eks Lenovo Recovery.
3. Fjern skade forårsaket av feilaktig søknad eller Windows Update
Dette kan skje når et program er inkompatibelt med et annet eller Windows-system, og avinstallering av programvaren eller oppdateringene ikke kunne gjenopprette datamaskinen. Systemgjenoppretting kan være nyttig i denne tilstanden. Du kan opprette et gjenopprettingspunkt før den skadelige appen eller oppdateringen ble installert.

Del 2. Hva gjør Systemgjenoppretting ikke
For dette spørsmålet trenger vi å vite om et annet konsept "System Reset", og det er en forskjell mellom System Restore & System Reset. Generelt sett er System Reset det siste alternativet du kan gjøre når PC-en krasjer, noe som betyr at du ikke har noen måte å gjenopprette datamaskinen på. For noen måter definerer forskjellen i funksjon til Systemgjenoppretting og systemtilbakestilling hva Systemgjenoppretting ikke kan gjøre.
1. Kan ikke gjenopprette PCen fra et krasjsystem
Hvis datamaskinen krasjet, er ikke systemgjenoppretting nyttig. I denne tilstanden er det eneste valget å kjøre System Reset. System Reset vil koste mer tid og mer plagsom enn System Restore. Men hvis datamaskinen i det hele tatt slutter å fungere, gjør du det fortsatt. Uansett, når det er noe galt med PCen din og du ikke kan få mer profesjonell rådgivning, kan du prøve Systemgjenoppretting først. Hvis det ikke fungerer, kan du prøve System Reset da.
2. Kan ikke endre versjonen av systemet ditt
Bare for å si, hvis versjonen av datasystemet ditt er Windows 8, og uansett hvor mange ganger du kjører Systemgjenoppretting, vil systemet fortsatt være Windows 8, men Windows 7, Windows 10 eller en hvilken som helst annen versjon. Egentlig har Systemgjenoppretting ikke noe med selve systemet å gjøre. Det hjelper deg bare å komme tilbake til et tidspunkt du bestemmer, og selvfølgelig med et gjenopprettingspunkt. Hvis du vil oppdatere Windows-systemet ditt, må du ikke velge Systemgjenoppretting og bare laste det ned.
3. Kan ikke fjerne filen du har redigert med programvaren for fjerning
Hvis du for eksempel har gjort noen endringer i et bilde med Photoshop of Adobe og System Restore, fjerner dette programmet, er bildet fortsatt versjonen etter endringene av programvaren. Dette skyldes at bildet betraktes som en personlig fil.
4. Kan ikke gjenopprette filen fra papirkurven
Systemgjenoppretting er ikke en allmektig måte å gjenopprett din tapte fil. Hvis du sletter en fil i papirkurven og sletter den igjen i papirkurven, kan det ikke være nyttig.
5. Kan ikke gjenopprette den personlige filen hvis du glemmer å sikkerhetskopiere dataene
Det vil si at du bør ta sikkerhetskopier før du kjører Systemgjenoppretting. Og du trenger en fil backup programvare eller en online sikkerhetskopieringstjeneste for å forhindre at filer mister.
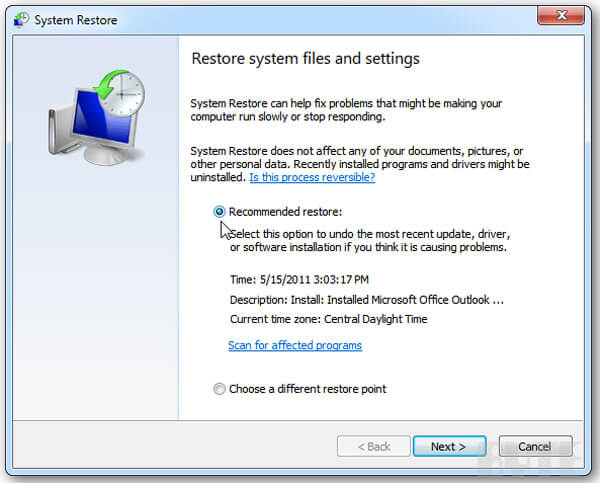
Del 3. Gjenopprett data uten hjelp fra Systemgjenoppretting
Så hvordan gjenoppretter du slettede data fra papirkurven? Som du vet støtter ikke systemgjenoppretting gjenoppretting av filer fra papirkurven. Vel, det du trenger er rett og slett et pålitelig verktøy for filgjenoppretting. Apeaksoft Data Recovery er den profesjonelle programvaren for harddiskgjenoppretting som gjenoppretter alle typer manglende filer i stedet for Systemgjenoppretting.

4,000,000 + Nedlastinger
Gjenopprette tapte eller slettede bilder, dokumenter, e-post, lyd, videoer osv.
Gjenopprett data etter sletting, formatert stasjon, uventede operasjoner.
Støtt Quick Scan og Deep Scan for å finne systemfiler fleksibelt.
Kompatibel med Windows 10 / 8.1 / 8/7 / Vista / XP, Mac OS 10.6 og nyere.
Trinn 1. Gratis nedlasting, installer og start Apeaksoft Data Recovery på din Windows-datamaskin eller Mac. Kontroller filtypene og harddisken der den tapte filen er lagret, og klikk på Skann for å finne data på datamaskinen.

Trinn 2. Etter rask skanning vil alle dataene bli oppført som kategorier. Du kan bla gjennom fra Baneliste eller bruk Filtrer funksjon for å plukke ut dataene du ønsker. Hvis det ikke er de ønskede dataene, kan du klikke Dypt Søk for å finne ut mer systemfiler.

Trinn 3. Kontroller filene du vil gjenopprette, og klikk Gjenopprette -knappen nederst til høyre for å gjenopprette tapte systemdata fra datamaskinen din trygt og raskt.

Del 4. Slik lager sikkerhetskopiering for systemgjenoppretting
Trinn 1. Gå til "Start" -knappen, og klikk deretter på "Kontrollpanel"> "System og vedlikehold"> "Sikkerhetskopiering og gjenoppretting".
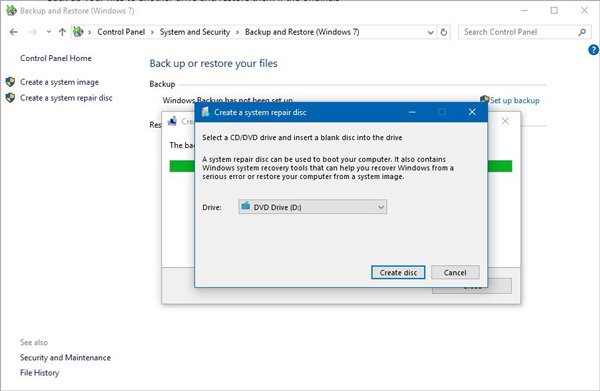
Trinn 2. Så er det noen forhold:
- en. Hvis du aldri har brukt Windows Backup før eller oppdaterer en ny versjon av Windows-systemet nylig, velger du "Set up Backup" og følger instruksjonene som kommer til skjermen. Deretter kan du ta sikkerhetskopi for systemgjenoppretting.
- b. Hvis du har tatt en sikkerhetskopi før og ikke oppgradert en ny systemversjon, og du vil at denne sikkerhetskopien skal kjøre, klikker du bare på "Sikkerhetskopier nå". Da kan sikkerhetskopien for Systemgjenoppretting gjøres.
- c. Hvis du har laget en sikkerhetskopi før, og du vil opprette en ny sikkerhetskopi, kan du også klikke på "Sikkerhetskopier nå". Da er sikkerhetskopieringen for Systemgjenoppretting fullført.
- d. Hvis du har tatt en sikkerhetskopi før, men du vil lage en helt ny og full sikkerhetskopi, velger du "Opprett ny, full sikkerhetskopi", og følg veiledningene som kommer til skjermen. Så har du tatt sikkerhetskopi for systemgjenoppretting.