Windows har et standard systemgjenopprettingsverktøy for å reparere feil og gjenopprette systemet til et tidligere punkt. Det er mange løsninger for å starte Windows System Recovery for Windows 7. Dessuten kan noen av dere velge CD for systemgjenoppretting for å reparere enheten. Å lage en Windows 7 reparasjonsplate er en enkel oppgave som bare tar noen minutter uten å bruke programvare fra tredjepart. Dette verktøyet kan hjelpe deg med å løse alle problemer under installasjonen. Men det kan ikke brukes til å installere eller installere Window 7 på nytt.
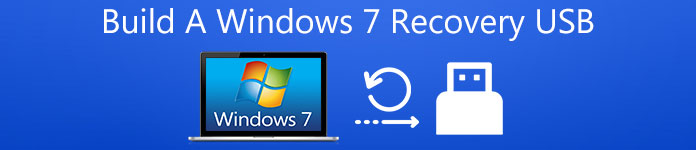
Men hvis notatboken eller andre enheter ikke har en optisk (CD / DVD) -stasjon, er systemgjenvinnings-DVD meningsløst i en slik situasjon. Det du trenger er å opprette en Windows 7-gjenopprettings-USB for å reparere Windows 7, selv om datamaskinen din ikke klarer å starte opp. Som du vet, tillater ikke Windows 7 at en USB-enhet inneholder reparasjonsfiler. Derfor må vi først opprette en Windows 7-reparasjonsplate, og deretter overføre alle filer til en USB-stasjon for å gjøre den tilgjengelig. I denne artikkelen vil det lede deg til å lage en oppstartbar Windows 7 gjenoppretting USB, fortsett for å lære de detaljerte trinnene.
Del 1. Slik lager du Windows 7 System Recovery USB
Windows gir deg muligheten til å lage Windows 7 systemreparasjonsplate, og denne prosessen tar noen få klikk. Det innebærer å endre noen sikkerhetstillatelser i en systemmappe som heter Recovery og innebærer å kopiere noen av filene dine på minnedisken. Før operasjonen må du gjøre noen forberedelser. Først og fremst må du forberede en USB og sette den inn i en USB-port på datamaskinen din. Hvis du trenger disse filene på USB, kopierer du dem til datamaskinen. Etter det kan du følge trinnene nedenfor for å starte den.
Trinn 1. Formatert USB-pinne og opprett to nye mapper
Høyreklikk på stasjonen og velg "Format" -alternativet. Når du ser "Format Removable Disk" -vinduet, velg alternativet "NTFS file system". Klikk deretter på "Start" -knappen. Det er ikke nødvendig for deg å justere andre konfigurasjonsalternativer. Etter at du har formatert USB-pinnen din, opprett to nye mapper som heter "boot" og "sources".
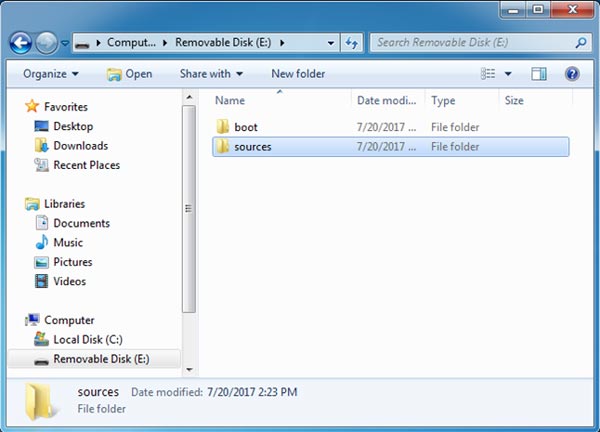
Trinn 2. Få tilgang til filene du trenger
I dette trinnet må du finne to filer på datamaskinen din, noe som er nødvendig i neste trinn. Den første filen kalt "Recovery" ligger på C: \ Recovery, som er mange som brukes for lasting Systemgjenoppretting verktøy på Windows 7.
I tillegg kalles en annen fil "Boot" som du finner i C: \ Windows \ Boot. "Boot" -filen brukes til å starte operativsystemet.
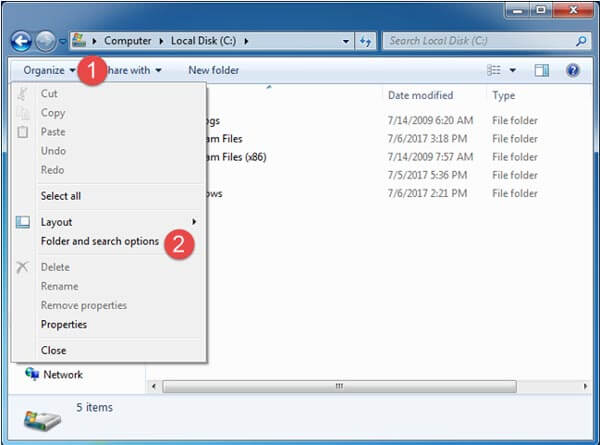
Tips: Disse to filene er skjult på datamaskinen din. For å finne dem, må du stole på "Mappe og søkealternativer" ved å åpne Windows Utforsker og deretter få tilgang til Mappealternativer. Deretter klikker du på "Organiser" -knappen øverst til venstre i vinduet og trykker deretter på "Mappe- og søkealternativer". I "Mappealternativer" -vinduene klikker du på "Vis", merker "Vis skjulte filer, mapper og stasjon ". Det er bedre å fjerne merket for "Skjul beskyttede operativsystemfiler". Trykk deretter på "OK" -knappen.
Trinn 3. Kopier "boot.sdi" og "Winre.wim" filesto USB-pinne
Siden du har alle filene som trengs for Window 7-systemgjenoppretting, er det på tide å få reparasjonsverktøyene dine. Gå videre. Åpne "Recovery" -mappen, så finner du en undermappe i et navn med tall og bokstaver. Åpne den, kopier deretter "boot.sdi" -filen og lim den inn i "boot" -mappen på USB. Deretter kopierer du "Winre.wim" -filen til "sources" -mappen på USB-en og endrer navnet til "boot.wim".
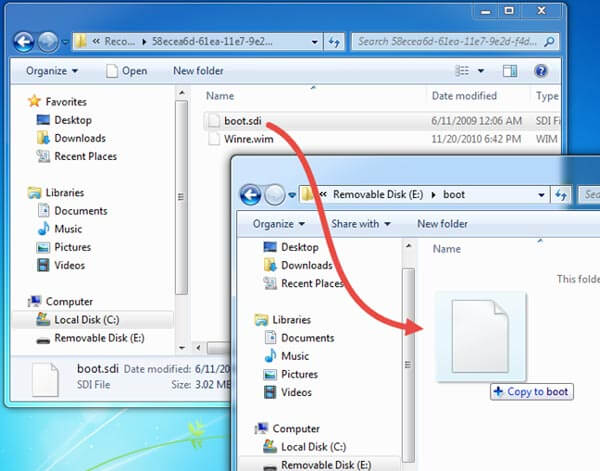
Trinn 4. Kopier "BCD" og "bootfix.bin" fil til "boot" fil på USB
I "C: \ Windows \ Boot \ DVD \ PCAT \ en-US" kopierer du "bootfix.bin" -filen og limer den inn i "boot" -mappen på USB-minnepinnen. Finn deretter "BCD" -filen i mappen "C: \ Windows \ Boot \ DVD \ PCAT" og kopier til "boot" -mappen på USB.
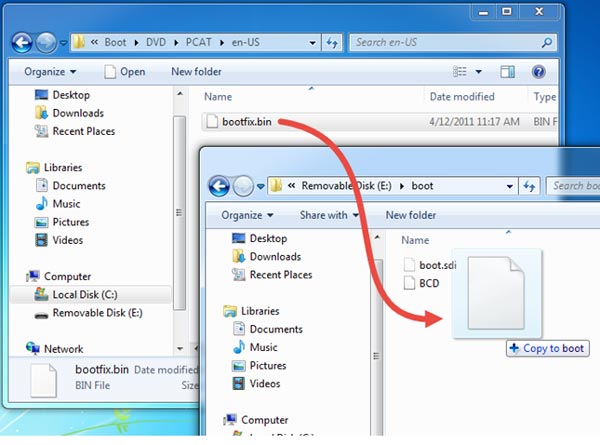
Trinn 5. Kopier "bootmgr" -fil til USB-pinnen
Til slutt åpner du mappen "C: \ Windows \ Boot \ PCAT" og kopierer "bootmgr" -filen til rotfilen på USB-pinnen. Vær tålmodig med de komplekse trinnene, og du nærmer deg suksess med å bygge Windows 7 USB-gjenopprettings-USB.
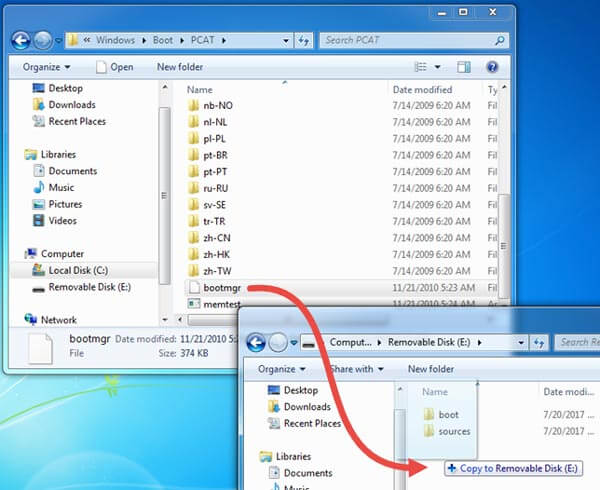
Trinn 6. Test USB-minnepinnen
Etter at du har fullført alle trinnene, kan du gjøre det lettere for deg selv som du har gjort arbeidet. Og denne delen er å teste USB-minnepinnen din om den virkelig fungerer eller ikke. Sett den inn i datamaskinen. Hvis det fungerer, finner du "Alternativer for systemgjenoppretting" på skjermen.
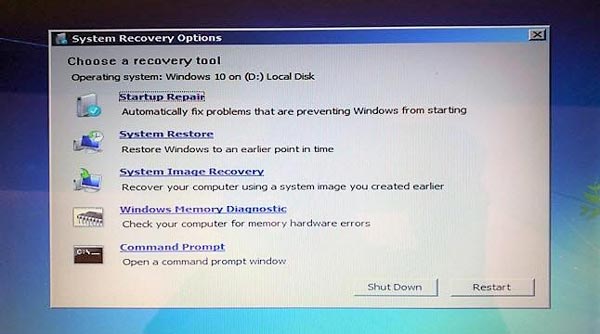
Del 2. iOS System Recovery
Problemet på Windows 7-systemet kan løses av Windows 7-gjenopprettings-USB eller reparasjons-DVD / CD-en. Du vil kanskje spørre hvordan fikse problemer på iOS-systemet? Har det et gjenopprettingsverktøy eller noe lignende programvare for å reparere feil? Sikkert, det har iOS-systemgjenoppretting som er i stand til å fikse iOS til normalt. Det er Apeaksoft iOS System Recovery, som er et av de beste gjenopprettingsverktøyene for iOS-enheter. Du finner funksjonene nedenfor.

4,000,000 + Nedlastinger
Kompatibel med alle iOS-enheter som iPhone X / 8 / 8 Plus / 7 Plus, iPad Pro / Air og mer.
Feste iPhone fra DFU-modus, gjenopprettingsmodus, Apple-logo, svart skjerm, etc. til vanlig.
Det er trygt nok at du ikke mister data i prosessreparasjonen.

Konklusjon
Det er mange forskjellige måter å oppnå det ene målet på. Når reparasjons-DVD / CD-en ikke kan brukes under noen spesielle forhold, må du finne andre tilgjengelige metoder. Og i denne artikkelen er det Windows 7-gjenoppretting USB. Derfor, hvis du leter etter en måte å opprette en Windows 7-gjenopprettings-USB, har denne artikkelen omfattende veiledninger for å lære deg trinnvis. Samtidig har du også mulighet til å få tilgang til en nyttig iOS-systemgjenoppretting.




