Hvordan overføre bilder fra iPhone til en annen iPhone
For mange iPhone-brukere er håndsettene deres mer et kamera enn en smarttelefon. Når Apple lanserer nye modeller, utstyrer iPhone avanserte linsekomponenter og visuell teknologi. Det er fornuftig at iPhone-brukere lagrer mange fantastiske bilder på enhetene sine. Et nytt problem er hvordan eksportere bilder fra en iPhone til en annen iOS-enhet. Denne veiledningen identifiserer effektive metoder og forklarer hvordan du enkelt kan få jobben gjort.
SIDEINNHOLD:
Del 1: Hvordan overføre iPhone-bilder til iPhone med en datamaskin
Det beste alternativet for å overføre bilder fra iPhone til iPhone er Apeaksoft iPhone Transfer. Det krever ikke din Apple ID-konto eller iPhone-passord. I tillegg gjør den konsise designen den til et godt valg for nybegynnere og gjennomsnittlige mennesker.
- Synkroniser bilder raskt mellom iOS-enheter.
- Legg til bilder fra PC eller Mac til iPhone.
- Kod om bildefiler i henhold til målenheter.
- Støtt et bredt spekter av datatyper.
- Kompatibel med de nyeste iPhones og iOS.
Sikker nedlasting
Sikker nedlasting

Slik overfører du bilder fra iPhone til iPhone
Trinn 1. Koble iOS-enheter
Start den beste bildebehandlingsprogramvaren for iPhones når du har installert den på PC-en. Det finnes en annen versjon for Mac. Koble de to iOS-enhetene til datamaskinen med Lightning-kabler. Trekk ned enhetsalternativet på toppen og velg kildeenheten.
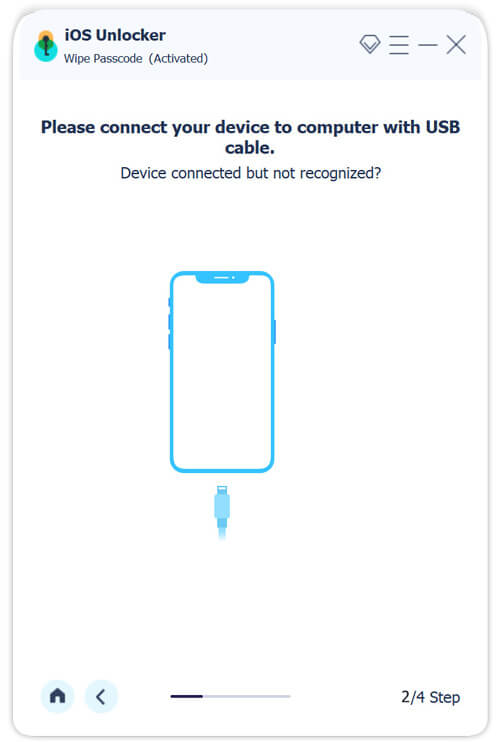
Trinn 2. Forhåndsvis iPhone-bilder
Gå til Bilder-fanen på venstre sidefelt, og se iPhone-bilder i miniatyrbilder. Hvis du ønsker å forhåndsvise et bilde, høyreklikker du på det og velger Forhåndsvisning.
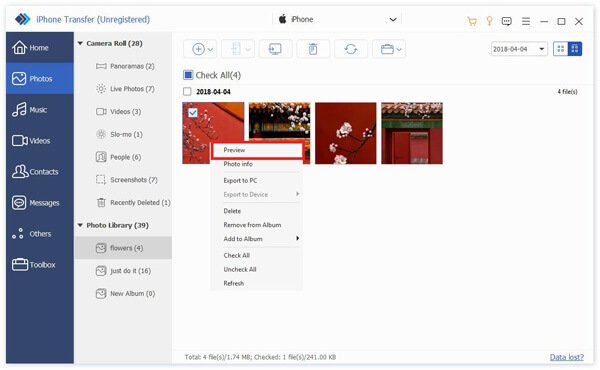
Trinn 3. Overfør iPhone-bilder til iPhone
Velg bildene du ønsker å flytte, klikk på Telefon knappen på det øverste båndet, og velg målenheten. Du kan også overføre kontakter fra en iPhone til en annen iPhone. Når det er gjort, kobler du fra de to iOS-enhetene.
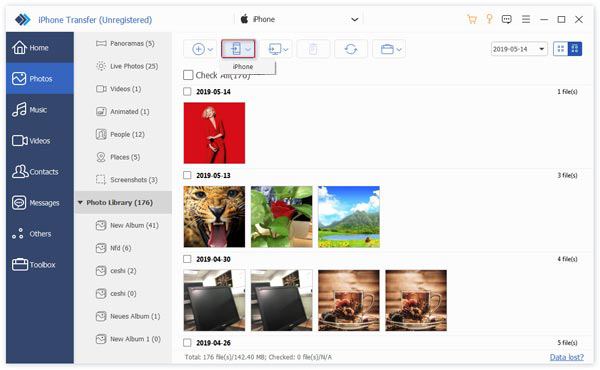
Del 2: Hvordan overføre bilder fra PC/Mac til iPhone
Hvis du trenger å overføre bilder fra en datamaskin til en iPhone, er Apeaksoft iPhone Transfer et flott alternativ. Den flytter bilder fra PC eller Mac til iPhone eller omvendt uten tap av kvalitet. Dessuten vil den ikke overskrive eksisterende bilder på enheten din.
Trinn 1. Når din iPhone er koblet til og oppdaget til programvaren på datamaskinen. Gå til Bilder og velg ønsket album. Klikk på Legg til og velg Legg til fil.
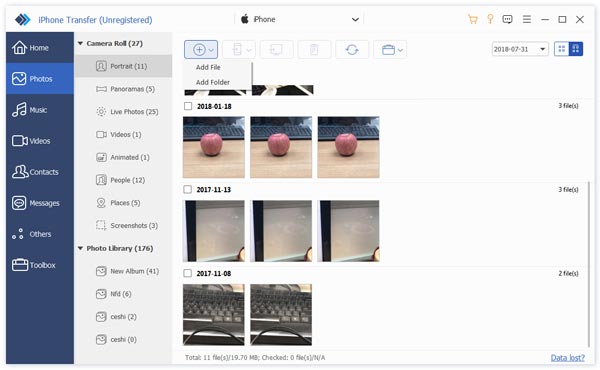
Trinn 2. Finn og velg bildene du ønsker å flytte, og klikk på Open for å eksportere bilder fra datamaskinen til iPhone umiddelbart.
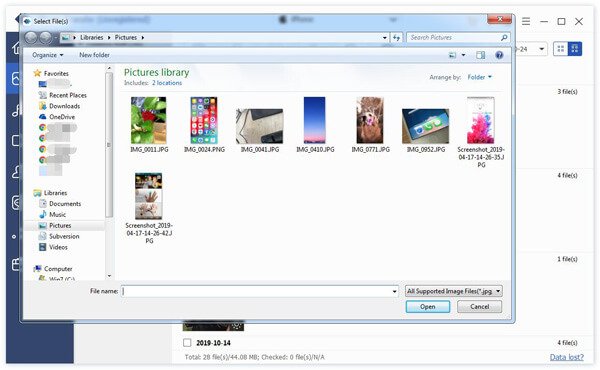
Del 3: Slik overfører du iPhone-bilder til iPhone trådløst
Hvis du ikke har en datamaskin, kan du overføre bilder fra en iPhone til en annen trådløst ved hjelp av Bluetooth, iCloud, iMessage, Delt Album eller AirDrop. Vi viser henholdsvis arbeidsflytene nedenfor.
Slik synkroniserer du bilder fra iPhone til iPhone via e-post
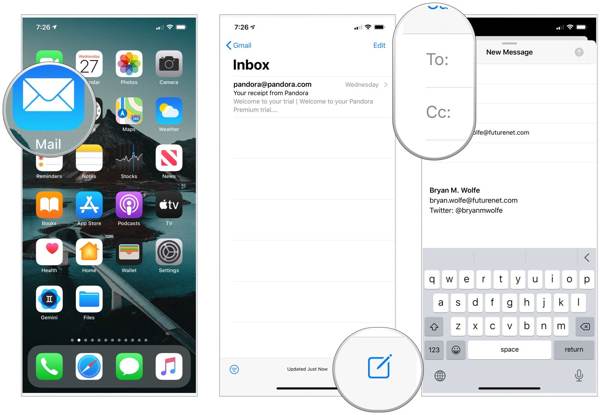
Trinn 1. Åpne Apple Mail-appen, og trykk på Ny e-post knapp.
Trinn 2. Skriv inn e-postadressen din i Til felt, og forlate et emne.
Trinn 3. Trykk på Vedlegg -knappen, velg et bilde eller noen få bilder i kamerarullen, og trykk på sent knapp.
Trinn 4. Vri til den andre iOS-enheten, kjør Mail-appen og åpne den mottatte e-posten. Flytt deretter bildene.
OBS:
Alle e-postleverandører har e-poststørrelsesbegrensninger. Kanskje du ikke kan send store bilder med e-post.
Slik flytter du bilder mellom iPhones med iCloud
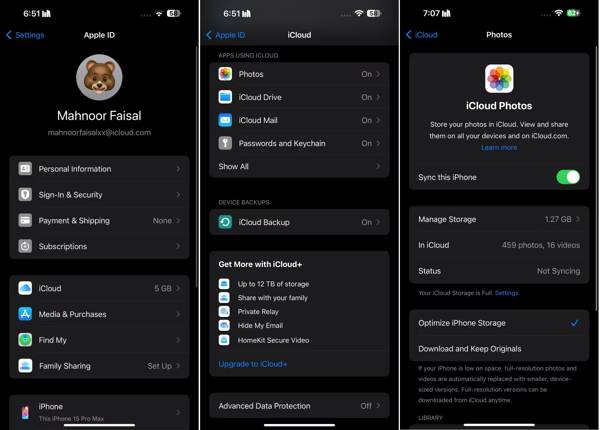
Trinn 1. Kjør innstillinger app på kildeenheten.
Trinn 2. Trykk på profilen din, velg iCloud, og trykk Bilder. Slå på Synkroniser denne iPhone alternativet.
Trinn 3. For å overføre bilder fra den gamle iPhonen til den nye iPhonen, logger du på den samme Apple-ID-en på den nye enheten. Slå deretter på Synkroniser denne iPhone av iCloud-bilder.
OBS:
Denne måten vil synkronisere hele bildebiblioteket, slik at du ikke kan velge spesifikke bilder for flytting.
Slik overfører du bilder mellom iPhones med iCloud Link
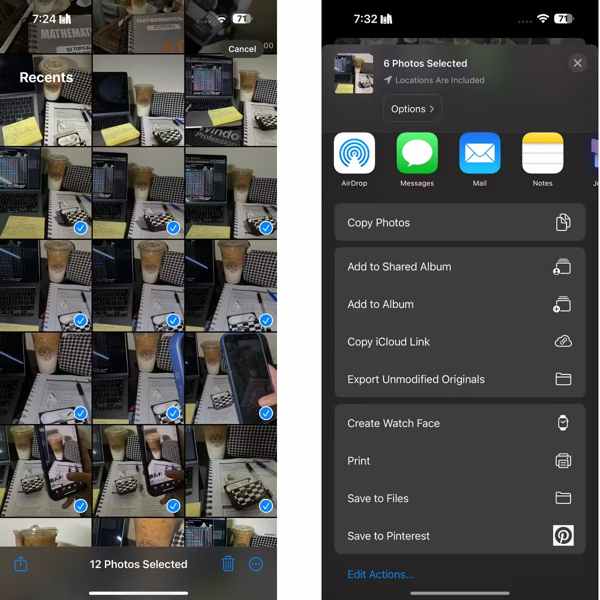
Trinn 1. Hvis du trenger å overføre bilder fra iPhone til vennens iPhone med iCloud, velger du bildene i Bilder-appen.
Trinn 2. Trykk på Del og velg Kopier iCloud Link.
Trinn 3. Send deretter koblingen til mottakeren med en direktemeldingstjeneste, som iMessage. Vennen din kan laste ned bildene på enheten sin ved å trykke på koblingen.
Slik overfører du bilder fra iPhone til iPhone ved hjelp av iMessage
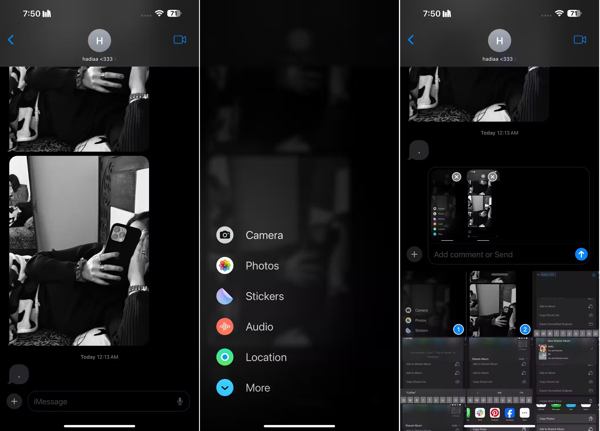
Trinn 1. For å overføre noen få bilder fra iPhone til iPhone, åpne Meldinger-appen på én enhet.
Trinn 2. Finn mottakerens kontakt, og opprett en chat. Trykk deretter på +-ikonet ved siden av tekstboksen, og velg Bilder.
Trinn 3. Trykk på de ønskede bildene, og trykk på sent knapp. Mottakeren kan raskt importere bildene til sin iPhone.
Hvordan eksportere iPhone-bilder til iPhone etter delt album
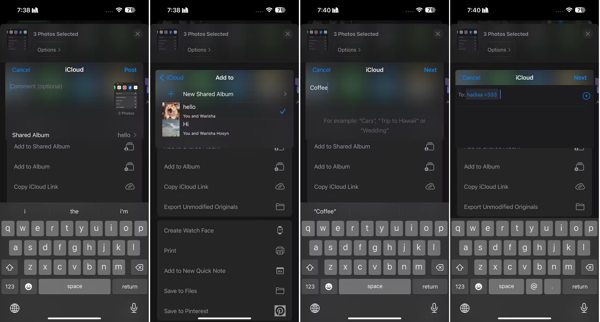
Trinn 1. Åpne Bilder-appen på én iPhone, og velg de ønskede bildene.
Trinn 2. Trykk på Del og velg Legg til i delt album. trykk Nytt delt album, og opprett et navn.
Trinn 3. Velg mottakeren fra kontaktene dine, og trykk på Post for å flytte bilder til album på den andre iPhonen.
Slik overfører du bilder fra en iPhone til en annen via AirDrop
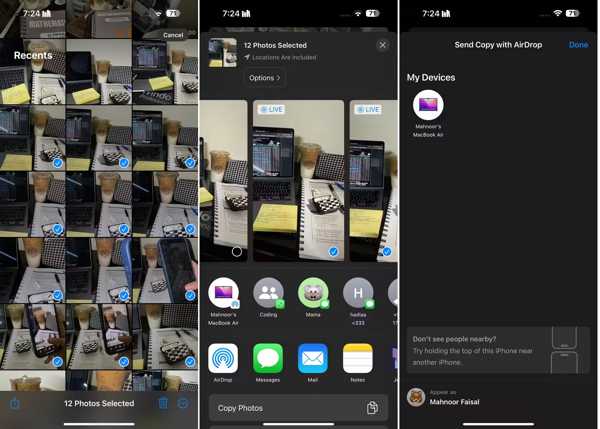
Trinn 1. Koble de to iOS-enhetene til det samme Wi-Fi-nettverket, og slå på Bluetooth på dem begge.
Trinn 2. Gå til Bilder-appen på én enhet, velg bildene, trykk på Del og velg Airdrop.
Trinn 3. Deretter velger du den andre enheten for å eksportere iPhone-bilder til en annen iPhone.
OBS:
Denne måten er bare tilgjengelig for å overføre noen få bilder mellom iOS-enheter.
Konklusjon
Nå bør du lære minst syv måter å gjøre det på Overfør bilder fra iPhone til iPhone. Med en datamaskin er Apeaksoft iPhone Transfer det beste alternativet for å gjøre bildemigrering mellom iOS-enheter gjennom kompatible kabler. Uten en datamaskin kan du prøve å gjøre jobben trådløst ved hjelp av iCloud, AirDrop og mer. Det er ikke vanskelig å velge en passende metode basert på din situasjon og følge vår guide for å fullføre jobben. Hvis du har andre spørsmål, kan du gjerne skrive dem ned nedenfor.
Relaterte artikler
Du kan holde Notes-appen synkronisert mellom iPhone og iPad ved hjelp av iCloud, samt andre tjenester. Slik overfører du notater fra iPhone til iPhone.
Her er noen tips for å overføre musikken din fra Android til iPhone. Hvis du har problemer med denne oppgaven, finner du våre guider og forslag til hjelp.
Hvis din iPhone går tom for lagringsplass, les denne artikkelen og finn ut hvordan du fjerner dupliserte bilder fra iPhone og hvordan du forhindrer dem.
Hvordan sende videoer fra Android til iPhone? 6-løsninger tilbys her for å hjelpe deg med å enkelt overføre store videoer uten å miste kvalitet fra Android til iPhone.

