Slik sender du videoer fra Android til iPhone uten å miste kvalitet
«Vennen min har en Samsung Galaxy-telefon, og jeg har en iPhone 16. Nylig møtte vi på noen utfordringer med å sende noen videoer hun tok i ferien til iPhonen min. Hvordan overfører jeg videoer fra Android til iPhone? Vennligst hjelp.»
Det er enkelt å overføre videoer fra smarttelefoner til datamaskiner. Men når det gjelder sende videoer fra Android til iPhone, det er en annen historie. Apple har gitt ut flere måter å overføre data mellom iOS-enheter, iCloud, iTunes og AirDrop. Dessverre er disse tjenestene ikke tilgjengelige for Android-enheter.
Betyr det at du ikke kan sende videoer fra Android til iPhone eller overføre videoer fra iPhone til Android?
Svaret er nei. I denne veiledningen skal vi vise deg 7 enkle måter å gjøre det på, som e-post, skytjeneste osv. Følg veiledningene våre for å overføre videoer mellom iPhone og Android trinn for trinn.
SIDEINNHOLD:
- Del 1. Slik sender du videoer fra Android til iPhone uten å miste kvalitet
- Del 2. Slik flytter du store videoer fra Android til iPhone med Google Foto
- Del 3. Slik sender du en video fra Android til iPhone via en meldingsapp
- Del 4. Slik sender du videoer fra Android til iPhone via e-post
- Del 5: Slik kopierer du videoer fra Android til iPhone ved hjelp av skylagring
- Del 6. Slik sender du en stor video fra Android til iPhone ved hjelp av iTunes
- Del 7. Slik sender du videoer fra Android til iPhone via apper basert på Wi-Fi
Del 1. Slik sender du videoer fra Android til iPhone uten å miste kvalitet
Med tanke på de ulike oppløsningene, varierer også videoene som er tatt opp på forskjellige enheter. Med tanke på de ulike formatkompatibilitetene på iPhone og Android, kan videokvaliteten dessuten endres når du sender fra Android til iPhone.
Hvis du vil dele Android-videoer til iPhone uten begrensninger og samtidig beholde den beste kvaliteten, Apeaksoft MobieTrans bør være ditt førstevalg. Det kan bryte barrierer mellom de to forskjellige systemene. Dessuten kan den brukervennlige og intuitive programvaren garantere jevn bruk for deg.
Send videoer fra Android til iPhone enkelt
- Overfør videoer fra Android til iPhone direkte med ett klikk.
- Overfør videoer fra Android til iPhone uten tap av kvalitet.
- Administrer videoer, som å slette, redigere osv., også.
- Kompatibel med iPhone 17/16/15/14/13/12/11, Samsung, HTC, osv.
Sikker nedlasting

Trinn 1. Koble iPhone og Android til datamaskinen
Last ned og installer MobieTrans på datamaskinen din gratis. Koble Android-telefonen og iPhonen din til datamaskinen. Etter det vil programmet automatisk analysere enheten din.

Trinn 2. Velg høy kvalitet
Klikk Preferanser fra rullegardinlisten i menyen (tre striper) øverst til høyre. Naviger til Video fanen for å krysse av i boksen før Høy kvalitetHer er det valgfritt å beholde den opprinnelige datoinformasjonen når du flytter videoer fra Android til iPhone.
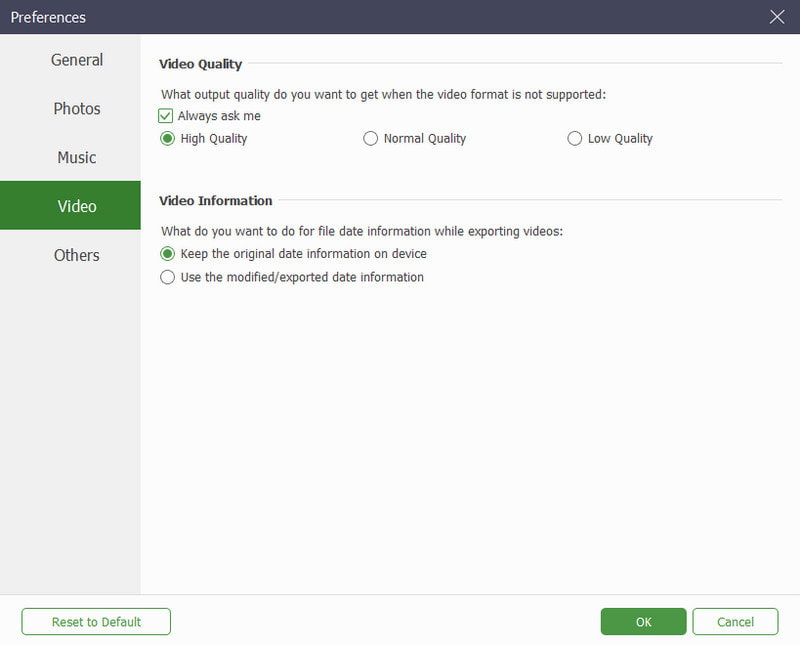
Trinn 3. Velg videoer
Klikk videoer fra venstre sidefelt, og se alle videoene i høyre vindu. Du kan merke av videofilene du vil flytte.
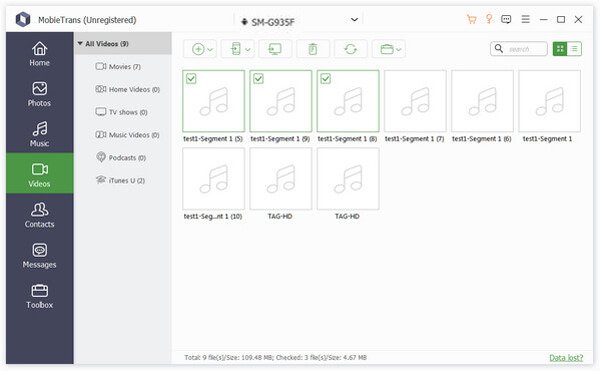
Trinn 4. Flytt videoer fra Android til iPhone
Klikk Eksporter til enhet for å velge din Android-telefon og begynne å overføre de valgte videoene fra Android til iPhone. Etter det kan du se videoene på iPhone.
Det vil også være ganske enkelt å Overfør videoer fra Android-telefon til datamaskin hvis du velger Eksporter til PC.
Tips: I tillegg til å overføre videoer, lar MobieTrans deg enkelt overføre bilder, kontakter, musikk og meldinger. Du kan også administrere telefonfilene dine for å holde telefonen oversiktlig og ryddig.
Del 2. Slik flytter du store videoer fra Android til iPhone med Google Foto
Hvis du ikke vil overføre videoer fra Android til iPhone med en datamaskin, er Google Foto en god metode for å sende store videoer fra Android til iPhone med ett klikk, siden det er tilgjengelig på både Android og iPhone.
Hvis du vil dele videoer med andre, kan du lage et delt album som andre kan se på ved å følge disse trinnene:
Trinn 1. Last opp videoene som skal deles til Google Foto-kontoen din.
Trinn 2. Velg albumet og trykk på Mer knapp. Velge alternativer.
Trinn 3. Trykk på Inviter folk -knappen, eller du kan kopiere lenken og sende den til vennene dine.
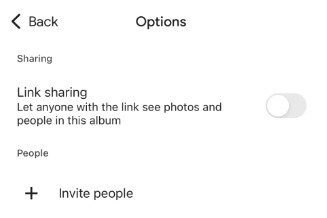
Hvis du vil sende videoer fra Android-enheten din til iPhone-enheten din, trenger du bare å logge på samme konto på begge enhetene. Deretter kan du se og laste ned videoer fritt.
Tips: Denne metoden fungerer også når du dele videoer fra iPhone til iPhone, Android til iPhone, iPhone til Android, eller Android til Android rett og slett.
Del 3. Slik sender du en video fra Android til iPhone via en meldingsapp
Meldingsappen er den mest brukte måten når vi vil dele videoer fra Android til iPhone med vennene våre. WhatsApp, for eksempel, er en av de mest populære direktemeldingsappene rundt om i verden. Den lar folk sende videoer til kontakter som vedlegg. I tillegg kan videooverføring fra WhatsApp utføres mellom alle mobiltelefoner med WhatsApp installert.
Trinn 1. Åpne WhatsApp-klienten på Android-telefonen, for eksempel Samsung Galaxy S8. Naviger til chatvinduet og velg kontakten som er knyttet til mål-iPhonen.
Trinn 2. Trykk på feste knappen i øvre høyre hjørne, og velg Galleri på hurtigmenyen. Her kan du velge ønsket video som er lagret i galleriet ditt.
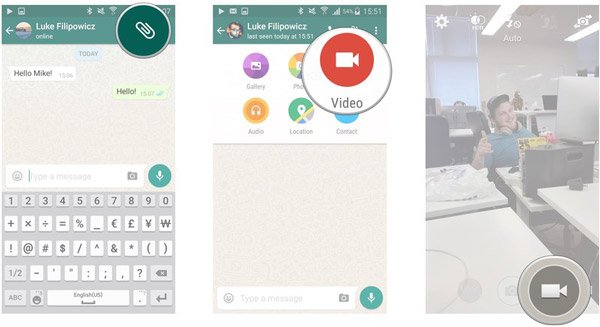
Trinn 3. Legg til en bildetekst for videoen hvis du vil. Trykk på sent knappen nederst. Noen sekunder senere kan du motta videoen i WhatsApp på iPhone. Og du kan laste ned videoen til Bilder-appen.
Trinn 4. Hvordan sende videoer fra Android til iPhone via Gmail (opptil 25 MB)
Etter det kan du se videoene på iPhone enkelt. Ikke glem å slå på liggende modus på iPhone å glede seg over de store visjonene.
Tips:
Hvorfor klarer ikke videomeldingen min å sendes til iPhone?
Videostørrelsen er for stor. Hvis du sender en eksisterende video fra Android til iPhone via WhatsApp, er den begrenset til 16 MB (omtrent 90 sekunder til tre minutter med video).
Hvorfor ser videoer fra iPhone til Android uskarpe ut?
På de fleste Android-enheter er tettheten rundt 720p eller 480p, mens på iPhone er den omtrent 1080p. Så når du sender videoer fra ett system til et annet, vil kvaliteten sannsynligvis bli dårligere, og videoene dine kan virke uskarpe.
Del 4. Slik sender du videoer fra Android til iPhone via e-post
I følge den ferske undersøkelsen åpnes flertallet av e-postmeldinger på smarttelefoner. Nesten alle e-postleverandører har gitt ut mobilapper for både iPhone og Android-enheter. Det gjør e-post til en enkel måte å overføre videoer fra Android til iPhone. For eksempel er Gmail en av de mest populære e-postleverandørene, og Google har utgitt Gmail for iOS for lenge siden.
Trinn 1. Hvis du har Gmail-app på enhetene dine, kan du hoppe direkte til neste trinn. For å overføre videoer mellom Android og iPhone, må du først sette opp Gmail-kontoen på enhetene.
På iPhone, gå til innstillinger > Post > kontoer og trykk Legg til konto, plukke ut Google fra listen, og skriv inn Gmail-brukernavnet og -passordet ditt. På Android går du til innstillinger > Konto, trykk Legg til konto, velg Google og følg assistenten på skjermen for å fylle inn Gmail-adressen din.
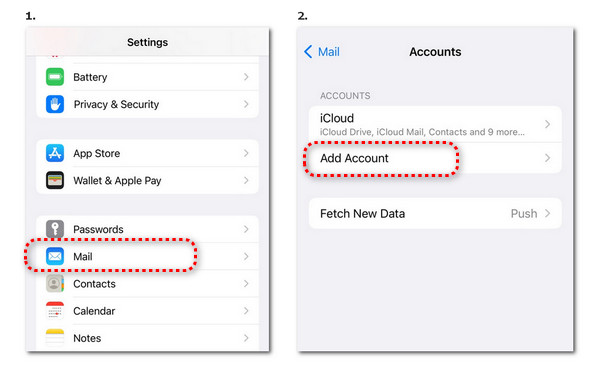
Gå til Android på Android innstillinger > Konto, trykk Legg til konto, plukke ut Google og følg assistenten på skjermen for å fylle inn Gmail-adressen din.
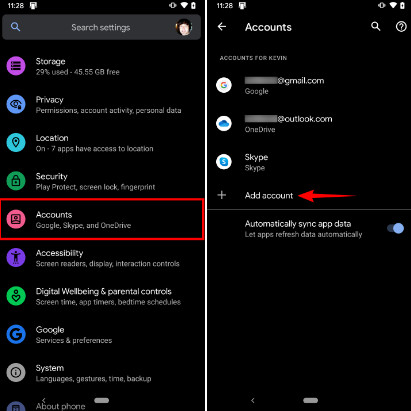
Trinn 2. Åpne Galleri-appen på Android-telefonen din og finn videoen du vil sende til iPhone. Trykk på videoen og trykk deretter Del for å aktivere delemenyen. Hvis du har satt opp Gmail i Innstillinger, velger du Epost. Og hvis du har Gmail-appen på telefonen, velg Gmail.
Trinn 3. Når du kommer til den nye e-postskjermen, skriv inn Gmail-adressen din i Til-boksen og trykk på sent -knappen for å sende video fra Android til iPhone. Deretter kan du få tilgang til Gmail-kontoen din på iPhone og laste ned videovedlegget når som helst. Hvis Gmail-kontoen er ubrukelig for deg, kan du lære hvordan slette en Gmail-konto her.
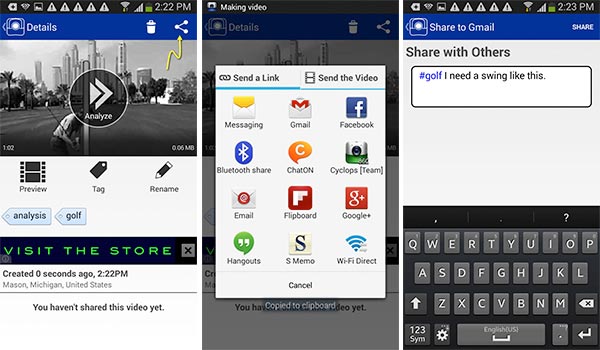
Tips: Denne måten er tilgjengelig for å overføre videoer fra iPhone til Android. Men i likhet med direktemeldingsapper, har e-postleverandører vanligvis begrensninger i størrelsen på vedlegg. For eksempel lar Gmail folk sende et vedlegg mindre enn 25MB.
Del 5: Slik kopierer du videoer fra Android til iPhone ved hjelp av skylagring
I dag tar folk i økende grad i bruk avansert teknologi, for eksempel lagrer mange bilder og videoer på skytjenester, som dropbox. Det tillater deg å få tilgang til dette innholdet på alle enheter, og gjør det også mulig å sende videoer fra Android til iPhone.
Trinn 1. Installer Dropbox-appen på både iPhone og Android-telefon. Det er tilgjengelig i App Store og Play Store. Åpne Dropbox-appen på Android-telefon og logg på kontoen din. Hvis du ikke har det, kan du registrere deg en ny i appen.
Trinn 2. Trykk på Legg til fil knappen nederst til høyre og velg Last opp bilder eller videoer alternativ. Når du omdirigerer til galleriet, kan du merke av i boksene på videoene du vil sende til iPhone. Når du trykker på Last opp-knappen nederst på skjermen, vil videoene lastes opp til Dropbox-kontoen din i løpet av minutter.
Trinn 3. Slå deretter på iPhonen din og start Dropbox-appen. Logg på den samme kontoen og gå til fotomappen. Som standard lagrer Dropbox alle bilder og videoer i fotomappen. Hvis du vil sende videoer fra Android til iPhones kamerarull, velger du videoene og trykker på Del -knappen øverst på skjermen, og trykk deretter på Lagre videoer.
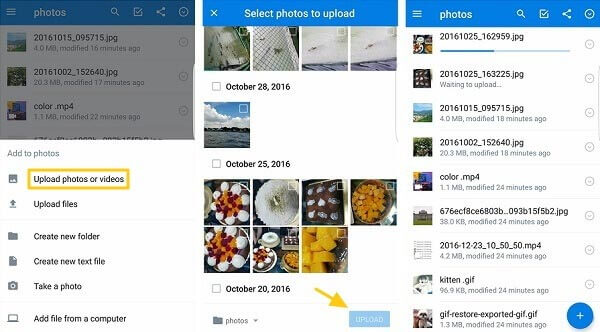
Tips: Dropbox gir 2GB gratis lagring til hver konto; Du må imidlertid utføre videoopplasting og nedlasting når du sender videoer fra Android til iPhone. Og hvis Wi-Fi-nettverket ikke er bra, kan det være en katastrofe å overføre videoer med Dropbox.
Del 6. Slik sender du en stor video fra Android til iPhone ved hjelp av iTunes
iTunes er også en tilgjengelig måte å sende videoer fra Android-telefoner til iPhone på ved å følge trinnene nedenfor:
Trinn 1. Koble Android-enheten din til datamaskinen og importer Android-videoene dine til datamaskinens bibliotek.
Trinn 2. Koble fra Android-telefonen din og vri den for å koble iPhonen til datamaskinen. Åpne iTunes.
Trinn 3. Gå til øvre venstre hjørne for å velge Fil-alternativet. Velg Legg til fil i biblioteket og velg ønskede videoer.
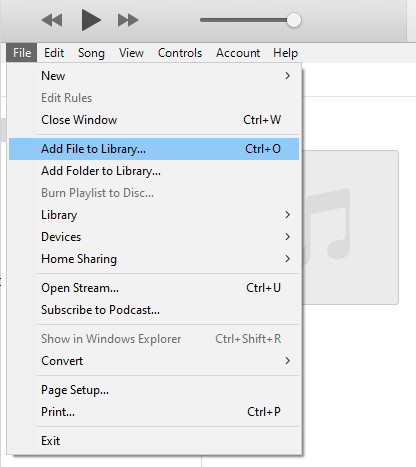
Trinn 4. Klikk på iPhone-mønsteret ditt øverst til venstre, og trykk deretter på Filmer. Merk av for Synkroniser filmer og velg målvideoen din.
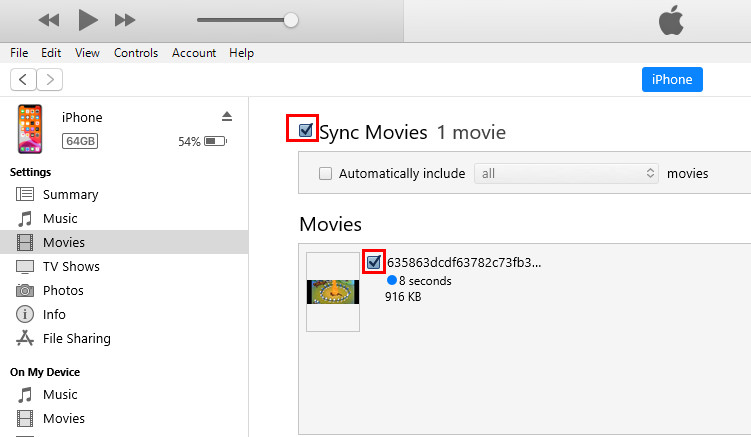
Tips:
Hvorfor kan jeg ikke sende videoer fra Android til iPhone?
Den bestemmer måten du bruker den på. Vanligvis kan det være forårsaket av en feil nettverkstilkobling eller utilstrekkelig plass på telefonen.
Del 7. Slik sender du videoer fra Android til iPhone via apper basert på Wi-Fi
Foruten meldingsapper og e-post finnes det flere Wi-Fi-overføringer på markedet som er kompatible med både iPhone og Android. En Wi-Fi-overføringsapplikasjon kan sende videoer fra Android til iPhone i sanntid, men forutsetningen er at de to enhetene må være koblet til samme Wi-Fi-nettverk. Vi bruker Zapya som eksempelet for å vise deg hvordan du overfører videoer fra Android til iPhone.
Trinn 1. Åpne Wi-Fi-overføringsappen på både Android-telefonen og iPhone-en når du vil overføre videoer. Forsikre deg om at Android-telefonen og iPhone-enheten din kobles til det samme Wi-Fi-nettverket.
Trinn 2. På Android-telefon trykker du på Opprett gruppe alternativet i popup-dialogen og trykk deretter på menyknappen øverst til høyre på skjermen. Velg deretter Koble til iOS-enhet på menylisten.
Trinn 3. Slå på iPhone, trykk på Søk og bli med på popup-dialogen. Velg deretter Android-telefonen på listen for å koble til to enheter.
Trinn 4. Etter at tilkoblingen er vellykket, går du tilbake til Android-telefonen og velger video som datatype nederst. For å sende en video, trykk på den og trykk sent. Hvis du vil sende flere videoer, trykk på Multi og trykk på hver ønsket video, trykk på Send for å overføre dem til iPhone.
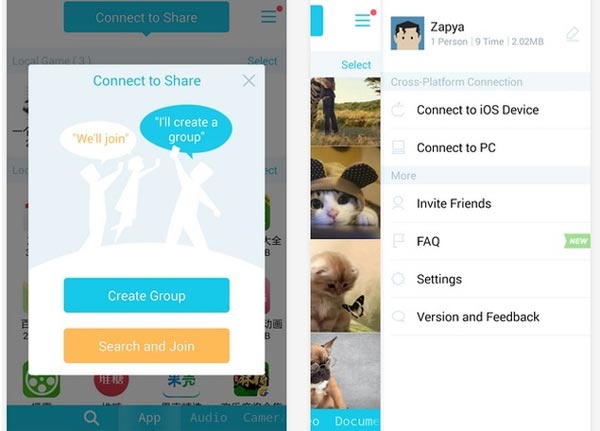
Tips:
1. Apper for overføring via Wi-Fi har vanligvis begrensninger på filstørrelse og antall for en gratis prøveperiode. Og overføringshastigheten er veldig treg, spesielt for videoer, og lignende apper er AnyTrans, Send hvor som helst, SnapDrop, FeemEtc.
2. Kan jeg bruke AirDrop mellom iPhone og Android? Nei. AirDrop støtter bare konvertering av filer på iPhone, iPad, iPod Touch og Mac. Det fungerer ikke med Android-telefoner.
3. Kan jeg bruke Bluetooth til å sende videoer fra Android til iPhone? Nei. Android og iPhone har ikke Bluetooth-kompatibilitet med filoverføring. Og filoverføringsprotokollene for Bluetooth er forskjellige mellom Android og iPhone.
Konklusjon
I denne opplæringen har vi delt flere måter å send videoer fra Android til iPhoneNå bør du forstå at disse metodene har unike fordeler og fortrinn.
WhatsApp er for eksempel enkelt å bruke når du sender et enkelt videoklipp mellom Android og iPhone. E-post lar deg sende og motta videoene separat. Dropbox er en nettbasert tjeneste som trenger et godt Wi-Fi-nettverk. Hvis du vil sende videoer fra Android til iPhone med ett klikk, Apeaksoft MobieTrans er det beste alternativet. Du kan laste det ned gratis og prøve det. Vi håper at veiledningene og forslagene våre er nyttige for deg.
Sikker nedlasting
Relaterte artikler
Bare oppgradere til den nye iPhone? Her er flere måter å hjelpe deg med å overføre videoer fra iPhone til iPhone 17/16/15/14/13 enkelt.
Les denne veiledningen for å lære hvordan du overfører filer fra Android til iPhone eller omvendt ved hjelp av et stabilt Wi-Fi-nettverk eller USB-kabel.
Hvis du vil overføre apper fra en gammel iPhone til en ny iPhone/iPad, les denne artikkelen. Du vil få fire utprøvde metoder.
Følg vår trinnvise veiledning for å synkronisere iPod med iTunes med kabel eller trådløst, inkludert musikk, filer, dokumenter og apper.

