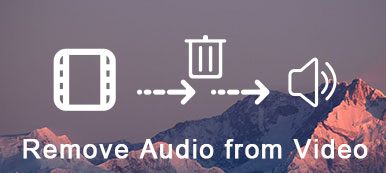Anta at du nettopp har skutt en fantastisk video ved hjelp av iPhone og vil dele den på dine sosiale medier. For det er det bedre å sette den opp med litt kul musikk og effekter slik at du umiddelbart kan tiltrekke andres oppmerksomhet.

Du kan imidlertid ikke logge på iTunes, og lider av den vanskelige prosessen med å legge til musikk på en iPhone-video. Tiden er avgjørende i disse dager, og noen minutter kan bety en stor forskjell. Det er derfor du bør lære de beste måtene å legge til musikk på videoer på iPhone.
- Del 1: Slik legger du til musikk på en iPhone Video profesjonelt
- Del 2: Slik legger du til musikk på en video på iPhone via iMovie
- Del 3: Slik legger du til musikk til en iPhone-video med InShot
Del 1: Slik legger du til musikk til en iPhone Video profesjonelt
Apeaksoft Video Converter Ultimate er et profesjonelt verktøy for å legge til musikk til iPhone-videoer. Den inneholder mange fordeler enn iTunes, for eksempel:
- Legg bakgrunnsmusikk til videoene dine med noen få trinn.
- Behandle flere videoer på en gang ved hjelp av multi-tråden.
- Inkluder omfattende videoredigeringsverktøy, som avling, rotere osv.
- Beskytt og optimaliser videokvaliteten mens du legger til musikk.
I et ord er Video Converter Ultimate den beste måten å legge til musikk på iPhone-videoene dine uten kvalitetsfeil.
Slik legger du til din favorittmusikk til en iPhone Video
Trinn 1. Importer iPhone-videoer
Video Converter Ultimate er skrivebordsprogramvaren, så du må overføre videoer fra iPhone til datamaskinen med Apeaksoft iPhone Transfer.
Koble iPhone til iPhone Transfer via lynledningen, gå til videoer kategorien, høyreklikk på de ønskede videoene og velg Eksporter til PC til Overfør musikk fra iPhone til datamaskin.
Deretter åpner du Video Converter Ultimate etter at du har installert den på datamaskinen.
Klikk Legg til fil meny på toppbandet og importer iPhone-videoene du vil redigere.

Trinn 2. Legg til musikk til iPhone-videoer
Finn en iPhone-video i biblioteket, klikk på I tillegg til knappen ved siden av lyd mulighet til å utløse dialogboksen Åpne fil. Finn bakgrunnsmusikken og klikk Open å legge den til i din iPhone video. Trykk deretter på Spille knappen under den innebygde mediespilleren for å forhåndsvise resultatet.

Trinn 3. Eksporter videoer for å spille på iPhone
Hvis du er fornøyd med iPhone-videoene, legger du til favorittmusikken din, går til bunnområdet og eksporterer videoene. Fold ut Profil og velg MP4 eller annen iPhone videoformat fra menytreet. For å spille av videoene på iPhone, velg din iPhone-modell fra Profil. Angi målkatalogen ved å trykke Søk knapp. En gang slo på Konverter knappen, vil Video Converter Ultimate gjøre resten av arbeidet.
Deretter laster du opp videoene til iPhone med iPhone Transfer.

Del 2: Slik legger du til musikk på en video på iPhone via iMovie
iMovie app er videoredigering som utviklet av Apple for iPhone, iPad og MacOS. Det er en gratis måte å legge til musikk på en video, til og med iMovie-innspilt video på iPhone. Videre krever det ikke en datamaskin, selv om den ikke kan behandle store videofiler.
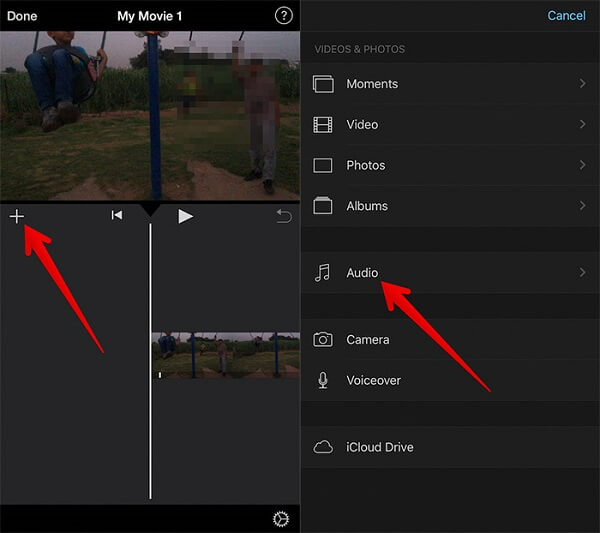
Trinn 1. Kjør iMovie-appen fra startskjermbildet. Hvis du ikke har det på iPhone, last det ned direkte fra App Store.
Trinn 2. Opprett et nytt prosjekt og importer videoen du har tenkt å legge til musikken til. Flytt til rammen for å legge til musikk på tidslinjen.
Trinn 3. Tap Rediger og deretter treffer Legg til knapp. Rull deretter ned for å finne og trykk på lyd alternativet.
Trinn 4. Deretter vil du bli presentert lyddatabasen klassifisert av Tema Musikk, Lydeffekter, Spillelister, album, Artisterog sanger.
Trinn 5. Hvis du vil legge til musikken din i videoen på iPhone, velger du Sanger og blar gjennom ønsket sang. Trykk på den for å høre på, og trykk deretter på Bruk knappen for å legge den til på videoen.
Etter at musikken er lagt til videoen på iPhone, blir du tatt til hovedgrensesnittet og musikken vises på tidslinjen. Du kan redigere bakgrunnsmusikken og legge til mer enn én bakgrunnsmusikk til en enkelt video på iPhone. IMovie-appen tilbyr også noen lydeffekter og tema musikk for videoene dine.
Del 3: Slik legger du til musikk til en iPhone Video med InShot
I tillegg til iMovie-appen finnes det flere tredjepartsapps som er laget for å legge til musikk på en video på iPhone. InShot er for eksempel en av enkle videoredigerere for iOS som har kapasitet til å endre bakgrunnsmusikken til videoene dine.
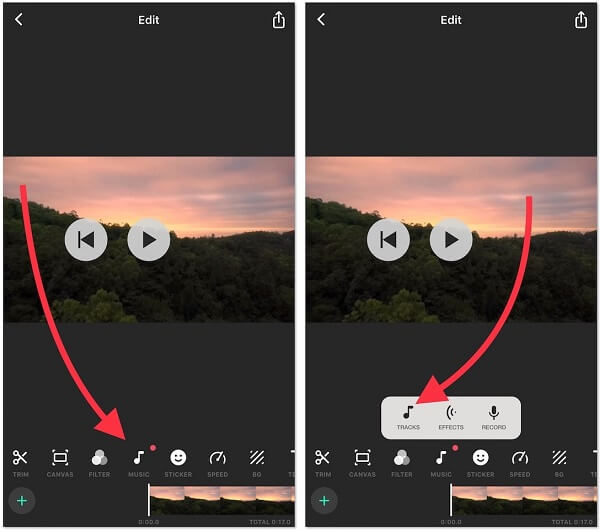
Trinn 1. Installer videoredigeringsprogrammet fra App Store. Klargjør musikken du vil legge til i videoen din. Hvis du lastet ned den til datamaskinen, overfører du den til iPhone via e-post eller annen metode.
Trinn 2. Finn musikken i e-post eller iPhone-minnet, trykk dypt på sangen til verktøykassen dukker opp, velg InShot for å legge den til Mottatt musikk mappe.
Trinn 3. Åpne videoredigeringsprogrammet, velg Video og importer videoen du vil redigere.
Trinn 4. Trykk på lyd knappen nederst på skjermen, og du vil få tre alternativer, Spor, Effekter og Record.
Trinn 5. Velg Spor og du vil se flere faner. Gå til Mottatt musikk mappe.
Trinn 6. Trykk på ønsket sang, og du kan høre på den. Hvis det er riktig, trykk på BRUK knappen ved siden av sangen.
Trinn 7. Deretter kommer du til lydredigeringsskjermen. Her kan du trimme lyden, justere volumet og sette inn Fade Out or Fade In effekt.
Trinn 8. Trykk på Ferdig knappen for å bekrefte det og lagre resultatet på bildene dine. Hvis sangen din er lengre enn videoen, vil editoren trimme sangen din automatisk.
Konklusjon
Den forhåndsinstallerte Photos-appen på iPhone er allsidig. Du har lov til å trimme videoer og bruke filtre; Du kan imidlertid ikke legge til bakgrunnsmusikk til en video i Bilder. Vår opplæring ovenfor har delt tre beste måter å legge til musikk på en video på iPhone. Du kan hente din favoritt og følge vår guide for å gjøre videoene dine mer attraktive. Vi håper at våre forslag er nyttige for deg.