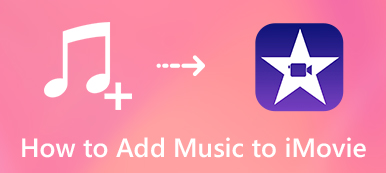"Hvordan kan jeg eksportere og brenne et iMovie-prosjekt til en DVD for å spille av på TV-ens DVD-spiller? Hva bør jeg gjøre ettersom iDVD ikke er tilgjengelig på min MacBook Pro med macOS Catalina?"
"Hvordan kan jeg eksportere og brenne et iMovie-prosjekt til en DVD for å spille av på TV-ens DVD-spiller? Hva bør jeg gjøre ettersom iDVD ikke er tilgjengelig på min MacBook Pro med macOS Catalina?"Apple har avviklet iDVD siden OSX Lion i 2010. Når du trenger det eksportere videoer fra iMovie-prosjekter til en DVD på Mac som yrke. Her er 3 metoder som lar deg redigere video-/lydfiler, legge til undertekster og kapitler, og brenne video til DVD, ISO-filer og mer. Bare lær mer om detaljene fra artikkelen nå.

- Del 1: Hvordan eksportere og brenne iMovie-filer til DVD på en enkel måte
- Del 2: Slik brenner du iMovie-prosjekter til DVD med iDVD
- Del 3: Hvordan eksportere iMovie-videoer til DVD via iTunes
Del 1: Hvordan brenne iMovie-filer til DVD med enkelhet
For å eksportere et iMovie-prosjekt som en DVD, eller til og med tilpasse video- og lydfiler, legge til undertekster, slå sammen / dele kapitler, eller til og med sette opp miniatyrbildene, Apeaksoft DVD Creator for Mac er et av de beste iDVD-alternativene til å brenne DVD / Blu-ray Disc / ISO-filer med ett klikk. Dessuten kan du også redigere videoene og lydfilene, legge til undertekster / kapitler og flere andre.

4,000,000 + Nedlastinger
Brenn iMovie-filer på DVD enkelt med alle slags video- og lydformater.
Eksporter og lagre iMovie-prosjekter til Blu-ray-plater, mapper og til og med ISO-filer.
Tilpass DVDen med menyer, titler, maler, bakgrunn og mer.
Brenn akselerasjon av motor og maskinvare for å eksportere videoen til DVD.
Trinn 1 Eksporter iMovie-prosjekter til videofil
For å eksportere iMovie-prosjektene til DVD, må du eksportere dem som videofiler på forhånd. Sjekk iMovie-prosjektet du ønsker, klikk på "Del" -knappen og velg "Fil" -knappen for å eksportere iMovie til videoer for DVD.

Trinn 2 Legg til eksportert video til DVD-skaper
Last ned og installer DVD creator på datamaskinen din, velg alternativet "Legg til filer" for å laste inn videoene i programmet. Når du har importert filene, kan du forhåndsvise detaljene for video- og lydfilene i programmet.

Trinn 3 Rediger videoene, menyen og undertittelen
Etter det kan du redigere videoene, trimme videoen, bruke effekter, beskjære filene, legge til vannmerke, redigere undertittelen, velge utdataformat og videooppløsning og velge destinasjonsmappe for utdata-DVDen.

Trinn 4 Brenn iMovie-videoer på en DVD
Du kan sette DVD-en i en tilkoblet ekstern DVD-stasjon og klikke på "Burn" -alternativet for å eksportere iMovie-videoer til en DVD. Selvfølgelig kan du også lagre filene som en ISO-fil eller som en DVD-mappe på forhånd.

Del 2: Slik brenner du iMovie-prosjekter til DVD med iDVD
Hvis du fremdeles brukte de gamle macOS Mavericks med en DVD-stasjon, kan du dra nytte av iDVD for å brenne video fra iMovie-prosjekter til DVD. Som standard DVD-brenner på Mac, kan du lære mer om den detaljerte prosessen som nedenfor.
Trinn 1 Eksporter iMovie-prosjekter til iDVD
Bare klikk på "Del" -knappen på menylinjen når du har redigert videoen. Du kan velge "iDVD" -alternativet, som lar deg automatisk eksportere videoene fra iMoive til iDVD på MacBook.

Trinn 2 Rediger videoene i iDVD
Du kan lage en DVD-meny for iMovie-filene, tilpasse DVD-temaer, legge til titler og til og med lage en tittelside når du har mer enn én iMovie-video på en disk før du brenner videoer fra iMovie til DVD.

Trinn 3 Brenn iMovie-prosjekter til DVD
Gå til "File" og velg "Burn DVD" for å eksportere videoene til en DVD på din Mac. iDVD er i stand til å samle iMovie-videoene sammen og eksportere dem som en DVD for TV-en din.
Del 3: Hvordan eksportere iMovie-videoer til DVD via iTunes
Når du bare trenger å brenne eller eksportere en DVD-mappe for Windows eller Mac, iTunes er en annen iMovie DVD-brenner som lar deg lage forskjellige typer plater. Men du kan ikke bruke brente DVD-er som spilles av på en vanlig DVD-spiller eller TV.
Trinn 1 Del iMovie-prosjekter med iTunes
Start iMovie på din Mac, gå til "File" -menyen og klikk "Share" for å dele iMovie-prosjektene til andre kanaler. Du kan velge alternativet "iTunes" fra listen.
Du kan også del iMovie-videoene til YouTube direkte online.

Trinn 2 Finjuster innstillingene for videoen
For å få best mulig kvalitet for iMovie-prosjektet, kan du velge den høyeste tilgjengelige oppløsningen. Du kan også justere de andre parametrene før du klikker på "Del" -knappen.

Trinn 3 Velg videoene på iTunes
Etter det kan du starte iTunes, gå til "Film"> "Bibliotek"> "Hjemmevideoer" for å sjekke den delte iMovie-videoen. Lag en spilleliste som inneholder iMovie-videoen.

Trinn 4 Brenn iMovie-video til DVD via iTunes
Sett inn en DVD i din Mac, velg "File"> "Burn Playlist to Disc". I dialogboksen Burn Settings velger du alternativet "Data CD eller DVD". Klikk på "Burn" -alternativet for å brenne iMovie-prosjekter til en data-DVD.

Konklusjon
Apple avbrutt standard DVD-brenner iDVD omtrent 10 år. Det betyr ikke at du ikke kan brenne iMovie-prosjekter til DVD. Når det gjelder de gamle macOSene, kan du fremdeles bruke iDVD til å eksportere iMovie-videoene til en DVD. iTunes er et annet valg hvis du ikke trenger å se på DVD-en med en DVD-spiller eller TV. For å få en ønsket DVD, eller til og med tilgang til de avanserte redigeringsfunksjonene, er Apeaksoft DVD Creator alltid det beste valget du må ta i betraktning.