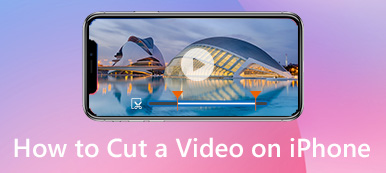Noen ganger trenger du bare å trekke ut det bestemte klippet i stedet for hele videoen. iMovie er et populært videoredigeringsprogram for iOS- og Mac-brukere. Du kan redigere videoer i iMovie fra skrivebordet, filbaserte kameraer, iPhone, iPad og andre tilkoblede digitale enheter. Imidlertid er det fortsatt mange brukere som leter etter en detaljert opplæring til klipp video i iMovie.
Hvis du har det samme spørsmålet om å dele opp videoer i iMovie, kan du få den komplette bruksanvisningen her.

Som nevnt ovenfor er kryptering en god måte å beskytte sensitive data som du foretrekker å få tilgang til selv. Faktisk er prosessen med å kryptere filer ganske enkel. Her i dette innlegget vil vi fokusere på hva Apple allerede har gitt deg for å kryptere filer på macOS. I tillegg vil et flott Mac-krypteringsverktøy anbefales for å hjelpe deg med å sikre Mac-filer og mapper uten problemer.
- Del 1: Hvordan kutte video i iMovie på Mac
- Del 2: 2 enkle måter å klippe ut et klipp på Windows og Mac
- Del 3: Hvordan beskjære en video i iMovie på iPhone og iPad
Del 1: Hvordan kutte video i iMovie på Mac
Hvis du har lange klipp med flere forskjellige scener inneholdt, kan du dele et klipp i iMovie for å få mindre. Selvfølgelig kan du forkorte en video for å slette hvilket som helst videoklipp fra iMovie-tidslinjen.
Trinn 1Åpne iMovie-programvaren på Mac. Klikk på "Prosjekt"> "Opprett nytt"> "Film" for å legge til et nytt iMovie-prosjekt.
Trinn 2Velg "Importer media" fra rullegardinmenyen "File". Du kan klikke på "Photo Library" etterfulgt av "Album" for å importere et videoklipp fra Photo Library.
Trinn 3Velg miniatyrbilde av dette videoklippet. Dra og slipp den til tidslinjen.
Trinn 4Bruk musen til å flytte spillehodet til målposisjonen.
Trinn 5Gjør videoklippet ditt valgt. Klikk på "Modify" etterfulgt av "Split Clip" for å dele videoer på iMovie på Mac. Eller du kan bruke snarveien til å dele klipp i iMovie ved å trykke "Command" og "B" sammen.
Trinn 6Klikk "Slett" for å slette videoer fra iMovie hvis nødvendig.

Del 2: 2 enkle måter å klippe ut et klipp på Windows og Mac
Hvis det fortsatt er vanskelig å redigere videoer i iMovie, kan du finne et enkelt iMovie-alternativ for å få lignende funksjoner. Uansett om du vil lage en film med forskjellige klipp, eller bare vil dele en lang video, kan du få det tilfredsstillende resultatet her.
Apeaksoft Slideshow Maker - ditt beste iMovie-alternativ
Sammenlignet med iMovie, Apeaksoft Slideshow Maker tilbyr mange pre-laget temaer, tekst, overganger, elementer og filtre. Du kan enkelt lage en lysbildefremvisning for reiser, bryllup, fest, jul og mer. I tillegg kan du tilpasse det medfølgende temaet og legge til noe nytt her selv.
Den innebygde videoredigereren er også nyttig. Du kan klippe ut deler av en video med den tilpassede varigheten. Senere kan du enkelt slå sammen et hvilket som helst videoklipp til en ny video. Vel, du kan bruke iMovie-alternativet til å lage en fin video med mindre tid på PC.
- Klipp ut et videoklipp for å få den nøyaktige delen ved å stille inn start- og sluttidspunkt.
- Roter, speil, beskjær, juster videoeffekter og gjør rask / sakte bevegelse i videokontrolleren.
- Lag din egen film med 10 ferdige lysbildeserie-temaer og hundrevis av tilpassbare filtre.
- Bred støtte av alle video-, lyd- og bildeformater.
Trinn 1Kjør iMovie-alternativet for Windows. Klikk "Legg til bilde(r) og video(er) her" for å importere videoklippene eller bildene dine.
Trinn 2Velg videoen din. Klikk "Rediger" for å få videoredigereren. Senere klikker du på "Klipp" for å få tilgang til videotrimmeren.

Trinn 3Du kan spille av denne videoen som vanlig. Still deretter starttid og sluttid ved å justere punkter eller parametere. Klikk "OK" for å trimme et videoklipp.

Trinn 4Velg ett tema for videoen din. Du kan også legge til tekst / overgang / filter / elementeffekter for å lage en lysbildevisevideo. Til slutt klikker du på "Eksporter" for å eksportere arbeidet ditt.

Apeaksoft Video Converter Ultimate - Kutt raskt ut deler av en video
Det er sant at du kan klippe video i iMovie på MacBook og iOS-enheter. Men hvis du bare vil dele eller slå sammen videoer, er det ikke nødvendig å kjøre iMovie. Fordi iMovie ikke er designet for å fungere med noen MP4-videoer. Du må bytte til H.264-kodeker før du trimmer video i iMovie.
For øvrig krever iMovie høye nivåer av HDD-plass. Hvis du vil skaffe deg en lett videoredigerer og -konverterer, Apeaksoft Video Converter ultimate kan også være ditt smarte valg.
Apeaksoft Video Converter Ultimate
- Klipp ut deler av en video med start- og sluttidspunkt.
- Lag et nytt klipp ved å angi det egendefinerte utgangspunktet.
- Slå sammen de valgte klippene til en lang videofil i rekkefølge.
- Lagre videoklippene i alle formater uten kvalitetstap.
Trinn 1Åpne Video Converter Ultimate. Dra og slipp videoen din inn i hovedgrensesnittet.
Trinn 2Klikk på "Trim" for å få den innebygde videokutten. Sett startpunktet med den blå linjen. Du kan dra sirkelfeltet for å plassere hvor du vil dele videoen. Senere klikker du på "Delt" for å dele en video i to deler.

Trinn 3Hvis du vil kutte ut deler av en video, kan du angi start- og sluttpunkt ved å bruke den blå linjen. Senere klikker du på “OK” for å kutte ut et videosegment.

Trinn 4Still utdataformatet fra "Profil" -listen. Til slutt klikker du på "Konverter" for å lagre delte klipp.
Før det kan du bruke "Rediger" -knappen til å avling, vannmerke, rotere, juster effekter for videoene.

Del 3: Hvordan kutte video i iMovie på iPhone og iPad
Den innebygde Bilder-appen lar brukerne klippe videoklipp. Vel, du kan også bruke iMovie til å kutte av toppen av videoen på iPhone og iPad. iMovie er også tilgjengelig for iOS-enheter.
Trinn 1Kjør iMovie-appen. Trykk på "Prosjekter"> "Opprett prosjekt" for å importere videoen du vil trimme.
Trinn 2Skyv spillehodet for å stille inn posisjonen der du vil dele denne videoen.
Trinn 3Trykk på iMovie-tidslinjen for å få tilgang til de skjulte filtrene, og trykk deretter på sakseknappen.
Trinn 4Trykk på "Del" for å dele en video i iMovie på iPhone.

Etter å ha trimmet et klipp, kan du slette alle fremmede deler av klippet. Senere kan du kombinere flere klipp sammen for å lage en ny video. Det er alt for hvordan du kan kutte video i iMovie på Mac, iPhone og iPad. Hvis du har andre spørsmål om iMove, kan du gjerne kontakte oss.