Har du noen gang havnet i en situasjon der du blar gjennom YouTube, TikTok eller Instagram og kommer over fascinerende vlogger lagt ut av vloggere? Du og vennene dine ønsker også å lage fengslende vlogger som de på din neste utflukt. Men etter å ha entusiastisk fanget en mengde opptak, er du usikker på hvordan du redigerer den til de samme fascinerende videoene som vloggerne. Så, hvor ligger problemet? Hvordan kan du redigere videoer av høy kvalitet som nybegynner? Denne artikkelen vil gi deg svarene du leter etter. Vennligst sjekk metodene nedenfor for å redigere en video på iPhone.
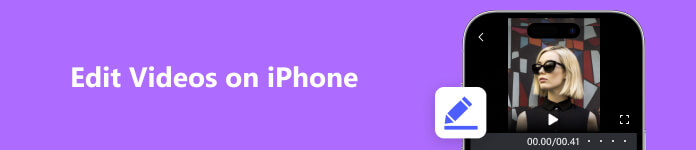
Del 1. Hvordan redigere videoer på iPhone
Den gratis redigeringsprogramvaren som følger med selve iPhone inkluderer Bilder og iMovie. iMovie er en gratis programvare med flere funksjoner basert på Bilder og er også den best brukte gratis videoredigeringsappen på markedet. VideoLeap er den mest kjente betalte videoredigeringsappen, så denne delen tar vi disse to programvarene som eksempler for å introdusere hvordan du redigerer videoer på iPhone direkte.
1. Rediger videoer på iPhone med iMovie (gratis)
Poengsum: 3 stjerner
Hvordan bruke iMovie 3 til å redigere videoer på iPhone? (Bruker iPhone 11 iOS15.5 som eksempel)
Den nyeste iMovie 3 har 3 hovedfunksjoner, som er Magic Movie, Storyboard og Movie. De to førstnevnte er nye. Magic Movie gir mulighet for kompleks redigering, som å justere bakgrunnsmusikk og overgangseffekter, så den er hovedsakelig designet for raskt å kombinere forskjellige videoer med bedre effekter. Funksjonen til Storyboard er å bruke maler for å bestemme opptaksmetoden, for eksempel å bytte mellom vidvinkel- og nærbildevideoer, når du ikke vet hvordan du skal filme en temafilm. Filmfunksjonen beholder de originale grunnleggende videoredigeringsfunksjonene, som f.eks trimme en video, endre videohastighet, legge til tekst og legge til enkle filtre. Disse funksjonene er også tilgjengelige i den nye Magic Movie.
Trinn 1 Velg videotypen du vil redigere i grensesnittet. Du kan velge den mest passende blant de tre funksjonene nevnt ovenfor basert på videoinnholdet ditt.
Trinn 2 Deretter vil jeg introdusere hvordan du bruker disse tre funksjonene hver for seg.
Magisk film: Først må du velge bilde eller video i albumet, og deretter bør du klikke på Magisk film for å lage en magisk film. Når du går inn i neste grensesnitt, kan du klikke på penneknappen til høyre og velge Rediger klipp for å redigere videoen i detalj. Redigeringslinjen inkluderer redigering, titler, tekst, volum, musikk, voiceover, matematisk, hastighet, erstatt og slett, du kan velge funksjonene ovenfor i henhold til dine redigeringsbehov. Etter fullføring, klikk Ferdig og videoen lagres automatisk.
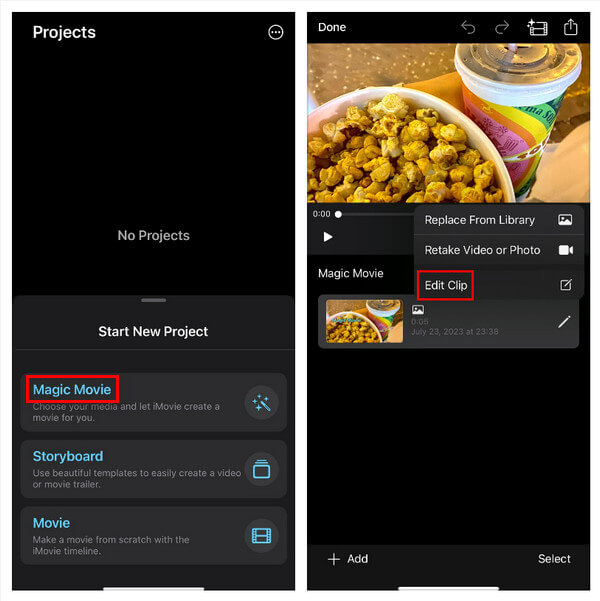
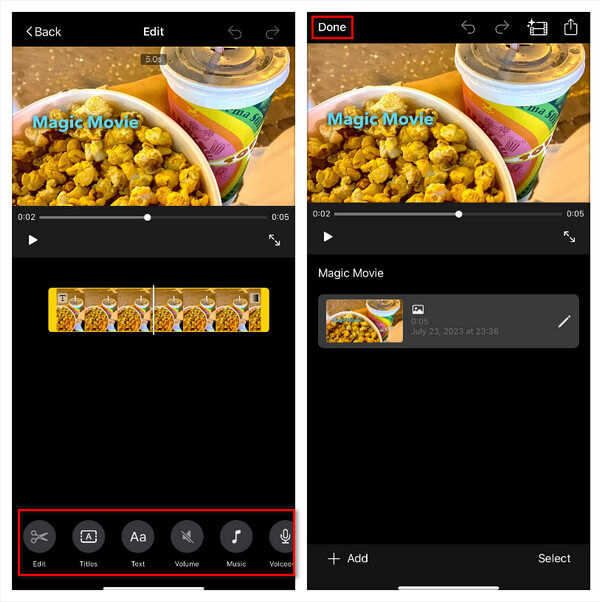
Storyboard: Først må du velge tema for video. Det er opptil 21 temaer her. Etter å ha valgt en mal, fortsetter den til neste trinn for å velge malstil. Stilene her inkluderer bakgrunnsmusikk, skrifttype, skriftposisjon, skriftstil og videofiltre. Etter å ha valgt riktig videomal og stil, klikk Opprett i øvre høyre hjørne av grensesnittet for å gå inn i opprettelsesgrensesnittet. På dette tidspunktet kan du legge til matchende bilder eller videoer i henhold til tekstmeldingene. På samme måte, hvis du vil redigere hver del av videoen, klikker du bare på pennen til høyre og velger Rediger klipp for å redigere videoen i detalj. Til slutt, klikk Ferdig vil automatisk lagre videoen til grensesnittet.
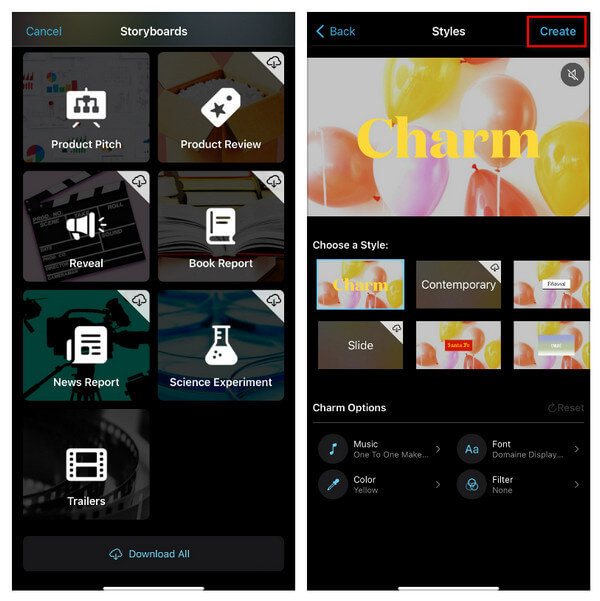
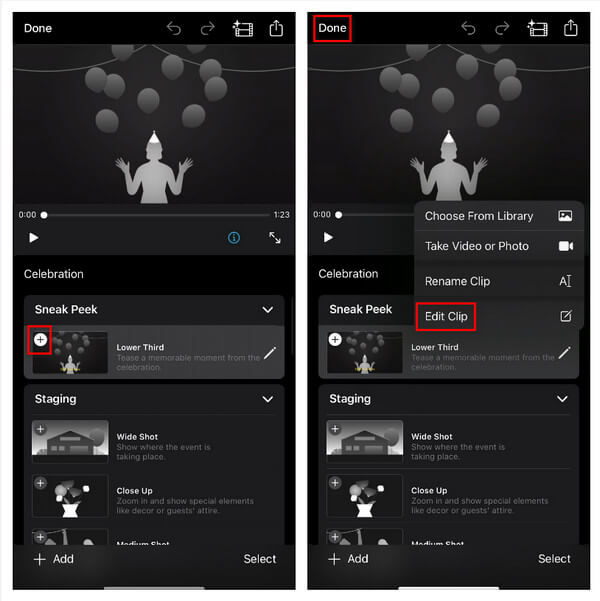
Film: For å bruke denne funksjonen må du først velge bildene og videoene du vil legge til og deretter klikke på den nederste verktøylinjen for å redigere den. Det skal bemerkes at det ikke er noen maler tilgjengelig for bruk i denne funksjonen. Akkurat som de to ovennevnte funksjonene, klikker du Ferdig etter redigering vil videoen automatisk lagres i grensesnittet.
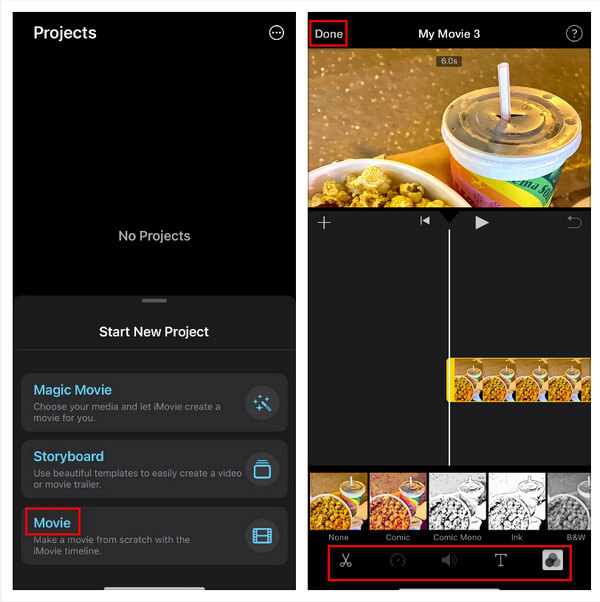
Trinn 3 Velg videoen du har laget på grensesnittet, klikk på den og velg pilen i midten for å videresende den redigerte videoen til plattformen du vil publisere. Det videresendte formatet er mov.
Fordeler: Bruksmetoden er relativt enkel og lett å komme i gang, og estetikken til malen er meget god. Den har en rekke typer og passer for ulike scenarier. Malene i Storyboard kan effektivt veilede nybegynnere som ikke er særlig flinke til å ta opp videoer til å ta opp materiale.
Ulemper: iMovie mangler visse avanserte funksjoner, for eksempel videoavblending, tillegg eller fjerning av vannmerker, bytte av videoformat og GIF-oppretting. I tillegg støtter den bare et enkelt videoformat, mov, som begrenser fleksibiliteten i redigeringsalternativer. En av de viktigste ulempene med iMovie er dens manglende evne til å justere videooppløsningen. Denne begrensningen byr på utfordringer når du prøver å produsere videoer av høy kvalitet, ettersom oppløsningen spiller en avgjørende rolle i den generelle visuelle appellen. Uten muligheten til å justere oppløsningen, kan skapere finne det vanskelig å oppfylle de ønskede standardene for videokvalitet. For å overvinne disse begrensningene og oppnå mer omfattende videoredigeringsmuligheter, kan brukere vurdere å utforske alternativ programvare som tilbyr et bredere spekter av funksjoner og større fleksibilitet.
2. Rediger iPhone-videoer med Videoleap
Poengsum: 4 stjerner
Hvordan redigere iPhone-videoer med Videoleap? (Bruker iPhone 11 iOS15.5 som eksempel)
Trinn 1 Klikk på det røde plusstegnet nederst i grensesnittet for å legge til en video eller et bilde.
Trinn 2 Ved å klikke på den valgte videoen kan du kutte lengden på videoen og velge lyd kan endre lyden. Hvis du trenger å legge til klistremerker, kan du klikke på Klistremerker i handlingslinjen. Hvis du vil justere skjermeffekten, kan du klikke Juster.
Trinn 3 Hvis du vil at videoen skal være mer levende, kan du klikke på Effekter for å bytte overganger til videoen, og til og med bruke AI-bilde for å lage videoen du ønsker.
Trinn 4 Etter fullføring, klikk på Eksport og velg passende oppløsning og bildefrekvens per sekund.
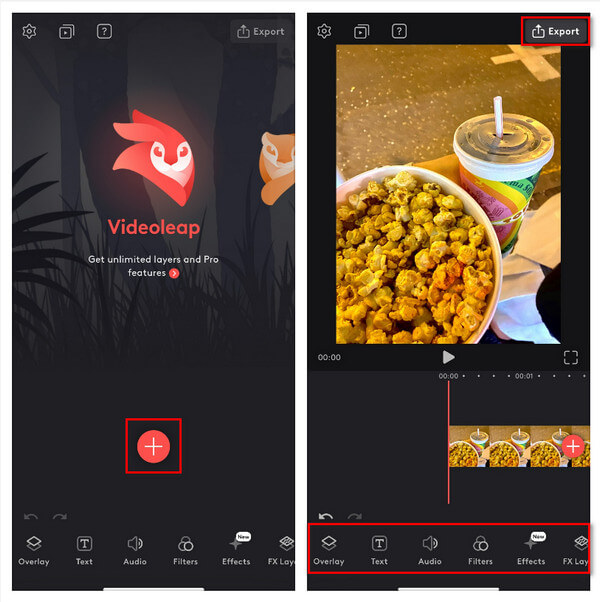
Faktisk er det noen vanlige problemer med å bruke mobiltelefonredigering, for eksempel at grensesnittet ikke er stort nok, så det er vanskelig å justere fremdriftslinjen når du redigerer noen detaljer, og funksjonene til mobiltelefonredigering er ikke komplette sammenlignet med datamaskiner . Hvis du for eksempel ønsker å forringe lyden i en video, kan du ikke bruke telefonen til å fullføre den, og de fleste redigeringsprogramvare for mobil har utilstrekkelig oppløsning til å produsere høyoppløselige videoer. I dette tilfellet må du bruke en datamaskin for redigering.
Del 2. Hvordan redigere iPhone-videoer på PC eller Mac
Apeaksoft Video Converter Ultimate utstråler et uovertruffent nivå av brukervennlighet, noe som gjør den lett tilgjengelig selv for de mest nybegynnere. Ved å navigere sømløst gjennom grensesnittet kan nybegynnere raskt begi seg ut på sin multimediareise og sole seg i tilliten som denne programvaren gir. Med en omfattende pakke med funksjoner og et upåklagelig kuratert redigeringssystem imøtekommer Apeaksoft Video Converter Ultimate omhyggelig de mangefasetterte kravene til videoredigering. Den er banebrytende innen multimediemanipulering, og blander sømløst intuitiv funksjonalitet med avanserte funksjoner, noe som resulterer i en virkelig transformerende redigeringsopplevelse. Det har aldri vært enklere å frigjøre det kreative potensialet ditt. Omfavn den gratis prøveperioden, hvor du kan fordype deg i et overflødighetshorn av kjernefunksjoner, omhyggelig utformet for å imøtekomme dine redigerings- og konverteringsbehov. Utforsk en rekke verktøy som er skreddersydd for å forbedre synet ditt, og utnytte kraften til sømløse overganger, sofistikerte effekter og presise justeringer. For de som søker toppen av redigeringskvalitet, krever det en beskjeden investering å låse opp hele pakken med funksjoner. Fordyp deg i et rike av ubegrensede muligheter, overskrider grensene for kreativitet, mens hver omhyggelig utformede funksjon avslører sine transformative krefter. Sett i gang din kreative reise med Apeaksoft Video Converter Ultimate og løft multimediekreasjonene dine til enestående høyder av fortreffelighet.
Hvordan redigere iPhone-videoer på PC eller Mac med Apeaksoft Video Converter Ultimate (Bruker iPhone 11 iOS 15.5 som eksempel)
Trinn 1 Kjør Apeaksoft Video Converter Ultimate på datamaskinen din, og klikk deretter på plusstegnet for å legge til mediefilen.
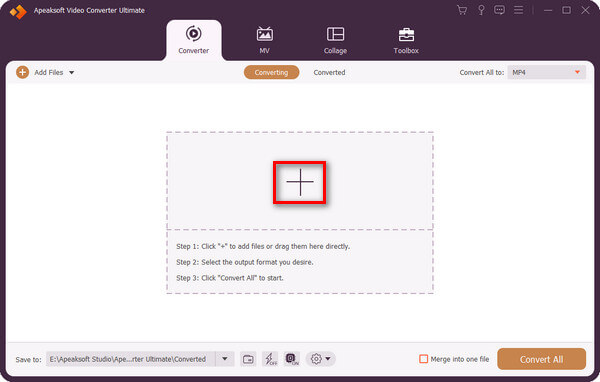
Trinn 2 Klikk på stjerneknappen for å åpne redigeringsfunksjonen.
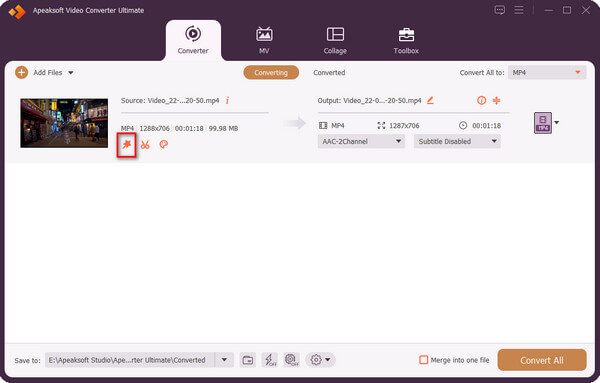
Trinn 3 I handlingslinjen ovenfor kan du velge Roter og beskjær, Effekt og filter, Vannmerke, Lyd og Undertekst. For eksempel kan du endre retningen på videoen ved å velge en riktig Rotasjon og endre størrelsen på videoen ved å justere dataene inn Beskjær. Klikk OK etter at du er ferdig med denne operasjonen.
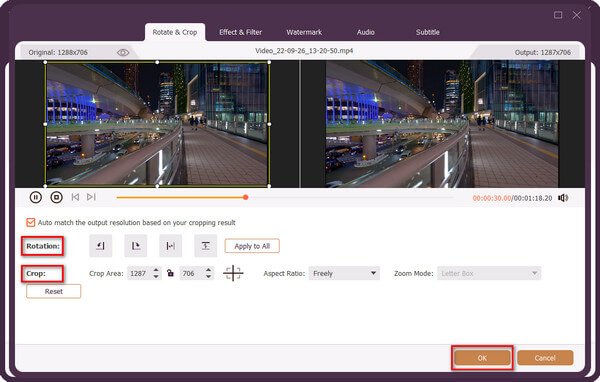
Trinn 4 Hvis du vil justere varigheten på videoen, kan du klikke på sakseknappen.
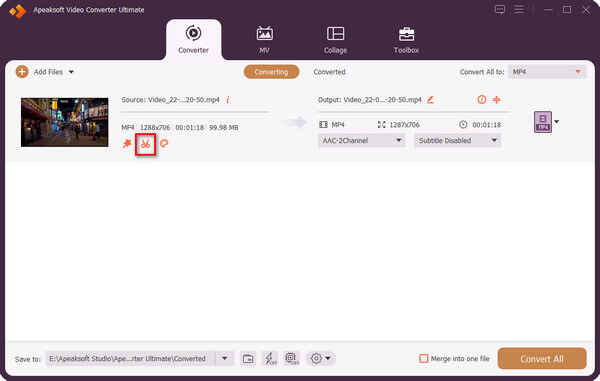
Trinn 5 Dra fremdriftslinjen for å endre varigheten til videoen, og klikk deretter Spar.
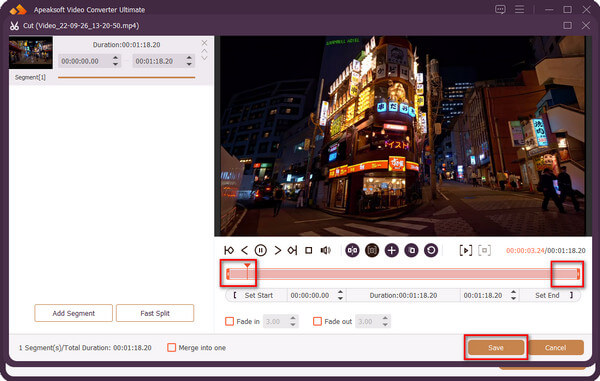
Trinn 6 Velg utdatafilen og klikk deretter Konverter alle for å få den konverterte videoen.
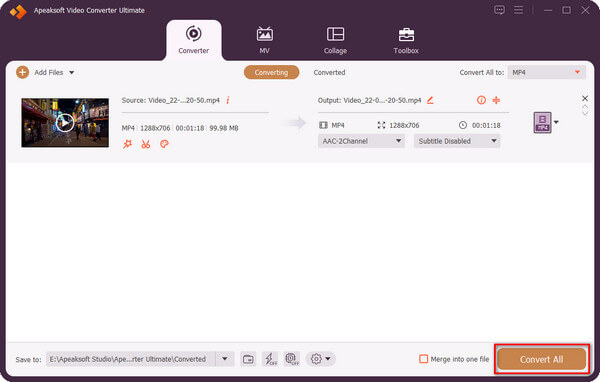
Del 3. Vanlige spørsmål om redigering av iPhone-videoer
Hvordan kan jeg redigere videoer på iPhone-bilder?
Ja, du kan klikke på Rediger i øvre høyre hjørne av videoen, klikke på den første logoen til venstre på den nederste operasjonslinjen og deretter dra fremdriftslinjen for å justere videolengden, eller klikke på den andre logoen i den nedre operasjonslinjen for å justere fargen eller kontrasten til videoen, og den tredje og fjerde logoen i den nederste operasjonslinjen kan velge filtre eller justere videoretningen.
Hvordan kombinerer jeg videoer på iPhone?
Du kan bruke iMovie til å kombinere videoene dine. Først må du velge Film i grensesnittet til iMovie og deretter klikke på videoen du vil slå sammen. Etter det bør du klikke på Lag film og til slutt klikke på Ferdig.
Kan jeg kombinere videoer i iPhone uten en app?
Nei, iPhone-bilder har ikke denne typen funksjon, så videoene dine kan ikke kombineres direkte. Hvis du trenger å sette sammen noen videoer på iPhone, kan du laste ned noen redigeringsapper i Apple Store for å hjelpe deg.
Er iMovie alltid gratis på iPhone?
Ja, alle funksjonene i iMovie er gratis, og det koster ingenting for noen funksjon.
Hvilke andre iPhone-apper kan la deg redigere videoer?
StoryCut, Komprimer videoer, Videoleap, Video Editor.
Konklusjon
I kontrast er Videoleap overlegen andre programvare for mobilredigering, og Apeaksoft Video Converter Ultimate, som en datamaskinvideoredigeringsprogramvare, lar videoredigerere redigere videoer av høy kvalitet. Brukere som har høye standarder for redigeringsprogramvarefunksjonalitet og videokvalitet kan endelig velge Apeaksoft Video Converter Ultimate å bruke.




