Når du spiller inn et talememo på iPhone, kan det være litt ekstra tid på begynnelsen eller slutten. I løpet av innspillingsprosessen kan du dessuten ha noen avbrudd. Hvordan redigere et stemmeminne på iPhone, eller til og med bli med i flere klipp sammen?
Selvfølgelig kan du dra nytte av standard Voice Memos-appen på iPhone for å klippe de ønskede delene. Men det gir bare noen grunnleggende redigeringsfunksjoner. For å få de ønskede filene enkelt kan du lære mer om hvordan du redigerer talememoer på datamaskinen som en alternativ løsning.

- Del 1: Hvordan redigere et taleminne på iPhone direkte
- Del 2: Hvordan redigere talememoer på datamaskin med brukervennlighet
Del 1: Hvordan redigere et taleminne på iPhone direkte
Voice Memos-app for iOS 12 har innebygd de grunnleggende redigeringsfunksjonene for talememo, som lar deg trimme talememoer, duplisere filene og dele dem til andre. Bare lær mer om standardmetoden for å redigere et talememo på iPhone direkte som nedenfor.
1Hvordan trimme et taleminne på iPhone
Trinn 1Start Voice Memos-appen på din iPhone. Forsikre deg om at du har oppdatert til den nyeste iOS for å få den nye versjonen med redigeringsfunksjoner.
Trinn 2Velg talememoet du vil redigere, trykk på trepunktsknappen og velg alternativet "Rediger opptak" for å trimme talememofilen.
Trinn 3Trykk på den blå "Trim"-knappen for å trimme talememoet på iPhone. Flytt glidebryterne ved start- og sluttpunktene til ønsket posisjon nederst.
Trinn 4Bare hør på talememoet for å få ønsket del, trykk på "Trim" for å velge den valgte delen, eller "Slett" for å fjerne delen.
Trinn 5Trykk på "Lagre" -knappen for å trimme og redigere talememoet på iPhone. Den lagres som standard i Voice Memos-appen.
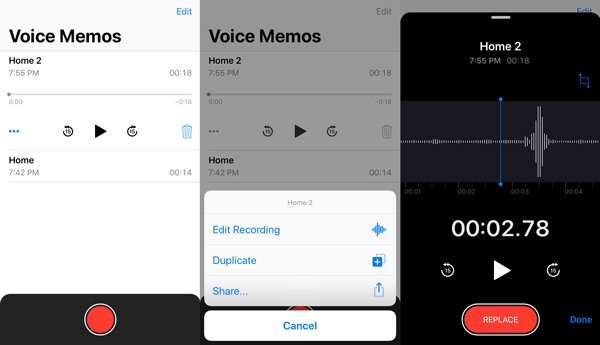
2Slik bytter du ut en del av et talememo
Trinn 1Hvis det er noen feil i delen av stemmememo, trykker du på talememoet og lytter til filen igjen for å få den delen du vil erstatte.
Trinn 2Når du kommer til ønsket punkt å erstatte. Trykk på den røde “ERSTAT” -knappen og legg til stemmen igjen for å erstatte den originale.
Trinn 3Trykk på pauseknappen når du er ferdig med arbeidet. Skyv tidslinjen til talememoet for å redigere talememoet på iPhone eller trykk på "Ferdig" for å erstatte det originale.
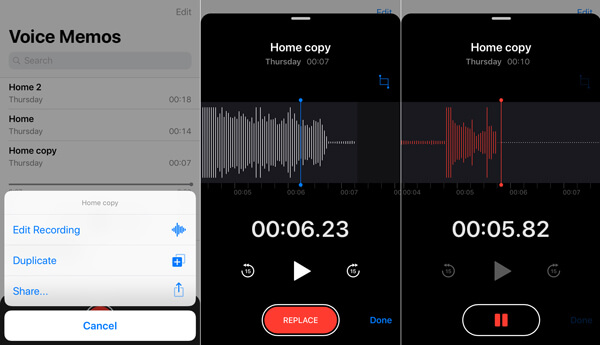
Del 2: Hvordan redigere talememoer på datamaskin med brukervennlighet
Hvordan slå sammen flere talememoer til en enkelt fil, slette de uønskede delene, eller til og med konvertere stemmemeldingene til MP3 eller andre formater? Du bør finne redigeringsfunksjonene er begrenset i den nyeste Voice Memos-appen. Hvordan redigere talememoer på datamaskinen? Hvis du trenger å få en fornøyd fil fra stemmemeldingene, bør du lære mer informasjon som nedenfor.
1Slik overfører du iPhone Voice Memos til datamaskinen
For å redigere stemmemeldingene videre på datamaskinen, må du overføre filene til datamaskinen på forhånd. Apeaksoft iPhone Transfer er den ultimate løsningen for å synkronisere talememoer til PC, iTunes og andre iOS-enheter med ett klikk.
- Synkroniser talememoer, bilder, videoer og andre filer på iPhone.
- Forhåndsvis og velg ønsket talememoer du vil overføre.
- Koder iPhone-stemmenotatene automatisk til kompatibelt format.
- Bevar den originale lydkvaliteten når du overfører stemmememorene.
Trinn 1Last ned og installer iPhone Transfer
Når du har installert overføringen av talememo, starter du programmet på datamaskinen. Koble din iPhone til PC / Mac ved hjelp av en lynkabel. Den er i stand til å oppdage den tilkoblede iPhone-en på datamaskinen din automatisk.

Trinn 2Velg stemmememoer fra iPhone
Gå til "Musikk" -fanen fra venstre kolonne og velg "Stemmememoer" for å vise alle talememoer. Forhåndsvis og velg alle talememoer du vil redigere. Du kan også søke etter de ønskede filene du vil overføre.

Trinn 3Overfør iPhone talememoer til datamaskinen
Klikk og utvid "Eksporter til" -menyen, det er to alternativer, "Eksporter til PC" og "Eksporter til iTunes". Velg "Eksporter til PC" for å lagre talememoer på datamaskinen din for videre redigering.
Mens du vil legg til stemmemeldingene i iMovie for videre redigering, hadde du bedre "Eksporter til iTunes".

Når du har redigert talememoer på datamaskinen din, kan du også klikke på “Plus” -knappen for å importere store og flere talememoer fra datamaskin til iPhone med ett klikk.
2Slik redigerer du iPhone Voice Memos på datamaskinen
Hva er den beste appen for å redigere talememoer på datamaskinen? Enten du trenger å trimme stemmememoene, slå sammen forskjellige klipp, justere lydparameterne eller til og med konvertere talememoer til andre filformater, Apeaksoft Video Converter Ultimate er i stand til å redigere og administrere talememoene som profesjon. Dessuten kan du bruke dette verktøyet til å komprimere talememoene dine slik at du kan e-talememo enkelt.
Apeaksoft Video Converter Ultimate
- Trim og klipp talememoene inn i en lang fil for å lage din egen lyd.
- Juster og finjuster de forskjellige parametrene for lyd og forbedrer kvaliteten.
- Avansert maskinvareakselerasjon for å konvertere filene med en rask hastighet.
- Konverter flere talememoer med høy kvalitet med batch-prosess.
Trinn 1Last inn iPhone-talememoer til programmet
Start stemmememoredigereren på datamaskinen din. Klikk på "Legg til fil" -knappen for å importere iPhone-talememoer. Alternativt kan du dra og slippe stemmememofilene inn i programmet.

Trinn 2Rediger iPhone talememoer på datamaskinen
Velg iPhone-stemmememofilen fra programmet, klikk på "Clip" -menyen for å dele den opp i forskjellige klipp. Bare dra sirkellinjen til brytepunktet og klikk på "Split" -knappen for å dele talememoet.

Trinn 3Slå sammen forskjellige talememoer til ett
Enten du trenger å slå sammen forskjellige trimmede klipp, eller legge sammen flere stemmememoer sammen, kan du finne alternativet "Slå sammen i en fil" nederst i programmet for å kombinere dem i en enkelt fil.

Trinn 4Finjuster lydparametrene for utdata
For å bruke de redigerte talememoer fra iPhone til andre enheter, for eksempel Android-telefon eller Xbox, kan du velge forhåndsinnstillingen fra "Profil" -alternativet til konvertere talememoer til MP3, FLAC, AIFF, ALAC, WMA, etc. Du kan til og med finjustere innstillingene for lydfilen.

Trinn 5Lagre redigerte talememoer fra iPhone
Når du har redigert talememoene på iPhone, kan du angi målmappen via "Bla gjennom" -knappen. Klikk på "Konverter" -knappen for å eksportere de redigerte iPhone-notatene.
Konklusjon
Denne opplæringen deler to ofte brukte apper for å redigere talememoer for iPhone. Bare utnytt Voice Memos-appen for å trimme og redigere filene. For å redigere stemmememorene ytterligere, eller konvertere filene til en annen enhet, kan du også bruke iPhone Transfer til å synkronisere filene mellom forskjellige enheter og Video Converter Ultimate for å administrere og redigere iPhone-stemmenotater med letthet.




