Det er mange scenarier du vil bruke iMovie til å fjerne lyd fra video. For eksempel viser lyden seg gibberish etter innspilling i iMovie. Du kan dele lyd og video med iMovie og erstatte med nye. Hvis du virkelig elsker den bestemte bakgrunnsmusikken, kan du fjerne lyd i iMovie og slette video. Senere kan du legge lyd til et nytt iMovie-prosjekt for videre redigering. Uansett hvorfor du vil skille lyd fra video i iMovie på iPhone eller Mac, kan du få den komplette opplæringen her.
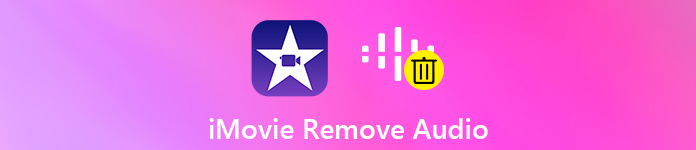
- Del 1: Hvordan skille lyd fra et sluttført iMovie-prosjekt
- Del 2: Hvordan fjerne lyd fra video med iMovie
- Del 3: Ditt beste iMovie-alternativ med hundrevis av stilige effekter
Del 1: Hvordan skille lyd fra et sluttført iMovie-prosjekt
Det er enkelt å redigere et uferdig iMovie-prosjekt. Men hva om du eksporterte iMovie-prosjekter før? Er det mulig å redigere en film som allerede er ferdig i iMovie? I løpet av denne tiden kan du kjøre Apeaksoft Video Converter Ultimate for å fjerne lyd fra video enkelt. Dessuten kan du til og med legge til og endre lydspor eller teksting i programmet.
Video Converter Ultimate er også en kraftig videokonverterer og redigerer. Du kan konvertere iMovie-video til FLV, WMV eller andre formater for opplasting eller redigering. Den innebygde videoforsterkeren kan forbedre videokvaliteten på 4 forskjellige måter. Hvis du vil gjøre små endringer i det lagrede iMovie-prosjektet ditt, er dette det riktige valget ditt.
Apeaksoft Video Converter Ultimate
- Fjern lydsporet fra videoen etter at du er ferdigstilt fra iMovie.
- Trekk ut lyd fra video og lagre som MP3, AAC, FLAC, WAV, etc.
- Legg til ekstra-lydspor og teksting til videoen din.
- Slå sammen lydklipp i tilpasset sekvens for å få en lang fil.
- Konverter iMovie-filen til iPhone, Samsung, Adobe Premiere, TV, DV, PSP, Xbox One / 360, Wii og mange andre enheter.
Trinn 1Gratis nedlasting, installering og start av Video Converter Ultimate. Dra og slipp den ferdige iMovie-filen til hovedgrensesnittet.
Trinn 2Velg pil ned under videoen din. Velg “Ingen lyd” for å ta lyden ut av en video. Du kan også bytte til andre lydspor fra listen. Videre kan du klikke “+” for å feste lyd til video med undertekstfilen automatisk.
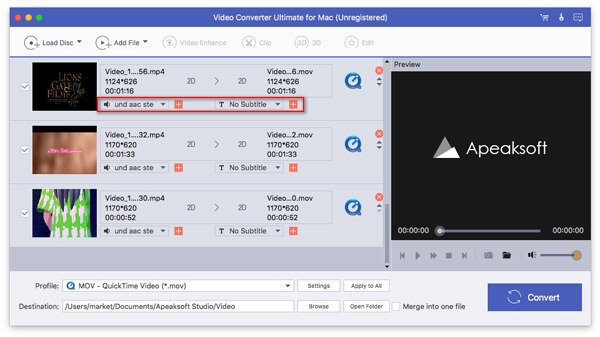
Trinn 3Brett ut "Profil" -listen og angi utdataformatet. Hvis du vil hente ut lyd fra video, kan du få hundrevis av tilgjengelige lydformater her. Klikk deretter på "Innstillinger" for å justere video- og lydinnstillinger.

Trinn 4Hvis du får en video av dårlig kvalitet, kan du klikke på "Forbedre" øverst på verktøylinjen. Her kan du oppskalere oppløsningen, optimalisere lysstyrke og kontrast, fjerne videostøy og redusere videoristing. Til slutt klikker du på "Konverter" for å eksportere iMovie-video uten lyd.
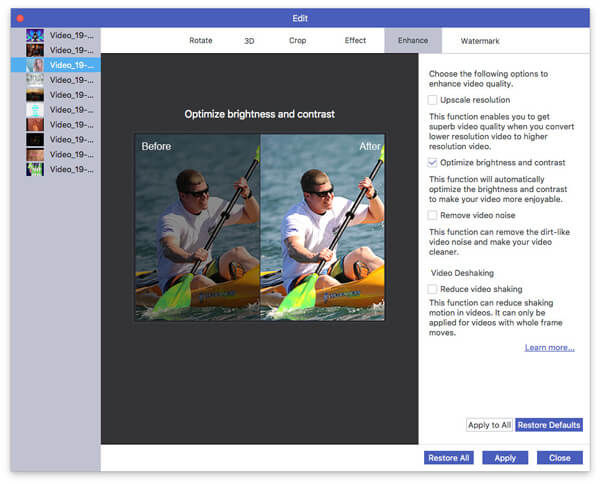
Del 2: Hvordan fjerne lyd fra video med iMovie
Slik løsner du lyd fra video med iMovie på Mac
Trinn 1Naviger til iMovie-tidslinjen. Velg videoklippet med lyd.
Trinn 2Velg "Koble lyd" fra høyreklikkmenyen. Du kan trykke “Option”, “Command” og “B” samtidig samtidig.
Trinn 3Lyden vil skilles fra videoklippet. Det er et kun lydklipp som er farget i grønt nedenfor.
Trinn 4Høyreklikk på lydklippet. Velg "Slett" for å dempe video i iMovie om nødvendig.
Har du feil funksjon for å slette lyden du vil beholde? Bare klikk på Angre-knappen fra menyalternativet eller legg lyden inn i videoen i iMovie en gang til.
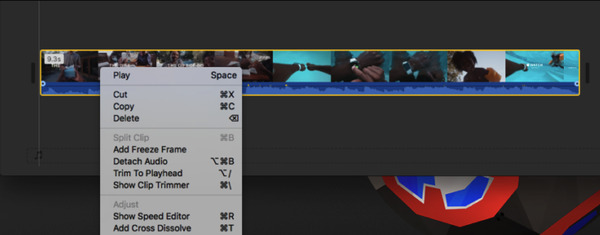
Hvordan dele lyd fra video med iMovie på iPhone
Trinn 1Åpne iMovie-prosjektet. Trykk på videoklippet på tidslinjen nedenfor for å avsløre inspektøren.
Trinn 2Trykk på "Handlinger" -knappen, som ser ut som en saks.
Trinn 3Trykk på "Koble fra" for å koble fra lyd i iMovie på iPhone.
Trinn 4Et blåfarget lydklipp vises separat under videoklippet. Nå kan du slette, flytte eller redigere lydklippet i iMovie-appen.
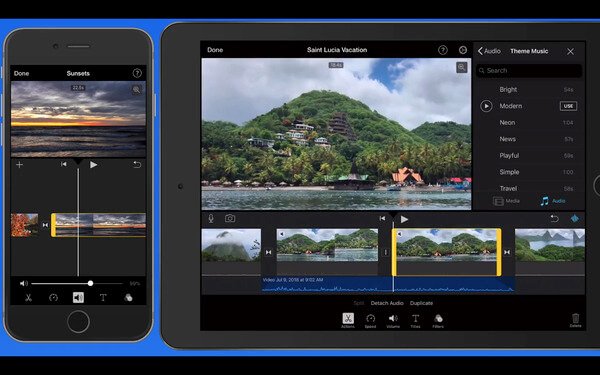
Del 3: Ditt beste iMovie-alternativ med hundrevis av stilige effekter
iMovie vil bremse datamaskinen mye. Mange brukere klager over at iMovie krasjer eller fryser ofte mens de eksporterer iMovie-prosjekter. De begrensede formatene og læringskurvene er ikke vennlige for nybegynnere. Hvis du er ute etter et iMovie-alternativ, bør du ikke gå glipp av det Apeaksoft Slideshow Maker.
Med 10 ferdige lysbildefremvisningstemaer og hundrevis av tilpassbare verktøy, kan du raskt lage en stilig video. Videre kan du få grunnleggende redigeringsverktøy for å behandle videoer, lyd og bilder med letthet. Hvis du vil lage en rask video med fantastiske visuelle effekter, kan du gratis laste ned Slideshow Maker og prøve.
- Legg til bakgrunnsmusikk til videoen din i loop eller ikke.
- Rediger video-, lyd- og bildefilene med de innebygde redaksjonene.
- Bred støtte for inngangs- og utgangsformater, for eksempel MP3, AIFF, FLAC, AAC, WAV, WMA, M4A, OGG, etc.
- Få 10 unike lysbildeserie-temaer, 48 typer tekst, 57 typer overgangseffekter, 43 typer filtre og 65 typer elementer.
- Juster lydvolumet for videofilen.
Det er alt for hvordan du fjerner lyd fra video i iMovie. Hvis du for øyeblikket redigerer en video i iMovie, kan du koble lyden i iMovie med trinnene ovenfor. Du har imidlertid ikke lov til å redigere et lagret iMovie-prosjekt med iMovie igjen. Hvis du virkelig vil fjerne eller trekke ut lyd fra video, kan du løse problemet med Apeaksoft Video Converter Ultimate. Det støttes for å fjerne, legge til eller endre lydklipp fritt. Du kan også konvertere video til lyd bare for å få musikken som MP3, FLAC eller hvilket som helst format du trenger. Senere kan du redigere lyd i et nytt iMovie-prosjekt.




