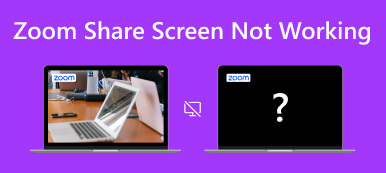Er du frustrert over Zoomvideo fungerer ikke når du trenger det mest? I vår digitale tidsalder er Zoom avgjørende for virtuelle møter og læring. Videoproblemer, som frosne skjermer eller svarte skjermer, hemmer produktiviteten. Heldigvis finnes det flere årsaker til Zoom-videofeil, hver med effektive løsninger. Hvis du vil gjenopprette den jevne Zoom-opplevelsen, fordyper vår omfattende guide i vanlige problemer og tilbyr praktiske løsninger. Benytt deg av denne muligheten til å gjenvinne den sømløse Zoom-opplevelsen du fortjener. Utforsk hele innlegget for å få innsikt i hvordan du løser utfordringene som hindrer videointeraksjonene dine.

- Del 1. Hvorfor min zoomvideo fungerer ikke?
- Del 2. De beste måtene å fikse zoomvideo som ikke fungerer
- Del 3. Vanlige spørsmål om Zoom Video
Del 1. Hvorfor min zoomvideo fungerer ikke?
Det kan være frustrerende å oppleve problemer med Zoom-videoen din under viktige møter eller virtuelle samlinger. Likevel er å forstå årsakene til disse problemene det første skrittet mot å løse dem. Flere faktorer kan føre til Zoom-videoproblemer, og vi har skissert fire vanlige nedenfor. Ved å fastslå årsaken kan du ta skritt for å sikre at Zoom-videoen fungerer jevnt og pålitelig.
- • Problemer med nettverkstilkobling. Dårlig eller ustabil internettforbindelse er en stor årsak til problemer med Zoom-video. Hvis internettforbindelsen din er inkonsekvent eller opplever pakketap, kan det resultere i frossen video, strømmer av lav kvalitet eller frakoblinger under Zoom-møter.
- • Utdaterte eller inkompatible drivere. Webkameraet og grafikkdriverne dine er avgjørende for å sikre at Zoom-video fungerer sømløst. Utdaterte eller inkompatible drivere kan føre til videoproblemer.
- • Problemer med zoomapplikasjoner. Noen ganger kan problemer med selve Zoom-applikasjonen forstyrre videofunksjonaliteten. Utdatert programvare, ødelagte installasjonsfiler eller feilaktige innstillinger kan være synderne.
- • Maskinvareproblemer. Maskinvareproblemer kan også påvirke Zoom-videoytelsen. Hvis kameraet eller mikrofonen ikke fungerer, vil ikke Zoom kunne ta opp eller overføre video eller lyd.
Del 2. De beste måtene å fikse zoomvideo som ikke fungerer
Nå som du vet de vanlige årsakene til hvorfor Zoom-videofeil oppstår, er det på tide å finne de enkle løsningene for å fikse dette problemet. Vi skisserte de mest effektive feilsøkingsmetodene nedenfor som du kan følge.
1. Bruk avansert verktøy – Apeaksoft Video Fixer
Hvis du nylig har tatt opp et Zoom-møte, men det er skadet, kan du bruke Apeaksoft Video Fixer for å gjenopprette den. Denne videoreparasjonsprogramvaren tilbyr rike funksjoner, noe som gjør den til en ideell løsning for å gjenopprette videofiler. Den støtter reparasjon av videoer i formater som MP4, MOV og 3GP, til og med plass til restaurering av 4K- og 8K-videoer. En bemerkelsesverdig egenskap til dette verktøyet er dets evne til å reparere uspillbare videoer, enten de har problemer som forvrengning eller svarte skjermer. Ved å gi en gyldig eksempelvideo som referanse, kan Apeaksoft Video Fixer bringe videoene dine tilbake til live, og sikre at den reparerte videoen holder samme kvalitet som referansen.
 Viktige funksjoner
Viktige funksjoner- Uansett kilden til de problematiske videoene, enten det er tapte filer, delte nedlastinger eller til og med de som er manipulert med videoredigeringsverktøy, dekker denne programvaren alt.
- Den innebygde forhåndsvisningsfunksjonen lar deg undersøke kvaliteten på den faste videoen før du lagrer den, noe som sikrer tilfredshet med resultatet.
- Apeaksoft Video Fixer er kraftig og pålitelig. Den er 100 % ren og fri for virus og annonser, og garanterer personvernet og sikkerheten til din personlige informasjon.
Trinn 1 Installer Zoom Video Repair-programvaren
Klikk på Gratis nedlasting knappen nedenfor for å hente programvarens installasjonsprogram. Senere, utfør installasjonsprogrammet og gå over instruksjonene for å fullføre programvareinstallasjonen. Deretter åpner du programvaren og gjør deg kjent med dens navigasjon og funksjoner.
Trinn 2 Importer ødelagte videoer og eksempelvideoer
For å starte videoreparasjon, velg + knappen på venstre side for å laste opp den skadede videoen. Legg til en referansevideo ved å klikke på høyre +-knappen for optimale resultater. Denne referansevideoen vil gjennomføre reparasjonsprosessen.

Trinn 3 Reparer videoen
Bekreft at eksempelvideoens format samsvarer med den ødelagte videoen. Etter å ha verifisert kompatibiliteten, start reparasjonsprosessen ved å klikke på reparasjon knapp. Ikke slå av datamaskinen under prosessen.

Trinn 4 Spill av den reparerte videoen
Når reparasjonsprosessen er fullført, har du muligheten til å forhåndsvise videoens kvalitetsforbedring. Dette vil hjelpe deg å sjekke utfallet av prosessen og se forskjellene.

Trinn 5 Behold den gjenopprettede zoomvideoen
Anta at videoen i forhåndsvisningsvinduet oppfyller forventningene dine. I så fall kan du lagre den på datamaskinen din ved å velge Lagre-knappen. Videre følger du samme prosess hvis du har andre skadede videoer du vil reparere.
2. Sjekk og oppdater kameradriveren
Å sjekke og oppdatere kameradriveren er grunnleggende for å løse problemer med zoom-video. Utdaterte eller inkompatible kameradrivere kan føre til videofeil under Zoom-møter. I mange tilfeller kan denne enkle prosessen forbedre videokvaliteten og påliteligheten til Zoom-møtene dine betydelig. Dette er også effektivt hvis din Zoommikrofonen virker ikke. Se veiledningen nedenfor for å lære hvordan du sjekker og oppdaterer kameradriveren.
Trinn 1 Finn det Enhetsbehandling på datamaskinen din Start menyen og klikk på den. Deretter vises pop-out-vinduet Enhetsbehandling.
Trinn 2 Etterpå velger du Kameraer fra listen og klikker på det tilkoblede kameraet du bruker for Zoom-appen. Når det er gjort, vises egenskapene til kameraet.
Trinn 3 Deretter klikker du på Driver knappen på den øvre menyen i vinduet og trykk Oppdater driver. Deretter klikker du OK for å bekrefte oppdateringen. Når den nye driveren er installert, test kameraet i Zoom-appen for å sikre at det fungerer som det skal.

3. Kontroller kameratilkoblingen
Sørg for at kameraet er sikkert koblet til datamaskinen, siden et løst tilkoblet kamera kan være en vanlig årsak for kamera- og videorelaterte problemer i Zoom-møter. Når kameratilkoblingen ikke er stabil, kan det føre til forstyrrelser i videooverføring og påvirke den generelle ytelsen til Zoom. For å feilsøke dette, inspiser kameraets fysiske tilkobling til datamaskinen, og sørg for at alle kabler og tilkoblinger er tettsittende og ordentlig sikret. Du kan også følge veiledningen nedenfor for å lære hvordan du løser Zoomkamera virker ikke.
Trinn 1 Aktiver kameraet ditt ved å slå det på og sørge for at det er sikkert tilkoblet. Hvis du har et innebygd kamera, sørg for at det er aktivert i datamaskinens innstillinger, og gir Zoom-tilgang for sømløse videokonferanser.
Trinn 2 Start Zoom-applikasjonen og finn innstillinger ikonet øverst til høyre for å få tilgang til innstillingsmenyen. Det er her du kan finjustere kamerapreferansene dine for optimal ytelse.
Trinn 3 I innstillingsmenyen, naviger til Video fanen på venstre side. Se etter en forhåndsvisning i sanntid av kameraets feed i hovedvinduet. Velg en alternativ kamerakilde fra rullegardinmenyen hvis den ikke er synlig. Dette lar deg feilsøke eventuelle problemer med den valgte kamerakilden.

4. Bekreft Windows-kameratilgang for zoom
Å bekrefte at Zoom har de nødvendige tillatelsene for å få tilgang til kameraet og mikrofonen er avgjørende for en feilfri Zoom-videokonferanseopplevelse. På grunn av sikkerhetshensyn deaktiverer Windows-systemet kamera- og webkameratilgang som standard, og deaktiverer disse funksjonene. For å hjelpe deg med dette, her er enkle trinn for å fjerne blokkeringen av Zoom fra Windows personverninnstillinger, og gi den tilgangen den trenger for jevn kommunikasjon under virtuelle møter.
Trinn 1 Gå til datamaskinen din innstillinger ved å klikke på Windows-logoen nederst til venstre og velge Gear ikon. Deretter velger du Personvern og sikkerhet.
Trinn 2 Rull ned og klikk Kamera fra alternativene. Etterpå, sørg for det Kamera tilgang er slått på.
Trinn 3 Bla deretter ned til La skrivebordsapper få tilgang til kameraet ditt og sørg for at Zoom er slått på. Til slutt, sjekk om zoomen ikke viser videoproblemet mitt er løst.

5. Start datamaskinen på nytt
Å starte datamaskinen på nytt kan raskt og effektivt løse vanlige problemer, for eksempel at Zoom-video ikke fungerer eller Zoomlyd fungerer ikke. Omstart hjelper til med å fjerne midlertidige feil, oppdatere systeminnstillinger og frigjøre systemressurser, noe som ofte kan løse problemer knyttet til kamera- eller applikasjonsfunksjonalitet. Når du er i tvil om årsaken til problemet, er en enkel omstart et viktig feilsøkingstrinn som kan spare tid og frustrasjon, slik at du kan komme tilbake til de virtuelle møtene dine med en fullt funksjonell Zoom-opplevelse.
Del 3. Vanlige spørsmål om Zoom Video
Kan du ta opp en Zoom-økt som deltaker?
Ja, deltakere i et Zoom-møte kan ta opp økten, men bare hvis verten tillater det. Verten har muligheten til å gi deltakere opptaksprivilegier. Verten har sannsynligvis begrenset denne funksjonen hvis du ikke ser opptaksalternativet.
Hvor finner jeg Zoom-opptak på datamaskinen?
Zoom-opptak lagres vanligvis på datamaskinen din i Zoom-mappen i brukerkatalogen. På Windows er dette vanligvis inne C:\Brukere\\Dokumenter\Zoom. Du finner dem på Mac i dokumenter mappen inne i Zoom mappe.
Hvorfor er Zoom-videoen min bare svart?
En svart videofeed i Zoom kan skyldes forskjellige problemer. Det kan skyldes et kameratilkoblingsproblem, et driverproblem eller en programinnstilling. For å feilsøke, sørg for at kameraet er tilkoblet, at driverne er oppdatert, og at Zoom har tillatelse til å få tilgang til kameraet i datamaskinens personverninnstillinger.
Hvordan kan jeg planlegge et Zoom-møte på forhånd?
For å planlegge et Zoom-møte, logg inn på Zoom-kontoen din og klikk på Avtale et møte alternativ. Fyll inn møtedetaljene, angi dato og klokkeslett og tilpass møteinnstillingene. Etter å ha lagret, vil du motta en møtelenke du kan dele med deltakerne.
Kan jeg bli med på et Zoom-møte uten en Zoom-konto?
Ja, du kan bli med på et Zoom-møte uten en Zoom-konto. Konferansedeltakere trenger ikke en konto for å delta på et møte. De kan klikke på møtekoblingen fra verten og skrive inn navnet sitt når du blir bedt om det. Det kreves imidlertid en Zoom-konto for å være vert for møtene dine.
Konklusjon
For å oppsummere, adressering Zoom video fungerer ikke svart skjerm problemer er avgjørende for en sømløs virtuell møteopplevelse. Vi har undersøkt ulike potensielle årsaker, for eksempel problemer med kameratilkobling, utdaterte drivere og applikasjonsrelaterte problemer, og gitt en rekke feilsøkingsmetoder for å hjelpe deg med å løse disse problemene effektivt. En av de bemerkelsesverdige løsningene vi diskuterte er å bruke Apeaksoft Video Fixer, et kraftig verktøy for å reparere skadede Zoom-videoer, for å sikre at opptakene dine blir bevart og tilgjengelige når det trengs. Ettersom teknologi fortsetter å spille en viktig rolle i livene våre, er feilsøking og løsning av videoproblemer i Zoom en verdifull ferdighet. Ved å kombinere vår forståelse av disse problemene med de riktige verktøyene og teknikkene sikrer vi at våre virtuelle interaksjoner forblir jevne, klare og problemfrie.