Zgodnie z najnowszymi danymi Statcounter, prawie cztery na dziesięć urządzeń cyfrowych pracuje teraz na systemie Android, co jest drugą największą platformą na świecie. Nic dziwnego, że wiele skarg na telefony z Androidem pojawia się w mediach społecznościowych i na forach. Zmniejszenie wydajności w czasie jest jednym z najczęstszych problemów w telefonach z systemem Android. Na szczęście istnieje szybkie rozwiązanie, które pomaga ludziom pozbyć się różnych problemów, zrestartuj telefon. W przeciwieństwie do resetowania telefonu z Androidem, ponowne uruchomienie lub ponowne uruchomienie telefonu nie spowoduje usunięcia żadnych danych z telefonu z Androidem i zajmie tylko kilka sekund. Prawidłowe ponowne uruchomienie telefonu spowoduje zamknięcie wszystkich otwartych aplikacji, w tym aplikacji działających w tle, i wyczyszczenie pamięci. Jeśli jesteś gotowy, aby zbadać możliwości ponownego uruchomienia, zacznijmy teraz.

Ponowne uruchamianie telefonu różni się od twardy restart telefonu. Możesz uzyskać szczegółowe informacje tutaj.
- Metoda 1: Jak ponownie uruchomić Androida za pomocą przycisku zasilania
- Metoda 2: Jak ponownie uruchomić system Android w trybie awaryjnym
- Metoda 3: Ponowne uruchamianie Androida przy użyciu aplikacji do ponownego uruchamiania telefonu
- Metoda 4: telefon z Androidem jest zamrożony? Jak wymusić ponowne uruchomienie Androida
Metoda 1: Jak zrestartować Androida za pomocą przycisku zasilania
Prawie wszystkie telefony z Androidem mają przycisk zasilania lub przycisk uśpienia / wybudzenia. Chociaż pozycje przycisku zasilania mogą być różne w różnych modelach telefonów, zasada jest taka sama.
Krok 1. Naciśnij i przytrzymaj przycisk „Zasilanie”, aby przejść do ekranu menu rozruchowego.
Przycisk zasilania jest zwykle u góry lub z boku telefonu z Androidem. Chociaż niektóre smartfony mają przycisk zasilania z tyłu.
Krok 2. Kliknij „Wyłącz” lub podobną opcję, aby wyłączyć telefon z Androidem.
Jeśli w menu startowym znajduje się opcja „Uruchom ponownie”, możesz ją dotknąć i bezpośrednio uruchomić ponownie telefon z systemem Android.
Krok 3. Odczekaj co najmniej 20 sekund, aby zakończyć procedurę. Następnie ponownie naciśnij przycisk „Zasilanie”, aż na ekranie pojawi się logo Androida lub logo producenta.
Gratulacje! Zrobiłeś restart na telefonie z Androidem, z włączonym przyciskiem zasilania. Teraz możesz wprowadzić swój telefon z hasłem.
Tutaj możesz poznać szczegóły zrestartuj telefon Samsung Galaxy.
Szczegóły mogą być nieco inne na telefonach z Androidem od różnych dostawców, ale operacje są podobne.
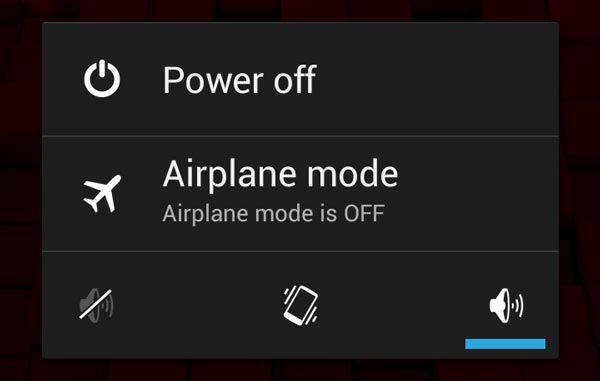
Metoda 2: Jak ponownie uruchomić system Android w trybie awaryjnym
Jeśli masz komputer z systemem Windows, być może znasz tryb awaryjny. Gdy komputer z systemem Windows napotka wadę, obsługa technologii zawsze sugeruje, aby ludzie uruchomili się w trybie awaryjnym. Uruchomi tylko system operacyjny i niezbędne funkcje, więc pomocne jest ustalenie, który czynnik powoduje problem. Google również zintegrował tryb bezpieczny z systemem operacyjnym Android.
Krok 1. Aby ponownie uruchomić telefon, naciskaj klawisz „Zasilanie”, aż na ekranie pojawi się menu startowe.
Krok 2. Dotknij i przytrzymaj opcję „Wyłącz” przez kilka sekund. Gdy pojawi się pytanie, czy chcesz ponownie uruchomić komputer w trybie awaryjnym, kliknij „OK”, aby przejść dalej.
Krok 3. Po uruchomieniu telefonu w trybie awaryjnym odkryjesz, że wszystkie pobrane aplikacje są niedostępne. Tutaj możesz stwierdzić, że problem jest spowodowany przez aplikacje innych firm lub system Android.
Krok 4. Na koniec naciśnij przycisk „Zasilanie” i wybierz „Uruchom ponownie”, aby przywrócić normalny tryb.
Jeśli monit trybu awaryjnego nie pojawi się, możesz spróbować uruchomić komputer w trybie awaryjnym za pomocą przycisków głośności. Zamknij całkowicie telefon z Androidem, włącz go i natychmiast naciśnij i przytrzymaj przyciski „Zwiększanie głośności” i „Zmniejszanie głośności”, aż na ekranie pojawi się „Tryb awaryjny”.
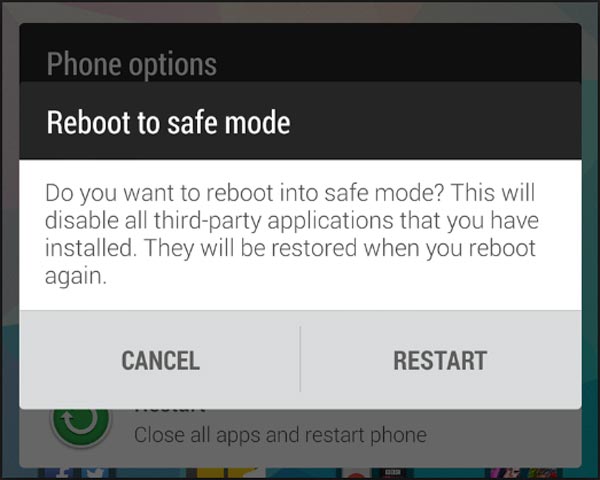
Metoda 3: Jak zrestartować Androida za pomocą aplikacji ponownego uruchomienia telefonu
Istnieje kilka aplikacji firm trzecich, które mają możliwość szybkiego ponownego uruchomienia telefonu z łatwością. Jeśli nie podoba ci się przycisk sprzętowy, możesz go wypróbować.
1. Szybkie uruchamianie
Podobnie jak ekran menu startowego, funkcja Szybki rozruch oferuje kilka opcji ponownego uruchomienia telefonu lub Uruchom do trybu odzyskiwania. Nie musi mieć dostępu do roota, więc każdy może go używać z przewodnikami poniżej.
Krok 1. Pobierz Quick Boot ze Sklepu Play i zainstaluj go na swoim telefonie z Androidem.
Krok 2. Otwórz aplikację i dotknij „Uruchom ponownie”. Następnie wszystko, co musisz zrobić, to poczekać, aż telefon się wyłączy i ponownie włączy.
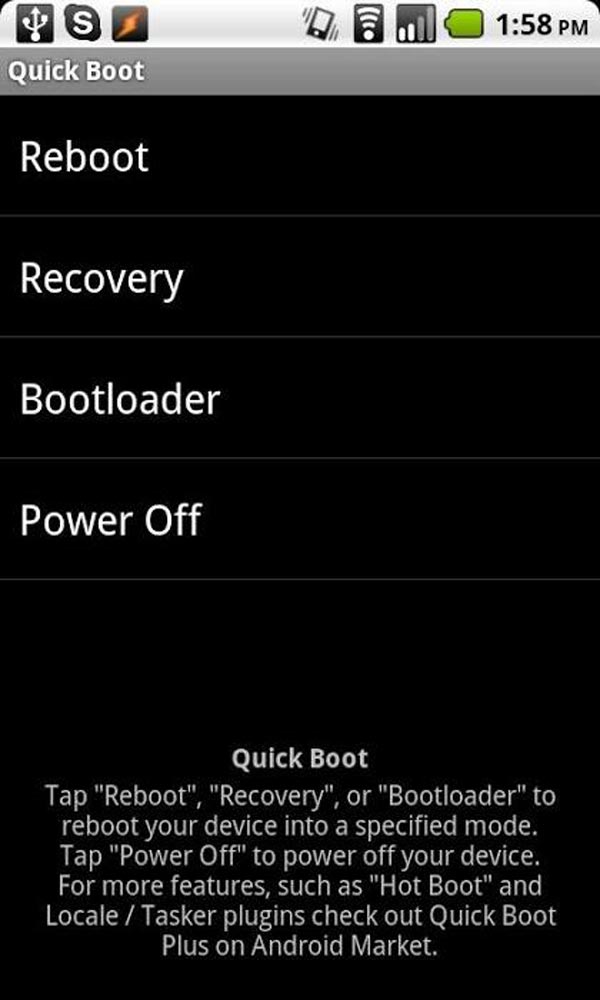
2. Szybkie ponowne uruchomienie
Jak sama nazwa wskazuje, Fast Reboot to lekka aplikacja do szybkiego restartowania telefonu z systemem Android. Symuluje ponowne uruchomienie, zamykając, a następnie ponownie otwierając proces rdzenia i użytkownika. Jest to prosty sposób na zwolnienie pamięci. Ta aplikacja pokaże Ci, które procesy chcesz zamknąć i uruchomić ponownie, a także ilość wolnego miejsca. Jest bezpłatny i oferuje płatną wersję.
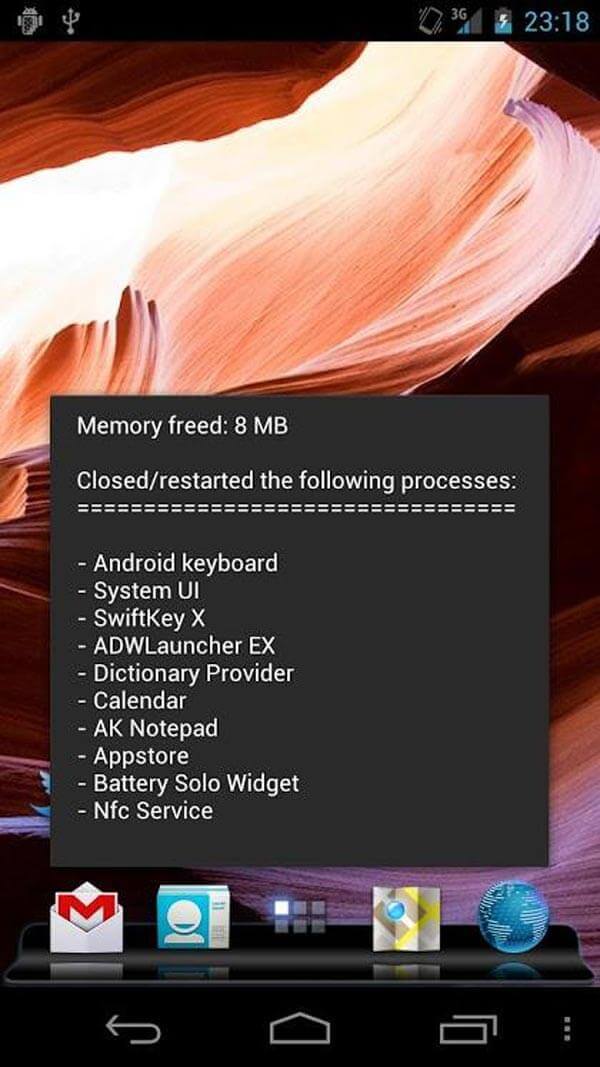
3. Uruchom ponownie menedżera
Reboot Manager to alternatywa ekranu menu startowego. Ma zdolność do uruchom ponownie telefon z Androidem bez naciskania jakichkolwiek przycisków sprzętowych. I możesz uruchomić się w trybie odzyskiwania, bootloader lub po prostu wyłączyć telefon za jednym dotknięciem. Bardziej wygodnie ta aplikacja zawiera widget na ekranie głównym. Minusem jest to, że działa tylko na zrootowany telefon z Androidem.
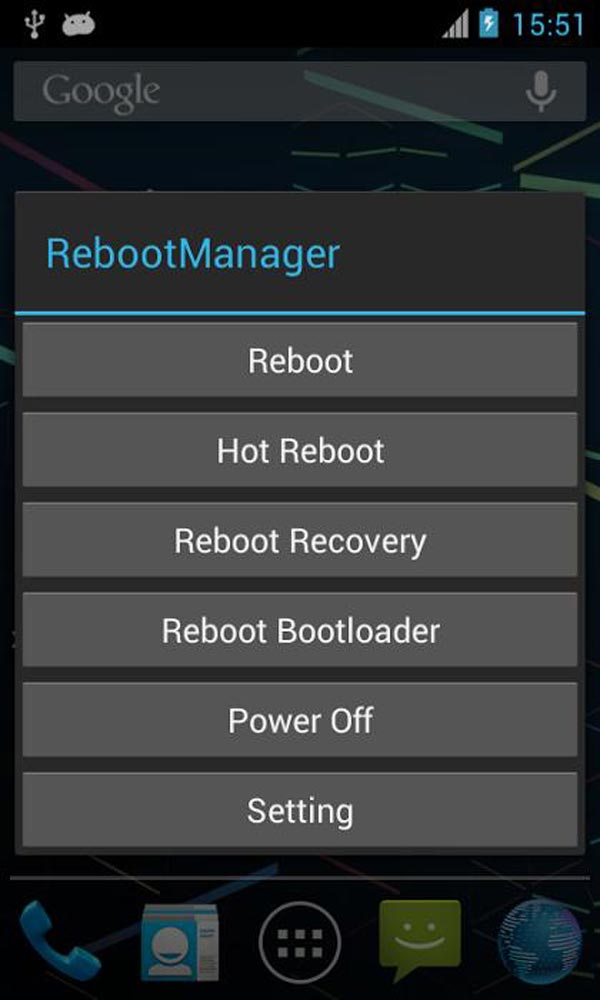
Metoda 4: Telefon z Androidem jest zamrożony? Jak wymusić ponowne uruchomienie Androida
Czy można ponownie uruchomić telefon po jego zablokowaniu? Wymuś ponowne uruchomienie systemu Android to rozwiązanie, którego szukasz.
1. Jak zmusić do ponownego uruchomienia telefonu Samsung
Krok 1. Naciśnij i przytrzymaj przyciski „Zasilanie / Blokowanie” i „Zmniejszenie głośności” przez co najmniej 10 sekund.
Krok 2. Kiedy telefon Samsung wibruje i uruchamia się, zwolnij oba przyciski.
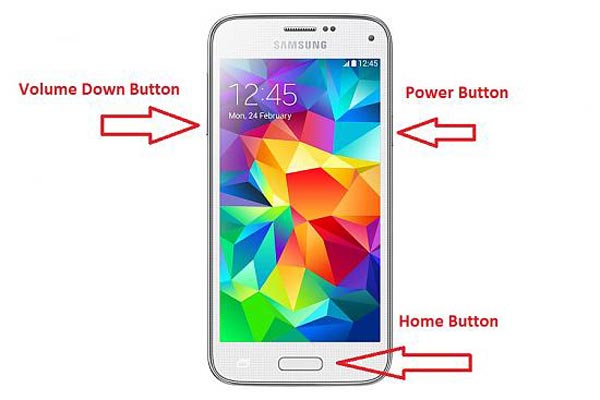
2. Jak zmusić do ponownego uruchomienia telefonu LG
Krok 1. Przytrzymaj przycisk „Zasilanie” i naciśnij jednocześnie przycisk „Zmniejszanie głośności”, aż do wyłączenia zasilania telefonu LG.
Krok 2. Poczekaj na zakończenie procedur uruchamiania, zaloguj się telefonem za pomocą kodu PIN.

3. Jak zmusić do ponownego uruchomienia telefonu HTC
Krok 1. Aby ponownie uruchomić telefon w HTC One / Desire i wcześniejszych modelach, naciśnij i przytrzymaj jednocześnie przyciski „Zasilanie” i „Zwiększanie głośności”. W przypadku flagowego HTC U przytrzymaj przyciski „Zasilanie” i „Zmniejszenie głośności”.
Krok 2. Gdy pojawi się logo HTC, zwolnij kombinację przycisków.
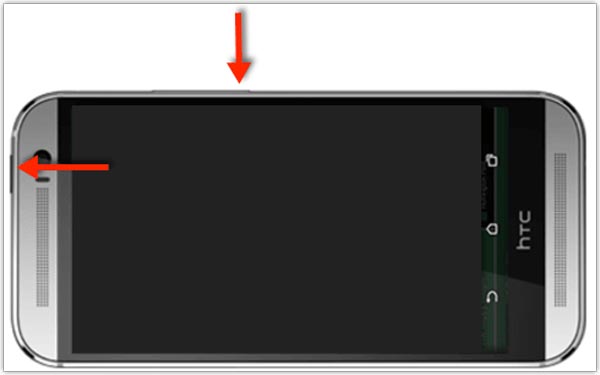
4. Jak wymusić ponowne uruchomienie telefonu Google Pixel
Krok 1. Jeśli telefon Pixel zawiesił się, naciśnij i przytrzymaj jednocześnie przyciski „Zasilanie” i „Zmniejszenie głośności”.
Krok 2. 7 do 8 sekund później telefon włączy się, a następnie możesz puścić przyciski.
5. Jak zmusić do ponownego uruchomienia telefonu Huawei
Krok 1. Aby ponownie uruchomić telefon, przytrzymaj przycisk „Zasilanie” i jednocześnie naciśnij przycisk „Zwiększanie głośności”, aż na ekranie pojawi się logo Huawei.
Krok 2. Następnie użyj klawiszy głośności, aby wybrać opcję „Uruchom ponownie system teraz” i zaimplementuj ją, naciskając przycisk „Zasilanie”.
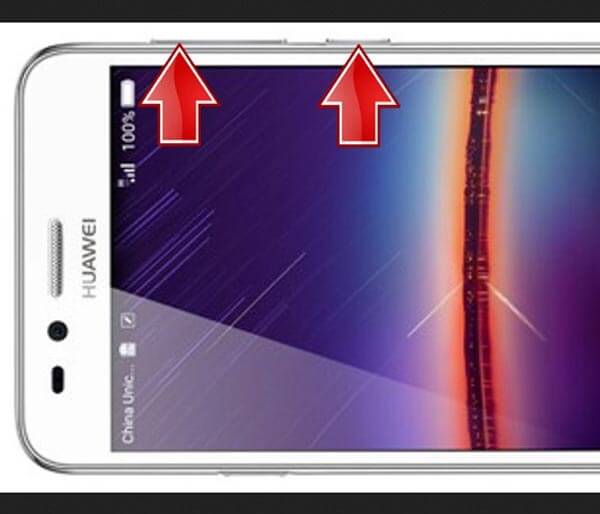
6. Jak zmusić do ponownego uruchomienia telefonu Moto
Krok 1. Naciśnij i przytrzymaj klawisze „zmniejszania głośności” i „zasilania”, aż telefon Moto wyłączy się i włączy ponownie.
Krok 2. Poczekaj na zakończenie procedur uruchamiania, zaloguj się przy użyciu swojego hasła.

Podsumowanie
Zwykle użytkownicy telefonów z systemem Android doświadczają różnych problemów z biegiem czasu. Reakcja aplikacji trwa dłużej lub niektóre funkcje systemu operacyjnego nie działają normalnie. Chcesz zoptymalizować wydajność i wygodę swojego telefonu z Androidem? Ponowne uruchomienie telefonu to proste rozwiązanie. Największą zaletą jest to, że ta czynność nie uszkodzi żadnej daty w telefonie. Co więcej, ponowne uruchomienie telefonu jest pierwszym krokiem do pozbycia się zamrożenia smartfona, awarii systemu Android i czarnego ekranu. W każdym razie, gdy napotkasz problemy na telefonie z Androidem, postępuj zgodnie z naszymi przewodnikami, aby najpierw rozwiązać problem.




