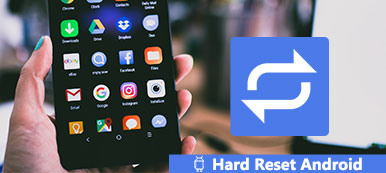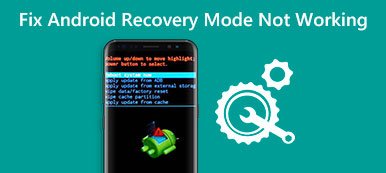Proszenie o obsługę posprzedażną jest kosztowne i bez sensu, gdy zobaczysz komunikat „Niestety, proces android.process.media został zatrzymany”. W rzeczywistości android.process.media jest jednym z typowych błędów systemu Android. I po prostu trafiłeś we właściwe miejsce.
Odbieranie wiadomości android.process.media został zatrzymany pracujesz nie wiedząc dlaczego? Cóż, możesz przejrzeć ten artykuł, aby szczegółowo poznać przyczyny błędu android.process.media i powiązane rozwiązania.
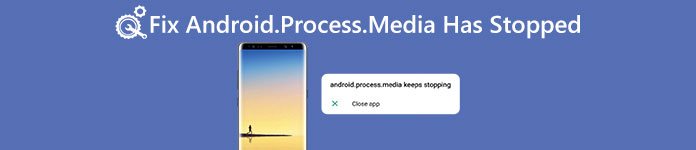
- Część 1: Dlaczego pojawia się błąd „Android.Process.Media przestał działać”.
- Część 2: Jak naprawić Android.Process.Media została zatrzymana
- Część 3: Wskazówki: Utwórz kopię zapasową Androida przed naprawieniem błędu „Android.Process.Media zatrzymał się”
- Część 4: Często zadawane pytania dotyczące błędu Android.Process.Media przestał działać
Część 1: Dlaczego pojawia się błąd „Android.Process.Media przestał działać”.
Istnieje wiele różnych przyczyn, dla których android.process.media zatrzymał błąd. A poniższe są najczęstsze, które możesz polecić.
- Przechodź z jednej niestandardowej pamięci ROM na inną z nieprawidłowymi operacjami
- Nie można zaktualizować oprogramowania układowego na telefonie lub tablecie z Androidem
- Problemy z Menedżerem pobierania i pamięcią masową
- Atak wirusa, awarie aplikacji itp.
Część 2: Jak naprawić Android.Process.Media została zatrzymana
Przed naprawieniem android.process.media zatrzymał się, lepiej wykonaj kopię zapasową ważnych plików Androida. W przeciwnym razie pojawi się kolejny nowy problem przywracania utraconych danych Androida.
Rozwiązanie 1: Wyczyść pamięć podręczną i dane na swoim Androidzie
Aby rozwiązać ten błąd, możesz wyczyścić pamięć podręczną i niepotrzebne dane Sklepu Google Play i innych usług Google. Możesz wykonać poniższe kroki:
Krok 1 Wyczyść pamięć podręczną i dane w Google Services FrameworkDodaj Ustawienia na Androidzie. Uzyskiwać Konsultacje > Zarządzanie aplikacjami. Upewnij się, że zwróciłeś się do Wszystkie kategorie patka. Przewiń w dół, aby kliknąć Ramy usług Google. Następnie dotknij Wyczyść dane i Wyczyść pamięć.
Krok 2 Wyczyść pamięć podręczną i dane w Google PlayPowtórz powyższe operacje, aby wyczyścić pamięć podręczną i dane również w Google Play. Następnie wróć do Google Services Framework i dotknij Wymuś Zatrzymanie, Wyczyść pamięć i OK w porządku.
Krok 3 Uruchom ponownie AndroidaUruchom Google Play ze szuflady aplikacji. Uzyskiwać OK gdy zobaczysz komunikat android.process.media został zatrzymany. Przytrzymaj i naciśnij Power przycisk, aby ponownie uruchomić system Android.
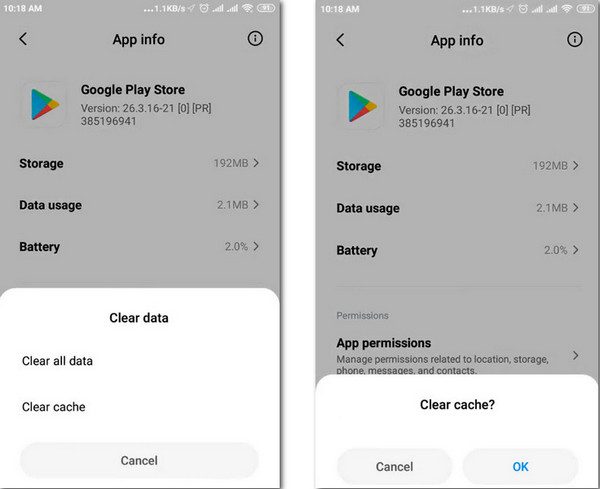
Rozwiązanie 2: Zresetuj Preferencje aplikacji
Możesz zresetować preferencje aplikacji, aby usunąć nieznane błędy i naprawić błąd zatrzymania android.process.media, wykonując następujące kroki.
Krok 1 Uzyskaj dostęp do wszystkich aplikacji na AndroidaPrzewiń w dół, aby kliknąć Menedżer aplikacji or Apps w Ustawieniach Androida. Możesz zobaczyć inne podobne opcje, cóż, różnią się one w zależności od posiadanego telefonu lub tabletu z Androidem.
Krok 2 Zresetuj preferencje aplikacji na AndroidzieNaciśnij przycisk Menu z trzema kropkami w prawym górnym rogu. Wybierać Zresetuj Preferencje aplikacji aby automatycznie przywrócić aplikacje do stanu pierwotnego.
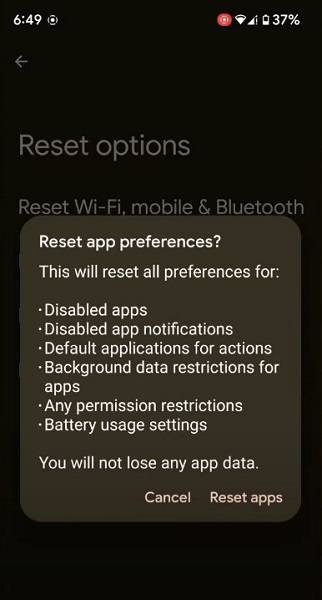
Rozwiązanie 3: Wymuś zatrzymanie przechowywania multimediów
Możesz rozwiązać problem z błędem android.process.media zatrzymał się, wymuszając zatrzymanie magazynu multimediów.
Krok 1 Znajdź aplikację do przechowywania multimediówStuknij Menedżer aplikacji or Apps w Ustawieniach Androida. Znaleźć Menu opcja do wyboru Pokaż system. Następnie przewiń w dół, aby zlokalizować Przechowywanie mediów.
Krok 2 Wymuś zatrzymanie przechowywania multimediówStuknij Wymuś Zatrzymanie aby całkowicie zamknąć Media Storage. Sprawdź, czy nadal pojawia się komunikat o błędzie android.process.media przestał działać. W przeciwnym razie przejdź do następnej sekcji, aby wypróbować nowe rozwiązanie.
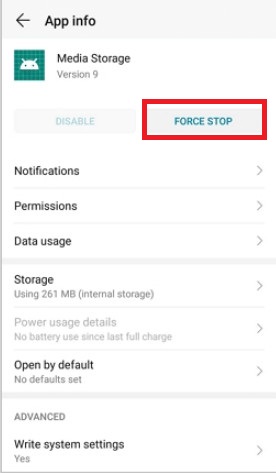
Rozwiązanie 4: Zaktualizuj oprogramowanie układowe
Jeśli przez dłuższy czas nie aktualizowałeś systemu operacyjnego Android, wiele błędów systemowych wynika z niekompatybilnych aplikacji. Dlatego najpierw zainstaluj najnowsze oprogramowanie sprzętowe.
Krok 1 Znajdź ustawienia aktualizacji oprogramowania AndroidaPołącz swojego Androida ze stabilną siecią Wi-Fi. Otwórz aplikację Ustawienia i kliknij O urządzeniu. Kran Aktualizacja oprogramowania na pierwszym miejscu, a następnie wybierz Aktualizacja oprogramowania, Aktualizacja or Aktualizacja oprogramowania układowego systemu.
Krok 2 Zainstaluj najnowszy system operacyjny AndroidStuknij Sprawdź aktualizacje i wybierz najnowszą aktualizację Androida. Uderzyć Aktualizacja i Zainstalować aby zaktualizować system operacyjny Android do najnowszej wersji.
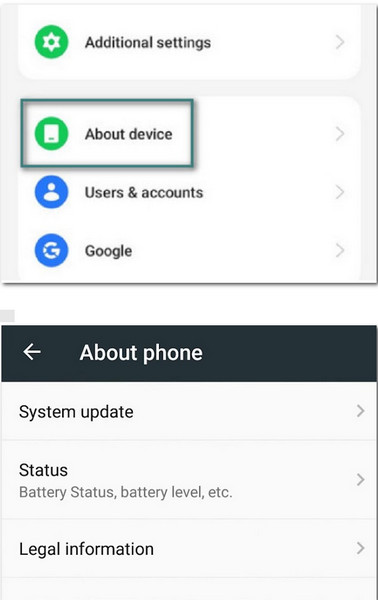
Rozwiązanie 5: Sprawdź ustawienia Google Sync i przechowywania multimediów
Gdy pojawi się błąd android.process.media przestał działać, powinieneś sprawdzić ustawienia Google Sync i Media Storage.
Krok 1 Zatrzymaj synchronizację GoogleDodaj Konta i osobiste w Ustawieniach Androida, a następnie odznacz wszystkie opcje w obszarze Google Sync.
Krok 2 Wyczyść pamięć multimediówWybierz Apps i zwróć się do Wszystkie aplikacje w Ustawieniach Androida. Przewiń w dół, aby trafić Przechowywanie mediów. Kran Magazynowanie kontynuować. Wybierać Wyczyść dane i Wyczyść pamięć.
Krok 3 Napraw zatrzymanie Android.process.mediaPowtórz powyższe kroki, aby wyłączyć i wyczyścić dane również w Menedżerze pobierania. Następnie uruchom ponownie urządzenie z Androidem, naciskając przycisk Power przycisk.
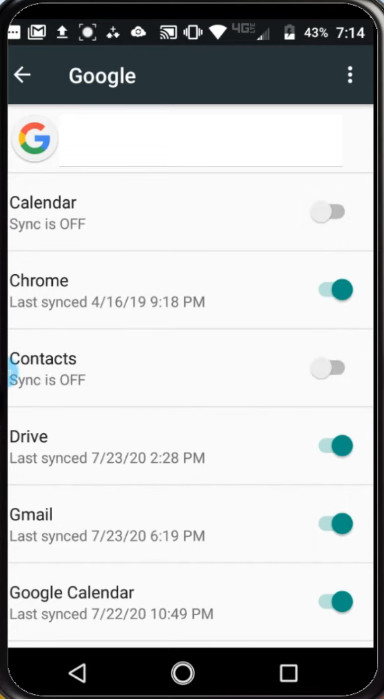
Część 3: Wskazówki: Utwórz kopię zapasową Androida przed naprawieniem błędu „Android.Process.Media zatrzymał się”
Nie zapomnij wykonać kopii zapasowej systemu Android przed naprawieniem android.process.media został zatrzymany. To dobry zwyczaj, aby zapobiegać niepotrzebnej utracie danych. Apeaksoft Android Data Backup and Restore to Twoje najlepsze narzędzie, które potrafi tworzyć kopie zapasowe danych z Androida na PC selektywnie i bezpiecznie.

4,000,000 + Pliki do pobrania
Przesyłaj zdjęcia, filmy, dźwięk i dokumenty z Androida na komputer
Twórz kopie zapasowe kontaktów, wiadomości i rejestru połączeń z Androida na komputer.
Wysoce kompatybilny z Samsungiem, Xiaomi, Huawei itp.
Selektywne tworzenie kopii zapasowych i przywracanie danych z telefonu bez utraty danych.
Pobierz i uruchom aplikację Android Data Recovery na komputerze Mac lub PC.
Następnie użyj błyskawicznego kabla USB, aby podłączyć system Android do komputera. Później Android Data Recovery może automatycznie wykryć urządzenie.
 Krok 2 Włącz debugowanie USB
Krok 2 Włącz debugowanie USBPostępuj zgodnie z podręcznym podręcznikiem, aby umożliwić debugowanie USB na telefonie lub tablecie z Androidem. Możesz wybrać różne instrukcje zgodnie z wersją systemu operacyjnego Android.
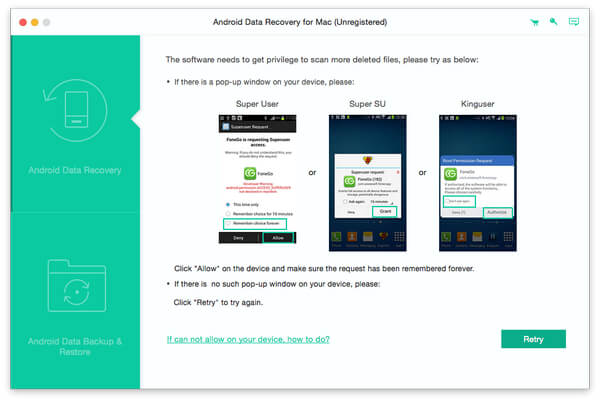 Krok 3 Skanuj wybrane typy plików
Krok 3 Skanuj wybrane typy plikówKliknij „Kopia zapasowa danych urządzenia”, aby selektywnie wykonać kopię zapasową danych na urządzeniu. Następnie pokaże Ci takie dane, jak kontakty, wiadomości, dzienniki połączeń, galeria, filmy, audio i dokumenty.

Następnie program oferuje tryb szyfrowanej kopii zapasowej. W razie potrzeby kliknij „Zaszyfrowana kopia zapasowa”, a następnie zaznacz przycisk „Start”, aby ustawić hasło dla tej kopii zapasowej. Zapamiętaj dobrze hasło, a będziesz potrzebować go przy przywracaniu tej kopii zapasowej.
 Krok 4 Twórz kopie zapasowe danych z Androida na komputer
Krok 4 Twórz kopie zapasowe danych z Androida na komputerWybierz, co chcesz utworzyć kopię zapasową i kliknij „Start”. Następnie Android Data Backup & Restore natychmiast utworzy kopię zapasową wszystkich danych urządzenia z Androidem.
Odczekaj kilka sekund, aby zakończyć proces skanowania systemu Android.

Część 4: Często zadawane pytania dotyczące błędu Android.Process.Media przestał działać
Co to jest pamięć masowa na Androidzie?
Media Storage to multimedialna baza danych dostarczana przez system Android, która jest specjalnie używana do przechowywania plików multimedialnych, w tym filmów, plików audio, obrazów itp.
Co to znaczy, gdy Twój telefon informuje, że android.process.media się zatrzymał?
Gdy na telefonie pojawia się komunikat, że android.process.media został zatrzymany, oznacza to głównie, że w Menedżerze przechowywania i pobierania multimediów występują pewne usterki, które należy naprawić.
Czy mogę wyłączyć funkcję przechowywania multimediów na moim telefonie z systemem Android?
Nie, nie możesz wyłączyć Media Storage na swoim telefonie z Androidem, ponieważ jest to wbudowana usługa systemowa. Jednak nadal możesz wyczyścić dane i pamięć podręczną magazynu multimediów.
Wnioski
Jeśli nadal otrzymujesz komunikat, że android.process.media został zatrzymany, możesz zastosować powyższe 5 rozwiązań jak naprawić android.process.media ciągle się zatrzymuje. Pamiętaj, że powinieneś wcześniej wykonać kopię zapasową danych Androida, a najlepszym wyborem będzie Apeaksoft Android Data Backup and Restore, który możesz pobrać bezpłatnie, korzystając z poniższego linku.