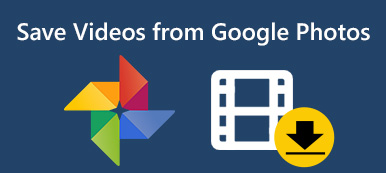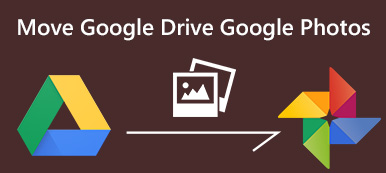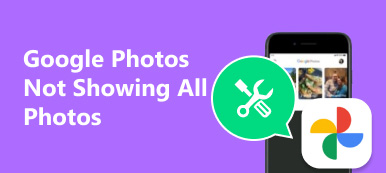Wokół Zdjęć Google jest dużo szumu. Możesz się więc zastanawiać, czy powinieneś przełączyć się z iCloud na Zdjęcia Google do tworzenia kopii zapasowych zdjęć iPhone'a. Jednak iCloud to oficjalna usługa w chmurze opracowana przez Apple dla użytkowników iOS. Dlatego w tym artykule zamieszczono szczegółowe porównanie między usługą iCloud a Zdjęciami Google, aby pomóc Ci podjąć najlepszą decyzję. Jeśli jesteś gotowy, zacznijmy.
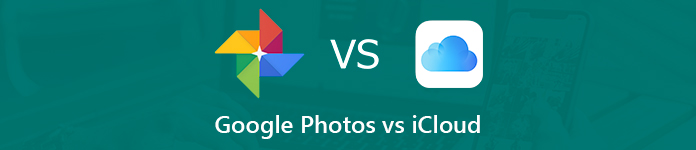
- Część 1: Zdjęcia Google kontra iCloud
- Część 2: Przenieś zdjęcia ze Zdjęć Google do iCloud
- Część 3: Przenieś zdjęcia z iCloud do Zdjęć Google
- Część 4: Najlepsza alternatywa dla iCloud i Zdjęć Google
- Część 5: Często zadawane pytania dotyczące Zdjęć Google i iCloud
Część 1: Zdjęcia Google kontra iCloud
Zarówno iCloud, jak i Zdjęcia Google to dwie z największych usług przechowywania danych w chmurze, ale różnią się pod kilkoma względami:
- Darmowe miejsce do przechowywania. Zdjęcia Google dają każdemu z kont 15 GB bezpłatnego miejsca, podczas gdy w iCloud można uzyskać tylko 5 GB bezpłatnego miejsca.
- Cena. Jeśli wolne miejsce nie wystarcza, możesz kupić więcej. W przypadku usługi iCloud 50 GB kosztuje 0.99 USD miesięcznie, 200 GB kosztuje 2.99 USD miesięcznie, a 2 TB to 9.99 USD miesięcznie. Jeśli chodzi o Zdjęcia Google, możesz uzyskać pięć planów już od 100 GB, które kosztują 1.99 USD.
- Buty na platformie. iCloud to wbudowane urządzenia iOS i macOS. Możesz uzyskać do niego dostęp w przeglądarkach internetowych, ale użytkownicy Androida nie mogą go używać. Zdjęcia Google są dostępne na prawie wszystkich urządzeniach.
- Formaty zdjęć. iCloud może przechowywać większość formatów obrazów obsługiwanych przez iOS. Zdjęcia Google obsługują także szeroką gamę formatów zdjęć i filmów, ale Zdjęcia na żywo będą nadal działać.
- Szukaj. Zarówno iCloud, jak i Zdjęcia Google zintegrowały technologię sztucznej inteligencji. Zdjęcia Google są jednak lepsze w wyszukiwaniu obrazów.
Nie przegap Nie przegap różnicy między Zdjęciami Google a Flickr.
Część 2: Przenieś zdjęcia ze Zdjęć Google do iCloud
Aby przenieść zdjęcia ze Zdjęć Google do iCloud, musisz pobrać je na dysk twardy, a następnie przesłać na iCloud.
Krok 1 Otwórz Zdjęcia Google w przeglądarce i zaloguj się na swoje konto Google.
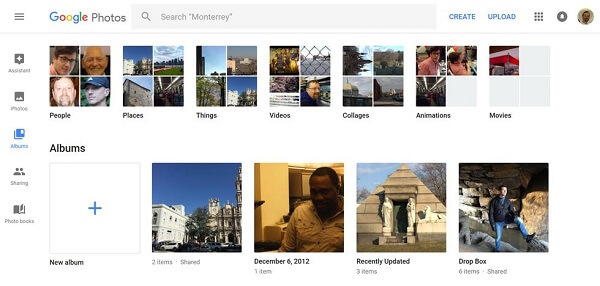
Krok 2 Iść do ZDJĘCIA album i zaznacz wszystkie zdjęcia, które chcesz przenieść. Kliknij Więcej i wybierz Do pobrania aby uzyskać zdjęcia jako plik ZIP.
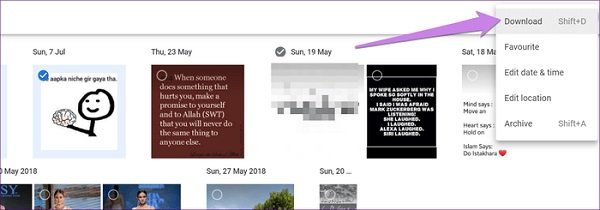
Krok 3 Rozpakuj archiwum. Następnie odwiedź iCloud w przeglądarce i zaloguj się swoim Apple ID oraz hasłem.
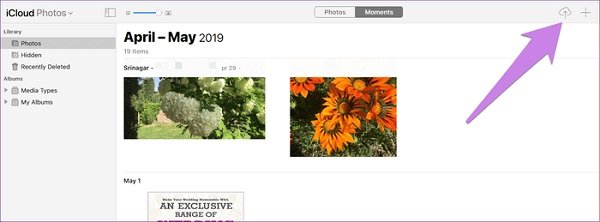
Krok 4Wybierz ZDJĘCIAi kliknij przycisk Prześlij przycisk. Następnie załaduj pobrane zdjęcia.
Część 3: Przenieś zdjęcia z iCloud do Zdjęć Google
Jeśli chodzi o przesyłanie zdjęć z iCloud do Zdjęć Google, możesz także użyć tradycyjnej metody. Pobierz zdjęcia ze strony www.icloud.com na swój komputer i prześlij je na photos.google.com. Jeśli chcesz pobrać zdjęcia z kopii zapasowej iCloud, Apeaksoft iPhone Data Recovery jest najlepszą opcją.

4,000,000 + Pliki do pobrania
Jak przenieść zdjęcia z iCloud do Zdjęć Google
Krok 1 Uzyskaj dostęp do kopii zapasowej iCloud
Uruchom iPhone Data Recovery po zainstalowaniu. Idź do Odzyskaj z pliku kopii zapasowej iCloud i zaloguj się na swoje konto iCloud. Znajdź żądany plik kopii zapasowej i naciśnij Do pobrania.
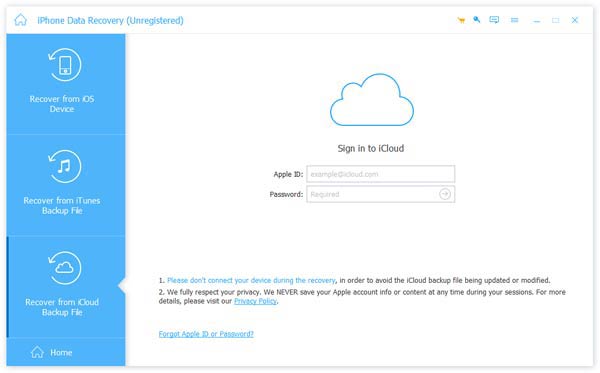
Krok 2 Pobierz zdjęcia z iCloud
Następnie wyświetl podgląd wszystkich zdjęć w kopii zapasowej iCloud, takich jak Rolka z aparatu, Biblioteka zdjęć itp. Sprawdź zdjęcia do pobrania i kliknij przycisk, aby je uzyskać.

Krok 3 Prześlij zdjęcia iCloud do Zdjęć Google
Uzyskaj dostęp do Zdjęć Google w przeglądarce i zaloguj się na swoje konto. Przejdź do odpowiedniego albumu i kliknij PRZEKAZAĆ PLIK na górnej wstążce, aby przenieść pobrane zdjęcia iCloud.
Część 4: Najlepsza alternatywa dla iCloud i Zdjęć Google
Zarówno iCloud, jak i Zdjęcia Google muszą działać z dobrym połączeniem internetowym. Ponadto nie można cieszyć się nieograniczoną ilością miejsca bez kompresji zdjęć. Od tego momentu zalecamy Apeaksoft MobieTrans.
- Synchronizuj zdjęcia i filmy między komputerem a urządzeniem mobilnym za pomocą kabla USB.
- Obsługuje prawie wszystkie formaty zdjęć.
- Automatyczne kodowanie zdjęć na podstawie urządzenia docelowego.
- Nie przerywaj istniejących zdjęć na iPhonie lub Androidzie.
- Krótko mówiąc, jest to najlepsza alternatywa dla iCloud i Zdjęć Google do tworzenia kopii zapasowych zdjęć.
Jak wykonać kopię zapasową zdjęć z telefonu komórkowego na komputer
Krok 1 Połącz urządzenie mobilne z komputerem
Jeśli nie lubisz iCloud ani Zdjęć Google, zainstaluj najlepszą alternatywę dla swojego komputera. Następnie podłącz iPhone'a lub telefon z Androidem do urządzenia. Po otwarciu programu telefon zostanie wykryty.

Krok 2 Przeglądaj zdjęcia na telefonie komórkowym
Idź do ZDJĘCIA kartę po lewej stronie, aby wyświetlić wszystkie zdjęcia na telefonie iPhone lub telefonie z Androidem. Możesz przeglądać miniatury według albumów i dat. Następnie zaznacz pola na zdjęciach, których kopię zapasową chcesz wykonać na komputerze.

Krok 3 Prześlij zdjęcia do komputera
Następnie kliknij przycisk na górnym pasku menu i wybierz swój komputer. W wyskakującym oknie dialogowym wybierz konkretny folder do przechowywania zdjęć i rozpocznij tworzenie kopii zapasowej. Kiedy już to zrobisz, kliknij Otwórz folder przycisk, aby sprawdzić swoje zdjęcia.

Część 5: Często zadawane pytania dotyczące Zdjęć Google i iCloud
Czy mogę synchronizować zdjęcia Google z iCloud?
Odpowiedź: Ponieważ są to całkowicie różne usługi, nie można bezpośrednio synchronizować Zdjęć Google z iCloud. Możesz też pobrać zdjęcia ze Zdjęć Google na komputer, a następnie przesłać je do iCloud.
Czy Zdjęcia Google usuwają się z iCloud?
Odpowiedź: Nie, Zdjęcia Google nie usuwają zdjęć z iCloud. Jeśli usuniesz zdjęcia ze Zdjęć, zostaną one usunięte z iCloud. Dlatego zdjęcia usunięte ze Zdjęć Google nie zostaną usunięte z iCloud.
Na czym polega haczyk w Zdjęciach Google?
Odpowiedź: Teraz możesz uzyskać nieograniczoną ilość miejsca ze Zdjęć Google, jeśli zgadzasz się na kompresowanie swoich zdjęć i filmów. Ta funkcja jest dostępna zarówno w wersji internetowej, jak i aplikacji mobilnej.