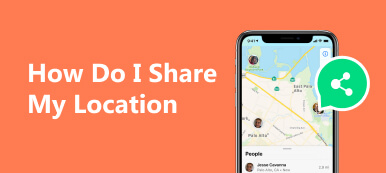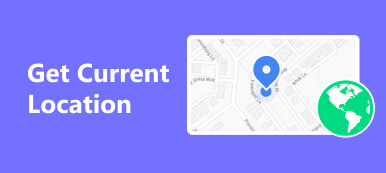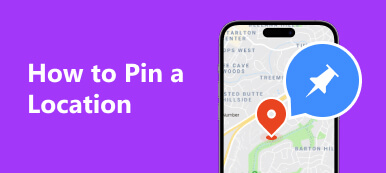„Wiele aplikacji nie może działać bez lokalizacji, ale nie chcę podawać informacji o mojej lokalizacji. Czy można to zrobić? zmienić moją lokalizację na moim urządzeniu?”
Obecnie prawie wszystkie usługi i aplikacje muszą mieć dostęp do lokalizacji urządzeń cyfrowych. Aplikacje na rynku, takie jak Amazon, rozpowszechniają spersonalizowane reklamy na podstawie Twojej lokalizacji. Gry mobilne, takie jak Pokemon Go, zapewniają przywileje zależne od lokalizacji geograficznej. Jeśli martwisz się o swoją prywatność i chcesz zmienić swoją lokalizację, ten przewodnik będzie pomocny.
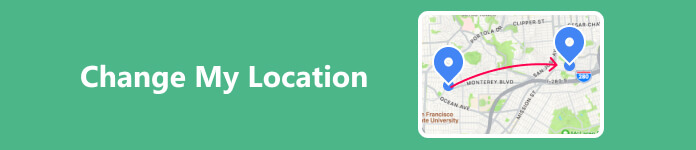
- Część 1. Jak zmienić lokalizację na iOS
- Część 2. Jak zmienić lokalizację na Androidzie
- Część 3. Zmień moją lokalizację na macOS
- Część 4. Często zadawane pytania dotyczące zmiany lokalizacji
Część 1. Jak zmienić lokalizację na iOS
Czy można zmienić swoją lokalizację na iPhonie lub iPadzie? Odpowiedź brzmi nie. Po włączeniu usług lokalizacyjnych aplikacje i usługi będą miały dostęp do Twojej lokalizacji geograficznej za pośrednictwem GPS. Apple nie pozwala użytkownikom zmieniać swojej lokalizacji na urządzeniach z systemem iOS. Jednakże, Zmieniacz lokalizacji iPhone'a Apeaksoft może pomóc Ci rozwiązać ten problem. Umożliwia zmianę lokalizacji na iPhonie jednym kliknięciem.
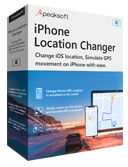
4,000,000 + Pliki do pobrania
Oto kroki, aby zmienić swoją lokalizację na iPhonie:
Krok 1Połącz się z iPhonem
Uruchom najlepsze oprogramowanie zmieniające lokalizację iPhone'a po zainstalowaniu go na komputerze. Jest kompatybilny z Windowsem 11/10/8/7. Istnieje inna wersja dla komputerów Mac. Następnie podłącz iPhone'a do komputera za pomocą kabla Lightning. Przejdź do oprogramowania i kliknij przycisk Start, aby rozpocząć wykrywanie urządzenia iOS.
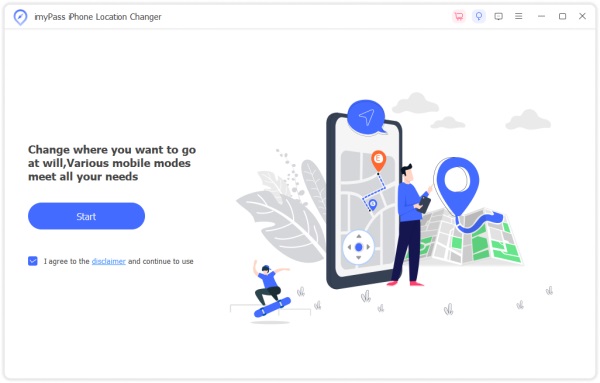
Krok 2Wybierz tryb
Po wykryciu iPhone'a zostaniesz przeniesiony do głównego interfejsu. Dostępne są cztery tryby, Zmień lokalizację, Tryb One-stop, Tryb wielu przystanków, Tryb joysticka. Tutaj wybieramy Zmień lokalizację. Pozostałe trzy tryby służą do tworzenia wirtualnych tras na Twoim iPhonie.
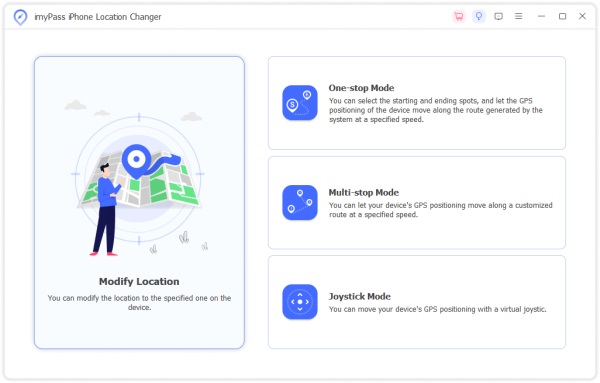
Krok 3Zmień lokalizację na swoim iPhonie
Istnieją dwa sposoby zmiany lokalizacji na urządzeniu z systemem iOS na ekranie mapy:
Jeśli posiadasz dokładny adres, zapisz go w polu na stronie Zmień lokalizację dialogowe i kliknij przycisk Potwierdź modyfikację przycisk, aby potwierdzić zmiany.
Jeśli nie znasz dokładnego adresu, kliknij miejsce docelowe na mapie, a program wyświetli adres w wyskakującym oknie dialogowym. Kliknij Przenieś do aby potwierdzić.
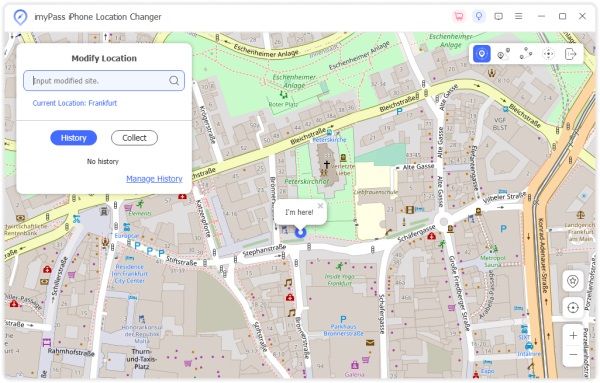
Część 2. Jak zmienić lokalizację na Androidzie
W porównaniu z iOS zmiana lokalizacji jest łatwiejsza na telefonie lub tablecie z Androidem. Masz wiele sposobów dostosowania swojej lokalizacji geograficznej, w tym usługi VPN, aplikacje do fałszowania i nie tylko.
Sposób 1: Jak zmienić swoją lokalizację na Androidzie przez VPN
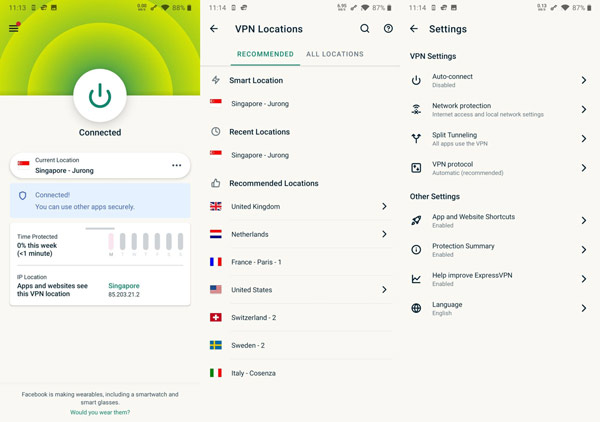
Krok 1 Subskrybuj usługę VPN dla Androida, taką jak ExpressVPN, NordVPN itp.
Krok 2 Zainstaluj aplikację VPN na swoim urządzeniu z Androidem ze Sklepu Play. Zaloguj się na swoje konto i skonfiguruj je, postępując zgodnie z instrukcjami wyświetlanymi na ekranie.
Krok 3 Wybierz odpowiedni kraj serwera i połącz się z serwerem. Teraz otwórz aplikację nawigacyjną, a zobaczysz, że lokalizacja Twojego Androida została zmieniona.
Note: VPN może zmienić Twój adres IP, ale nie GPS. Dlatego nie jest dostępny w ramach usług i aplikacji, takich jak gry mobilne.
Sposób 2: Jak zmienić lokalizację Androida za pomocą aplikacji Spoofer
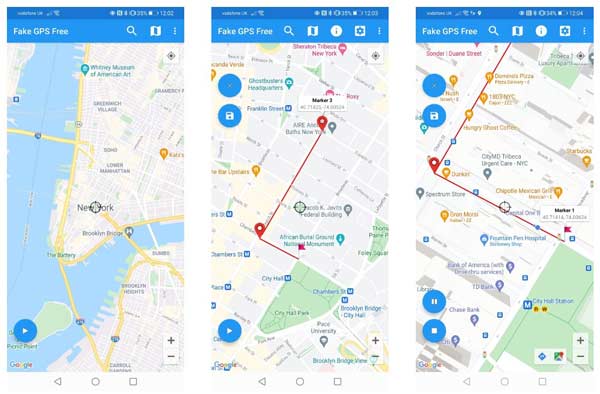
Krok 1 Zainstaluj aplikację fałszującą lokalizację na swoim telefonie z Androidem. Jako przykład używamy tutaj fałszywego fałszerza lokalizacji GPS.
Krok 2 Kliknij żądaną lokalizację na mapie. Jeśli znasz dokładny adres, dotknij Szukaj ikonę i wprowadź adres, aby wyszukać go na mapie.
Krok 3 Naciśnij Start ikonę w lewym dolnym rogu, aby rozpocząć zmianę lokalizacji na telefonie z Androidem. Następnie zamknij aplikację i rób, co chcesz.
Krok 4 Jeśli chcesz zakończyć wprowadzanie zmian, dotknij przycisku Pauza or Stop icon.
Część 3. Zmień moją lokalizację na macOS
Aby zmienić swoją lokalizację w systemie macOS, powinieneś zrozumieć, w jaki sposób aplikacje i strony internetowe śledzą Twoją geolokalizację. Zbierają informacje o Twoim adresie IP, lokalizacji sieciowej i GPS. Dobra wiadomość jest taka, że możesz zmienić swoją lokalizację w systemie macOS, modyfikując adres IP i lokalizację sieciową.
Jak zmienić adres IP w systemie macOS
Krok 1 Odłącz się od Internetu przed zmianą lokalizacji w systemie macOS za pomocą adresu IP.
Krok 2 Idź do Apple menu, wybierz Preferencje systemowei udaj się do Sieć patka.
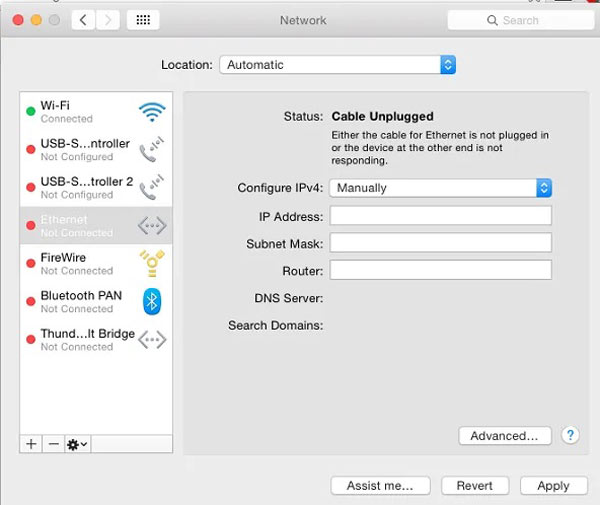
Krok 3 Wybierz sieć, którą chcesz zmienić po lewej stronie i naciśnij Zaawansowane przycisk.
Krok 4 Udaj się do TCP / IP i przełącz się na Ręcznie z Konfiguracja IPv4 opcja. Następnie wprowadź adres IP w polu Adres IPv4, uderz OK, A następnie Aplikuj. Podłącz ponownie połączenie internetowe, a zobaczysz, że Twoja lokalizacja również się zmieniła.
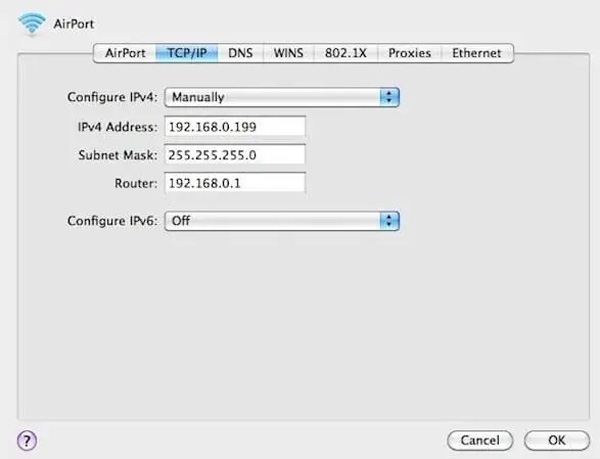
Jak zmienić lokalizację sieciową w systemie macOS
Krok 1 Aby zmienić swoją lokalizację w systemie macOS, dostosowując lokalizację sieciową, kliknij Wi-Fi ikona i wybierz Otwórz preferencje sieciowe. Lub wybierz Preferencje systemowe z Apple menu i otwórz Sieć.
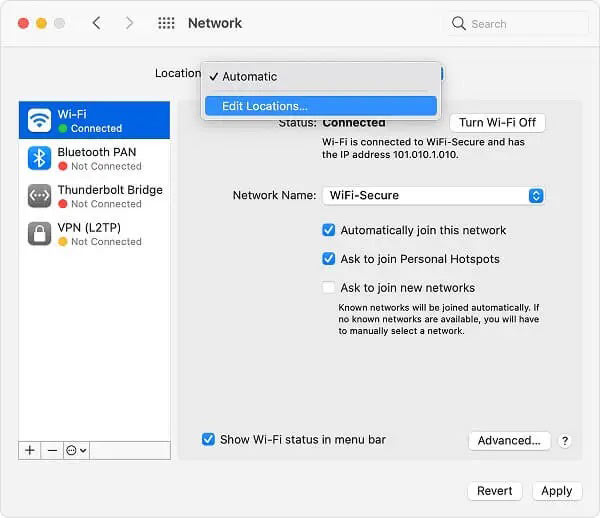
Krok 2 Wybierz połączenie po lewej stronie, pociągnij w dół Lokalizacja opcję u góry ekranu i wybierz Edytuj Lokalizacje.
Krok 3 Uderz w + ikonę, wpisz nazwę i naciśnij Gotowe . Następnie skonfiguruj adres IP sieci i inne opcje.
Krok 4 Jeśli chcesz zmienić swoją lokalizację w systemie macOS, przejdź do Apple menu kliknij Lokalizacjai wybierz nową lokalizację.
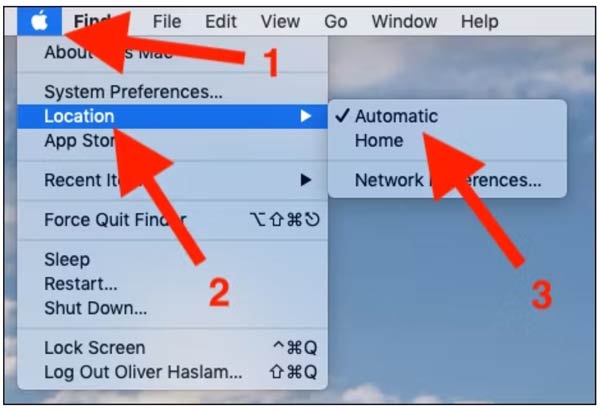
Jak zmienić swoją lokalizację w systemie macOS przez VPN
Jeśli chcesz zmienić swoją lokalizację w systemie macOS za pomocą adresu wirtualnego, jedynym sposobem jest skorzystanie z usługi VPN. Używamy NordVPN jako przykładu, aby zademonstrować poniższy przepływ pracy. W rzeczywistości usługi VPN działają podobnie.
Krok 1 Zainstaluj renomowaną sieć VPN ze sklepu App Store na swoim systemie macOS. Uruchom go i połącz się z serwerem.
Krok 2 Dobranie (Hit) Dopuszczać gdy pojawi się monit. Dopóki VPN będzie działać, Twój adres IP i lokalizacja zostaną zmienione na adres IP serwera, z którym się łączyłeś.
Krok 3 Jeśli chcesz wrócić do swojej prawdziwej lokalizacji, rozłącz się z usługą VPN.
Note: Pamiętaj, że większość usług VPN nie jest bezpłatna. Zanim zalogujesz się do VPN na swoim macOS, musisz zasubskrybować plan. Ponadto sieci VPN mogą stanowić zagrożenie dla bezpieczeństwa Twojego urządzenia.
Część 4. Często zadawane pytania dotyczące zmiany lokalizacji
Czy mogę sfałszować lokalizację?
Tak. Istnieje wiele sposobów wyłączenia lub sfałszowania geolokalizacji na telefonie iPhone, telefonie z systemem Android lub urządzeniu z systemem macOS. Metody obejmują VPN, ręczne ustawienie lokalizacji lub użycie Aplikacja do fałszowania lokalizacji GPS.
Czy VPN zmienia lokalizację telefonu?
Tak, możesz zmienić swoją lokalizację na iOS, Androidzie, Windows i macOS za pomocą VPN. Większość witryn i aplikacji odczyta fałszywą lokalizację, ale niektóre gry i aplikacje mobilne mogą wykryć Twoje działania i zablokować dostęp do ich usług.
Co się stanie, gdy zmienię lokalizację?
Ma to wpływ na Twoje usługi i subskrypcje. A inni mogą nie być w stanie śledzić swoją prawdziwą lokalizację.
Wnioski
Teraz powinieneś zrozumieć jak zmienić swoją lokalizację na iPhonie, iPad, telefon z systemem Android i urządzenia z systemem macOS. Dzięki odpowiednim narzędziom i krokom możesz łatwo ustawić swoją lokalizację na swoim urządzeniu cyfrowym. Na przykład Apeaksoft iPhone Location Changer to najłatwiejszy sposób na sfałszowanie lokalizacji na urządzeniu z systemem iOS. Więcej pytań? Prosimy o zapisanie ich poniżej.