Jak wyczyścić pliki tymczasowe z komputera i laptopa
„Mam około 100 MB plików zapisanych w katalogu tymczasowym. Wbrew temu, co sugerują ich nazwy, nie wydają się one samoistnie czyścić po długim czasie. Jak wyczyść pliki tymczasowe?” Domyślnie pliki tymczasowe powinny być automatycznie usuwane po wyłączeniu komputera. Jednak niektóre pliki tymczasowe mogą się gromadzić i zajmować cenne miejsce na dysku. To potencjalnie spowalnia działanie komputera. Ten przewodnik wyjaśnia, jak zwolnić miejsce.
TREŚĆ STRONY:
Część 1: Czym są pliki tymczasowe
Pliki tymczasowe są tworzone przez systemy operacyjne, programy i oprogramowanie w celu tymczasowego przechowywania informacji. Są używane do przyspieszania zadań. Na przykład podczas pracy nad dokumentem plik tymczasowy jest tworzony w celu zapisania Twoich działań i zmian.
Większość plików tymczasowych jest automatycznie usuwana po zamknięciu oprogramowania lub wyłączeniu komputera. Jednak niektóre pliki tymczasowe nie staną się śmieciami i będą przechowywane na dysku twardym przez długi czas.
Te pliki tymczasowe są zazwyczaj zapisywane na dysku rozruchowym. Z czasem mogą zająć dużo miejsca i spowolnić działanie. Dlatego lepiej je wyczyścić. Ponadto pliki tymczasowe zapisują Twoje działania i prywatne informacje. Aby uniknąć śledzenia, powinieneś je również usunąć.
Część 2: Jak usunąć pliki tymczasowe w systemie Windows
Istnieje wiele metod czyszczenia plików tymczasowych w systemach Windows 11/10/8/7. Pliki tymczasowe można znaleźć i usunąć w folderze Temp, przechodząc do menu Temporary Files, używając funkcji Disk Cleanup lub poleceń.
Jak usunąć pliki tymczasowe w folderze Temp
Krok 1. Idź do Rozpocznij menu w lewym dolnym rogu i otwórz Uruchom dialog. Lub naciśnij Win + R klawisze na klawiaturze, aby otworzyć polecenie Uruchom.
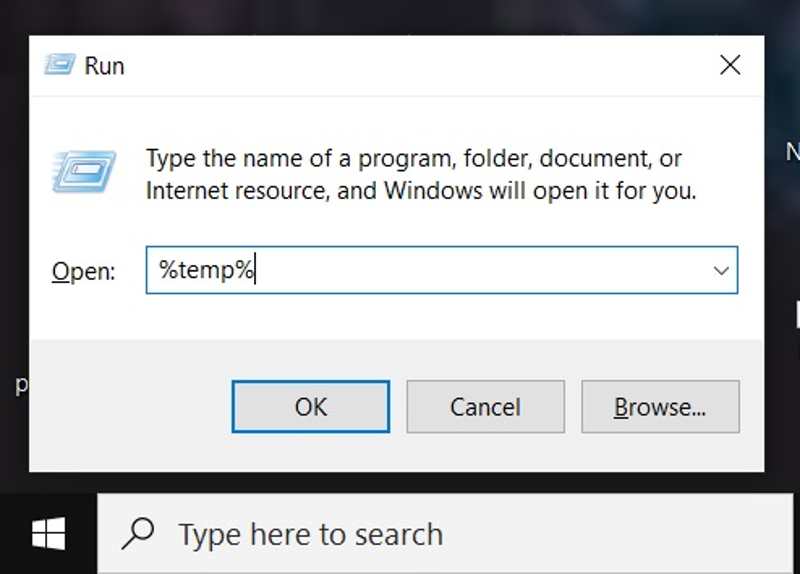
Krok 2. Typ %temp% w polu i kliknij OK aby otworzyć folder Temp na swoim komputerze.
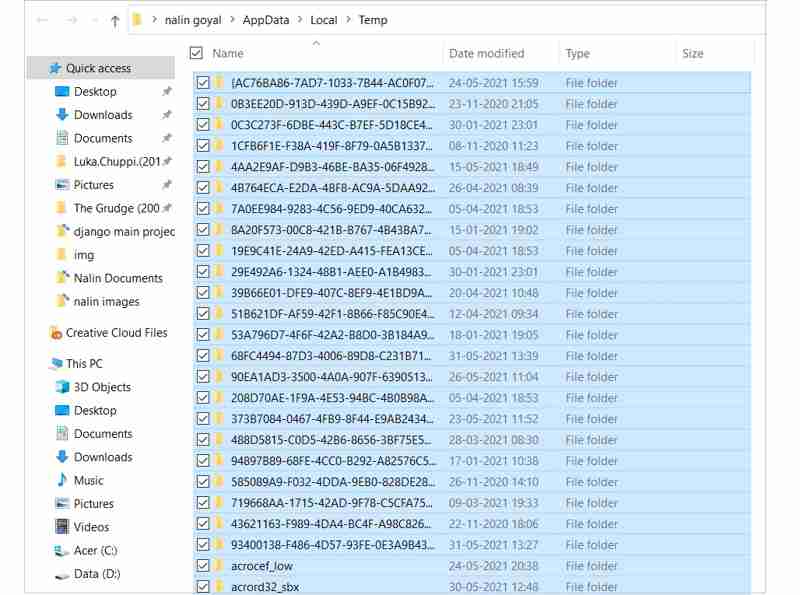
Krok 3. Następnie naciśnij Ctrl + A klawisze, aby wybrać wszystkie pliki tymczasowe w folderze i naciśnij Usunięcia klawisz na klawiaturze. Lub kliknij prawym przyciskiem myszy na jednym z wybranych plików i wybierz Usunięcia w menu kontekstowym.
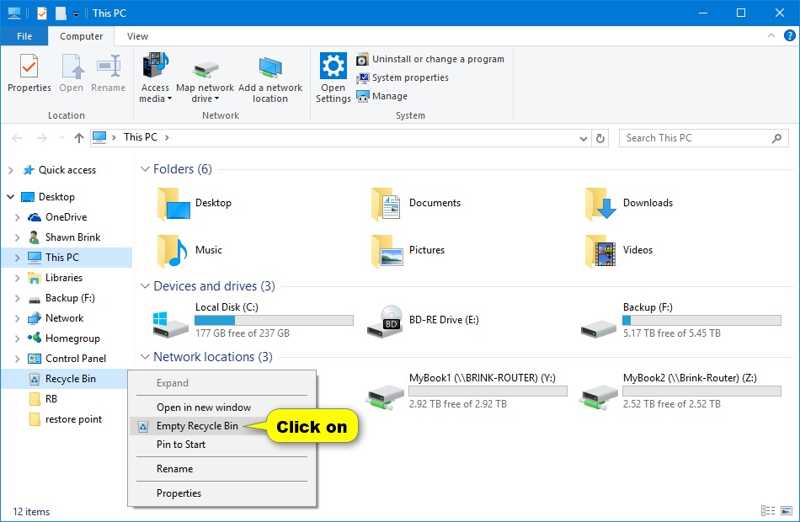
Krok 4. Następnie kliknij prawym przyciskiem myszy Kosz i wybierz Empty Recycle Bin. Ta funkcja może również usuwać Pliki tymczasowe programu Excel.
Jak wyczyścić pliki tymczasowe za pomocą menu plików tymczasowych
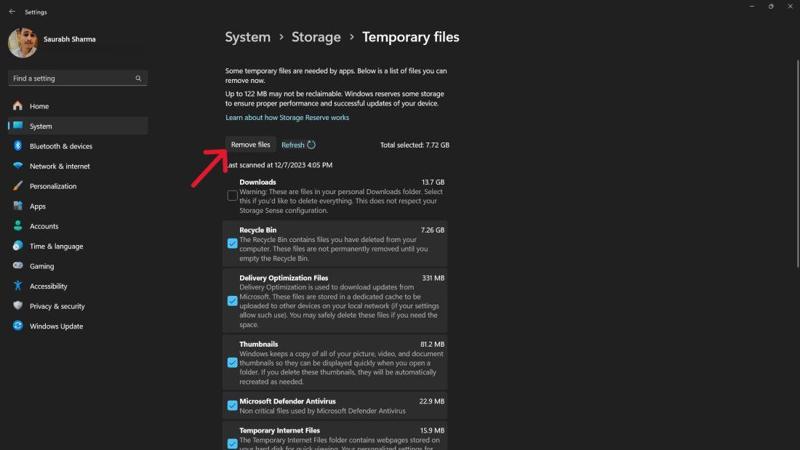
Krok 1. Szukaj Ustawienia Rozpocznij menu w systemie Windows 11/10 i otwórz aplikację z wyniku. Lub naciśnij Win + I klawisze do otwierania aplikacji.
Krok 2. Idź do Konfiguracja kartę, wybierz Magazynowaniei kliknij Pliki tymczasowe pod Dysk lokalny
Krok 3. Następnie zaznacz pola wyboru obok plików tymczasowych, które chcesz usunąć. Następnie kliknij Usuń pliki przycisk i uderz KONTUNUUJ aby to potwierdzić.
Jak wyczyścić pliki tymczasowe za pomocą Oczyszczania dysku
Od czasu Windows 10 firma Microsoft dodała funkcję oczyszczania dysku o nazwie Disk Cleanup. Umożliwia ona szybkie pozbycie się plików tymczasowych w systemie Windows. Oto kroki, które pozwolą szybko wykonać zadanie:
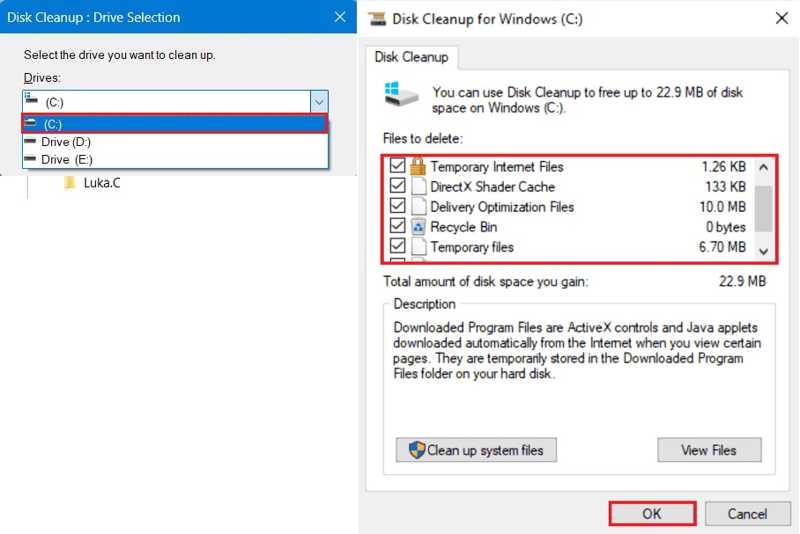
Krok 1. Naciśnij Win + S klawisze, aby aktywować pasek wyszukiwania. Wejście Oczyszczanie dysku w pasku wyszukiwania i otwórz narzędzie z wyników.
Krok 2. Pociągnij w dół Napędów listę i wybierz dysk, na którym przechowywane są pliki tymczasowe. Zazwyczaj jest to dysk rozruchowy lub C: jazdy.
Krok 3. Następnie zaznacz pola obok Temporary Internet Files oraz Pliki tymczasowe. Jeśli chcesz wyczyścić pliki tymczasowe i kosz, zaznacz pole wyboru obok Kosz też.
Krok 4. Gdy będziesz gotowy, kliknij OK przycisk. Na koniec kliknij Usuń pliki w oknie dialogowym potwierdzenia.
Jak usunąć pliki tymczasowe za pomocą polecenia
Wiersz poleceń to kolejny sposób usuwania plików tymczasowych na komputerach PC i laptopach. Ten sposób jest dostępny dla szerokiej gamy systemów operacyjnych od Windows 11 do Windows XP/Vista. Oto kroki:
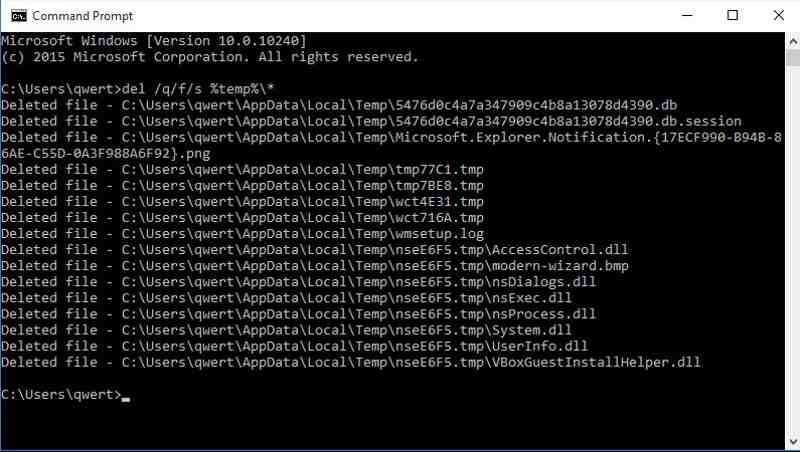
Krok 1. Przejdź do menu Start i wyszukaj Wiersz polecenia.
Krok 2. Kliknij prawym przyciskiem myszy aplikację Wiersz polecenia w wyniku i wybierz Uruchom jako administrator.
Krok 3. Wpisz usuń /q/f/s %TEMP%*i naciśnij Wchodzę na klawiaturze, aby wykonać polecenie.
Część 3: Jak usunąć pliki tymczasowe na komputerze Mac
Dla użytkowników komputerów Mac trudno jest znaleźć pliki tymczasowe, nie wspominając o ich usuwaniu. Na szczęście, Apeaksoft Mac Cleaner pomoże Ci rozwiązać ten problem. Aplikacja może przeskanować pamięć wewnętrzną i umożliwia szybsze usunięcie plików tymczasowych, które przechowują pamięć podręczną systemu, pamięci podręczne aplikacji i inne.
Najlepszy sposób na usuwanie plików tymczasowych na komputerze Mac bez umiejętności technicznych
- Usuń pliki tymczasowe komputera Mac jednym kliknięciem.
- Obsługa szerokiej gamy niepotrzebnych plików systemowych.
- Podgląd plików tymczasowych przed ich usunięciem.
- Usuń niechciane pliki bez przywracanie ustawień fabrycznych.
Bezpieczne pobieranie

Jak szybko usunąć pliki tymczasowe na komputerze Mac
Krok 1. Zainstaluj Mac Cleaner
Uruchom najlepszą aplikację do czyszczenia dysków Mac po zainstalowaniu jej na komputerze. Wybierz Odkurzacz w interfejsie domowym i wybierz System Junk przemieszczac sie.

Krok 2. Skanuj pliki tymczasowe
Kliknij na Scan przycisk, aby rozpocząć wyszukiwanie plików tymczasowych na komputerze Mac. Może to potrwać chwilę w zależności od ilości plików. Po zakończeniu kliknij Zobacz Kliknij przycisk, aby sprawdzić pliki tymczasowe na dysku twardym.

Krok 3. Usuń pliki tymczasowe na komputerze Mac
W oknie podglądu zaznacz pola wyboru obok typów plików tymczasowych, które chcesz usunąć, takich jak: Pamięć podręczna systemu, pamięć podręczna aplikacji, dzienniki systemowe, dzienniki użytkowników, kosz systemowyi więcej. Następnie wybierz pliki tymczasowe na prawym panelu. Jeśli chcesz usunąć wszystkie, zaznacz Zaznacz wszystko na górze ekranu. Na koniec kliknij na Czyszczenie i potwierdź.

Podsumowanie
W tym przewodniku pokazano, jak: wyczyść pliki tymczasowe i Kosz w systemach Windows 11/10/8/7/XP/Vista i Mac OS X. Możesz wybrać ulubioną metodę i wykonać nasze kroki, aby zwolnić miejsce na komputerze. Apeaksoft Mac Cleaner to najlepsza opcja dla użytkowników komputerów Mac. Jeśli masz inne pytania dotyczące tego tematu, możesz je zapisać poniżej.
Powiązane artykuły
Chcesz całkowicie usunąć Avast z Maca? Możesz dowiedzieć się więcej o czterech metodach odinstalowywania Avast z Maca z artykułu.
Jak całkowicie usunąć kombinezon bezpieczeństwa McAfee dla komputera Mac? Dowiedz się więcej o wydajnych metodach 3 do odinstalowania McAfee z komputera Mac z łatwością z tego artykułu.
Jak całkowicie odinstalować Safari na Macu? Gdy spróbujesz usunąć preinstalowaną przeglądarkę Safari na komputerze Mac, możesz dowiedzieć się więcej o 3 prostych metodach z tego artykułu.
Przyjdź i dowiedz się, jak wyczyścić niepotrzebne pliki cookie i pamięć podręczną na komputerze Mac, aby poprawić wydajność systemu i komfort użytkowania.

