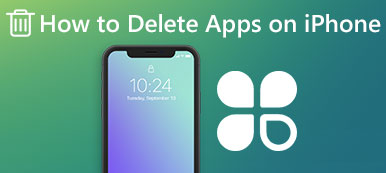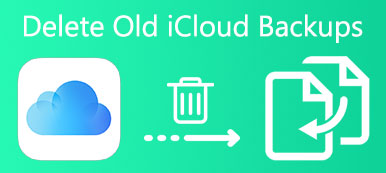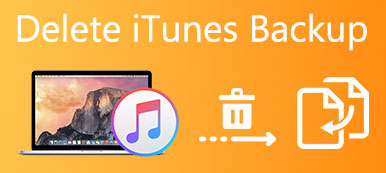Zgodnie z najnowszą ankietą współczynnik zachowywania aplikacji po pobraniu przez 30 dni wynosi tylko 5%. Oznacza to, że 95% ludzi rezygnuje z aplikacji w 30 dniach. Gdy ludzie nie lubią lub potrzebują aplikacji, zwykle przestają jej używać lub bezpośrednio usuwają aplikację.
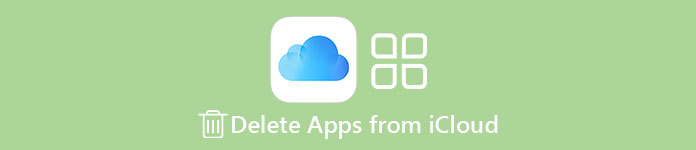
Na iPhonie i iPadzie rzeczy nie są takie proste, ponieważ pobrane aplikacje są synchronizowane z usługą iCloud, jeśli masz włączoną funkcję automatycznego tworzenia kopii zapasowych. Biorąc pod uwagę, że iCloud oferuje ograniczone wolne miejsce dla każdego konta, możesz chcieć usunąć aplikacje z iCloud. W tym samouczku możesz dowiedzieć się, jak to zrobić w szczegółach.
- Część 1: usuwanie aplikacji z iCloud za pomocą ustawień iOS
- Część 2: Jak usuwać aplikacje z iCloud
- Część 3: Jak usuwać aplikacje z iCloud (Windows)
- Część 4: Jak usuwać aplikacje z iCloud (Mac)
Polecić: Kopia zapasowa i przywracanie danych iOS
Aby uniknąć utraty danych, tworzenie kopii zapasowych jest dobrym punktem wyjścia przed usunięciem aplikacji z iCloud i urządzenia. Apeaksoft iOS Data Backup & Restore to najlepszy sposób na zrobienie tego. Jego główne cechy to:
Apeaksoft iOS Data Backup & Restore
- Utwórz kopię zapasową całego iPhone'a lub iPada i zapisz ją na komputerze jednym kliknięciem.
- Wybierz określone typy danych do utworzenia kopii zapasowej, takie jak WhatsApp lub inne dane aplikacji firm zewnętrznych.
- Obsługa szerszego zakresu typów danych, w tym kontaktów, wiadomości, notatek, przypomnień, zdjęć, filmów, muzyki, danych aplikacji i innych.
- Ochrona hasłem do tworzenia kopii zapasowych iOS za pomocą wbudowanej technologii szyfrowania.
- Przeglądaj iOS kopie zapasowe na komputerze w dowolnym momencie do przywracania lub odzyskiwania danych aplikacji.
- Kompatybilny z iPhonem 15/14/13/12/11/XS/XR/X/8, iPadem Pro/mini/Air lub starszym oraz iPodem Touch.
Jednym słowem, jest to najłatwiejszy sposób wyświetl kopię zapasową telefonu iPhone w systemie Windows 11/10/8/8.1/7/XP i macOS.
Jak wykonać kopię zapasową systemu iOS przed usunięciem aplikacji z iCloud
Aby ułatwić zrozumienie procesu tworzenia kopii zapasowej systemu iOS, jako przykład wykorzystaliśmy iPhone X.
Krok 1. Podłącz iPhone X do najlepszej aplikacji do tworzenia kopii zapasowych na iOS
Pobierz i zainstaluj kopię zapasową i przywracanie danych iOS na swoim komputerze. Istnieje dedykowana wersja dla komputerów Mac. Podłącz iPhone'a X do komputera za pomocą kabla Lightning. Uruchom program, aby wykryć urządzenie.

Krok 2. Skonfiguruj do tworzenia kopii zapasowych
Wybierz "Kopia zapasowa danych iOS" w interfejsie domowym, możesz przejść do następnego okna. Następnie zdecyduj się na Standardową kopię zapasową lub zaszyfrowaną kopię zapasową. Jeśli wybierzesz to drugie, zostaw swoje hasło. Kliknij „Start”, aby otworzyć okno typu danych i wybrać żądane typy danych.

Krok 3. Zrób kopię zapasową systemu iOS przed usunięciem aplikacji z iCloud
Jeśli wszystko jest gotowe, kliknij przycisk „Dalej”, wybierz folder do zapisania pliku kopii zapasowej i rozpocznij tworzenie kopii zapasowej iOS. Po zakończeniu usuń iPhone'a X i usuń aplikacje z iCloud, jak chcesz.

Część 1. Jak usuwać aplikacje z iCloud za pomocą ustawień iOS
Domyślnie wszystkie pobrane aplikacje będą archiwizowane w iCloud. To zajmie Ci wolne miejsce na 5GB w krótkim czasie. Aby zapisać więcej prywatnych danych w usłudze iCloud, możesz usuwać niechciane aplikacje z iCloud. Najłatwiejszym sposobem na usunięcie aplikacji z iCloud jest aplikacja Ustawienia na urządzeniach z systemem iOS.
Krok 1. Otwórz aplikację „Ustawienia” systemu iOS na ekranie głównym; stuknij swoją nazwę i przejdź do „iCloud”> „Pamięć”> „Zarządzaj dyskiem”.
Krok 2. Kliknij nazwę urządzenia w obszarze „Kopie zapasowe”, aby otworzyć ekran informacyjny. Tutaj możesz zobaczyć ostatnią kopię zapasową danych i rozmiar kopii zapasowej. Dotknij „Pokaż wszystkie aplikacje”, aby wyświetlić wszystkie aplikacje innych firm w kopii zapasowej iCloud.
Krok 3. Znajdź aplikację do usunięcia z iCloud i ustaw przełącznik w pozycji „OFF”. Po wyświetleniu monitu wybierz „Usuń”, aby potwierdzić.
Jeśli włączyłeś Udostępnianie rodziny iCloud, a następnie aplikacje usunięte z iPhone'a usuwają również z iPhone'a członków Twojej rodziny z iCloud.
Ta metoda jest dostępna dla iOS 11 / 10 / 9 i może zwolnić miejsce w twoim iCloudu.
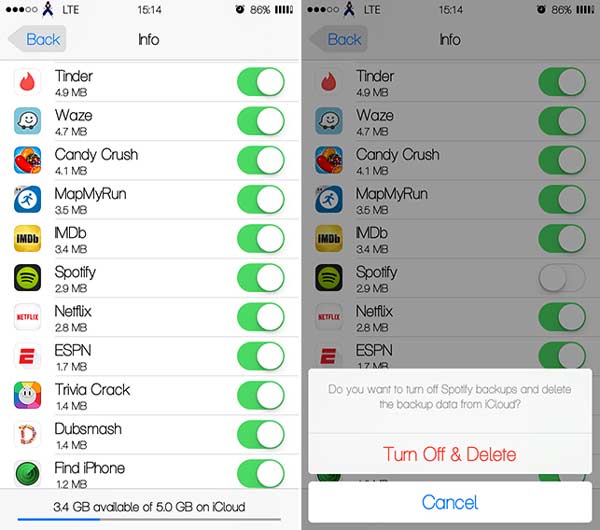
Część 2. Jak usunąć aplikacje z iCloud
Innym sposobem na usunięcie aplikacji z iCloud jest zrobienie tego w App Store.
Krok 1. Uruchom aplikację App Store na ekranie głównym. Na iPhonie przejdź do zakładki „Aktualizacje” i wybierz „Kupione”. Na iPadzie przejdź bezpośrednio do karty „Kupione” u dołu.
Krok 2. Przewiń w dół i znajdź aplikację do usunięcia z iCloud. Kliknij aplikację, przesuń po niej palcem w lewo i kliknij „Ukryj”, aby uzyskać to, co chcesz. Jeśli masz więcej aplikacji do usunięcia z iCloud, powtórz na nich operację.
Możesz zauważyć, że w ten sposób po prostu ukryjesz aplikacje z kopii zapasowej iCloud, ale tak naprawdę ich nie usuniesz. Innymi słowy, nie może zwolnić miejsca na twoje konto iCloud i możesz je odkryć w dowolnym momencie.
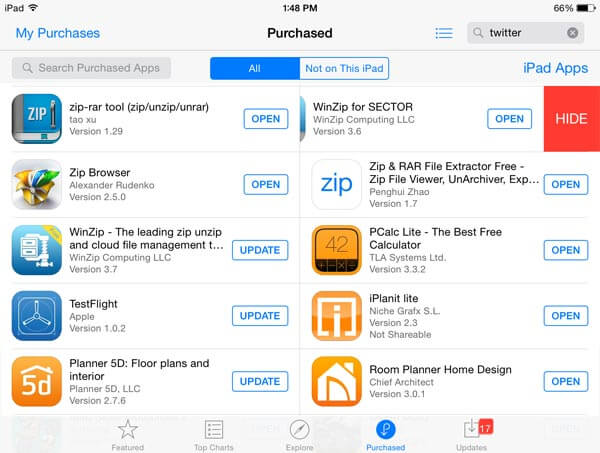
Część 3. Jak usunąć aplikacje z iCloud (Windows)
Ludzie wolą iCloud, częściowo dlatego, że możemy uzyskać do niego dostęp w przeglądarkach internetowych za pośrednictwem Apple ID po prostu. Jednakże, jeśli chcesz usunąć aplikacje z iCloud, musisz zainstalować deskę rozdzielczą iCloud na swoim komputerze. Możesz pobrać plik instalacyjny na stronie wsparcia Apple.
Krok 1. Otwórz pulpit nawigacyjny iCloud i zaloguj się do swojego Apple ID i hasła. Jeśli masz skonfigurowane uwierzytelnianie dwuskładnikowe, musisz wprowadzić sześciocyfrowy kod wyświetlany na urządzeniu z systemem iOS.
Krok 2. Kliknij przycisk „Pamięć”, aby otworzyć okno menedżera pamięci. Na lewym pasku bocznym możesz przejrzeć aplikacje, które umożliwiają usuwanie z iCloud.
Krok 3. Naciśnij klawisz „Ctrl” i wybierz niechciane aplikacje. Następnie naciśnij przycisk „Usuń dokumenty i dane po prawej stronie”. Po wyświetleniu monitu kliknij „Usuń”, aby natychmiast usunąć aplikacje z iCloud.
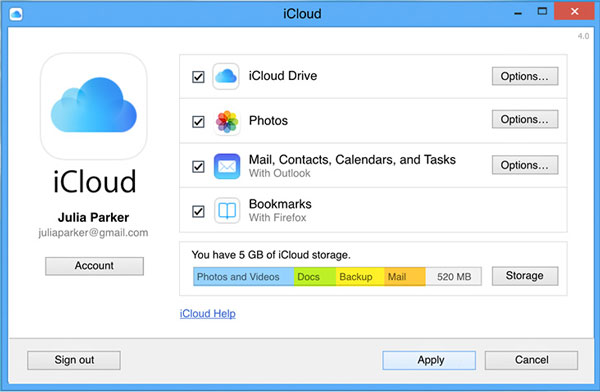
Część 4. Jak usunąć aplikacje z iCloud (Mac)
Jeśli masz komputer MacBook, poniższe czynności mogą pomóc w usunięciu aplikacji z iCloud.
Krok 1. Otwórz menu „Apple” na komputerze Mac, wybierz „Preferencje systemowe” i otwórz „iCloud” z okna szybkiego dostępu.
Krok 2. Zlokalizuj w prawym dolnym rogu i kliknij przycisk „Zarządzaj”, aby przejść do okna zarządzania pamięcią masową.
Krok 3. Wybierz bezużyteczną aplikację po lewej stronie, naciśnij przycisk „Usuń dokumenty i dane” na prawym panelu, a następnie kliknij „Usuń” w oknie dialogowym potwierdzenia.
Krok 4. Powtórz krok 4 na innych niechcianych aplikacjach i usuń aplikacje z iCloud.
iCloud nie pozwala na otwieranie kopii zapasowej ani usuwanie w niej danych aplikacji innych firm, niezależnie od tego, czy uzyskujesz dostęp do iCloud w przeglądarce internetowej, czy na pulpicie nawigacyjnym.
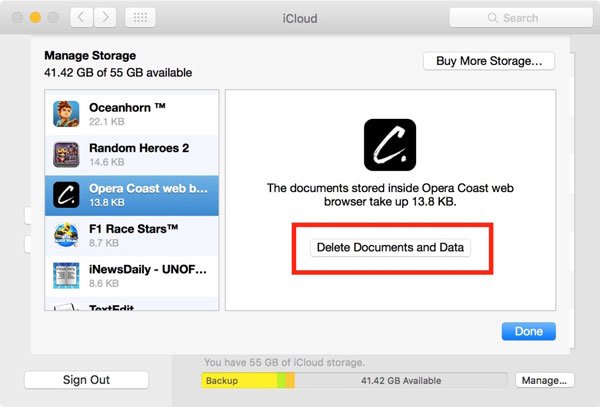
Wnioski
iCloud to jedna z najbardziej pomocnych usług udostępnionych przez Apple dla użytkowników iOS, mająca na celu rozszerzenie pamięci wewnętrznej, tworzenie kopii zapasowych ważnych plików i przesyłanie danych między urządzeniami. W tym samouczku powiedzieliśmy Ci, jak usuwać aplikacje z iCloud, aby zaoszczędzić miejsce w Ustawieniach i panelu iCloud. A tworzenie kopii zapasowych iOS z Apeaksoft iOS Data Backup & Restore to dobry początek.