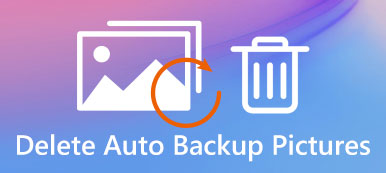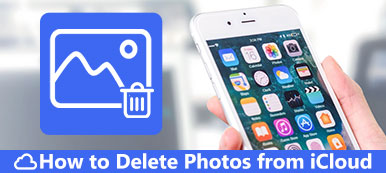- „Jak mogę usunąć automatyczną kopię zapasową zdjęć z mojej galerii w moim Samsung Note 2?”
- „Jak usunąć wszystkie zdjęcia naraz z mojego Samsunga Galaxy S9?”
- „Mam problem z usunięciem zdjęć z mojej galerii w telefonie HTC przed ich sprzedażą”.

Chociaż robienie zdjęć to popularne i proste podejście do zapamiętania poprzednich momentów, nadal nie jest przyjemnym doświadczeniem oglądanie tysięcy zdjęć pełnych ograniczonej przestrzeni pamięci Android.
Ponadto możesz odsprzedać ten stary smartfon w serwisie eBay, aby rozdać go znajomemu. Z tych lub tych powodów bardzo ważne jest regularne usuwanie starych zdjęć. Dlatego ten artykuł skupia się na jak usunąć zdjęcia z Androida na stałe. Możesz z łatwością odczytać i wybrać odpowiednie rozwiązanie do zarządzania zdjęciami Androida.
- Część 1: Jak usunąć zdjęcie z kamery
- Część 2: Jak usunąć wszystkie moje zdjęcia z mojego telefonu z Androidem
- Część 3: trwale usuwać zdjęcia z Dysku Google
- Część 4: Jak trwale usuwać zdjęcia z telefonu z systemem Android
- Część 5: Często zadawane pytania dotyczące usuwania zdjęć z Androida
Część 1: Jak usunąć zdjęcie z kamery
Korzystając z aplikacji Aparat, możesz wyświetlić jedną miniaturę za każdym razem. Dlatego jeśli nie jesteś usatysfakcjonowany danym obrazem, możesz usunąć to zdjęcie z Androida bezpośrednio za pomocą aparatu.
Krok 1. Otwórz aplikację Aparat
Włącz telefon z Androidem i otwórz aplikację Aparat. Możesz wybrać ikonę miniatur zdjęć lub strzałkę wstecz, aby zobaczyć nowo wykonane zdjęcie.
Krok 2. Usuń zdjęcie z aparatu na Androida
Później wybierz przycisk „Usuń” na dole. Następnie możesz pomyślnie usunąć zdjęcie z telefonu z Androidem.
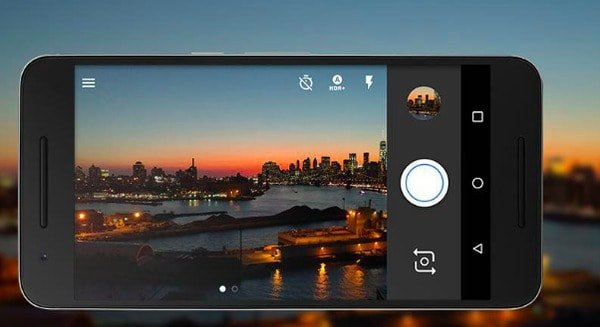
Pamiętaj, że za jednym razem możesz usunąć tylko jedno zdjęcie za pomocą aplikacji Aparat. Jeśli chcesz usunąć wiele zdjęć Androida, lepiej użyj innych aplikacji do usuwania zdjęć.
Część 2: Jak usunąć wszystkie moje zdjęcia na moim telefonie z Androidem
Czasami zdjęcia lub filmy, które skasowałeś, nadal są przesyłane na Twoje urządzenie z Androidem. Tak więc może istnieć na wymiennej karcie pamięci. Aby trwale usunąć te irytujące rzeczy, możesz usunąć zdjęcia z aplikacji Galeria Android.
Krok 1. Uruchom Galerię na Androida
Otwórz aplikację Galeria na smartfonie z Androidem. Następnie wybierz przycisk „Menu”. W rezultacie możesz uzyskać dostęp do wszystkich plików multimedialnych w kategoriach.
Krok 2. Otwórz folder „Z aparatu”
Wybierz „Rolka z aparatu” (ta opcja jest oznaczona jako „Zdjęcia” w Samsungu i niektórych urządzeniach). Wszystkie zdjęcia z Androida są wyświetlane w kolejności.
Krok 3. Usuń niektóre zdjęcia z Galerii Androida
Kliknij przycisk z trzema kropkami, a następnie wybierz „Wybierz”. Teraz możesz swobodnie wybrać, które zdjęcie chcesz usunąć z Androida. Na koniec wybierz „OK”, aby potwierdzić.
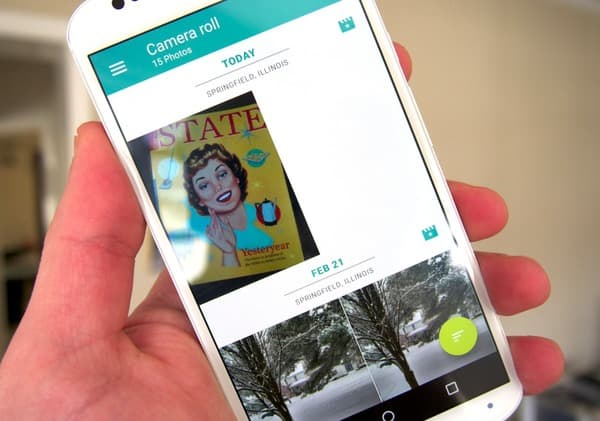
Część 3: Jak trwale usuwać zdjęcia z Dysku Google
Zastanów się dwa razy, jeśli chcesz trwale usunąć zdjęcia z Androida. W tym czasie możesz korzystać z Dysku Google, który pozwala użytkownikom łatwo usuwać zdjęcia i albumy. Co więcej, istnieje okres 60-dni, który możesz uzyskać, zanim zdjęcia Androida zostaną trwale usunięte.
Utwórz kopię zapasową zdjęć Androida na Dysku Google
Aby zapobiec niepotrzebnej utracie danych, możesz najpierw utworzyć kopię zapasową na Dysku Google bezpłatnie, a następnie użyć Nadzorca kopii zapasowych danych z Androidem do przywróć zdjęcia po usunięciu.
Krok 1. Uruchom aplikację Dysk Google
Pobierz Dysk Google. Otwórz tę aplikację i skonfiguruj swoje konto Dysku Google.
Krok 2. Dodaj zdjęcia z Androida
Kliknij przycisk „Dodaj” w prawym dolnym rogu. Później wybierz „Prześlij” z wyskakującego menu.
Krok 3. Twórz kopie zapasowe zdjęć Androida na Dysku Google
Wybierz zdjęcia, które chcesz wykonaj kopię zapasową z Androida na Dysk Google. Wybierz „Gotowe”, aby zapisać zmianę. Wtedy, nawet jeśli usuniesz coś ważnego, nadal możesz cofnij usunięcie zdjęć z Androida bezpiecznie.
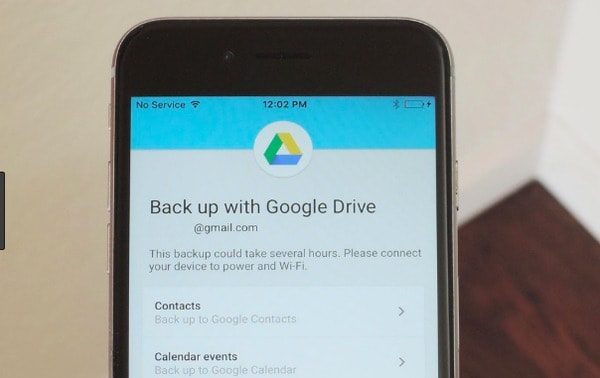
Usuń zdjęcia z Dysku Google na stałe
W rzeczywistości możesz także porządkować pliki na Dysku Google, aby zapewnić więcej miejsca. W związku z tym dobrym wyborem jest trwałe usuwanie zdjęć z Dysku Google.
Krok 1. Zlokalizuj witrynę Dysku Google
Otwórz witrynę Dysku Google w przeglądarce. Wybierz „Mój dysk”, aby sprawdzić, ile miejsca zostało na nim.
Krok 2. Usuń zdjęcia z Dysku Google na stałe
Możesz zobaczyć FileRocks w kategorii „Foldery”, co powoduje zapełnienie dysku. Później możesz także wybrać zdjęcia i inne pliki. Kliknij prawym przyciskiem myszy i wybierz „Usuń”, aby na zawsze usunąć zdjęcia z kopii zapasowej Androida.
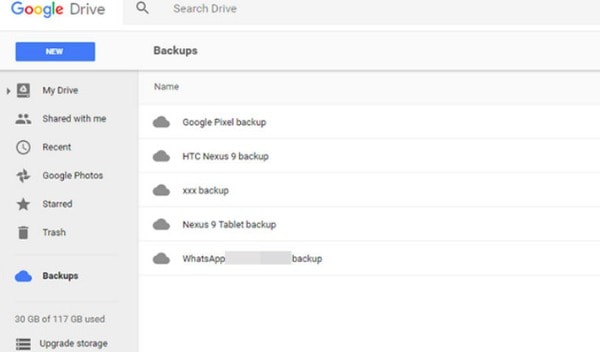
Część 4: Jak trwale usuwać zdjęcia z telefonu z systemem Android
Zdjęcia Google to nie tylko aplikacja do udostępniania zdjęć, ale także menedżer zdjęć z Androidem. W związku z tym możesz usuwać zdjęcia ze Zdjęć Google, ale nie możesz w prosty sposób obsługiwać Androida. Cóż, Zdjęcia Google pozwalają również użytkownikom usuwać filmy z Androida w ten sam sposób.
Krok 1. Otwórz Zdjęcia Google
Uruchom aplikację Zdjęcia Google. Znajdź i kliknij „Zdjęcia” u dołu swojego smartfona z Androidem.
Krok 2. Usuń zdjęcia z Dysku Google na stałe
Kliknij i przytrzymaj dowolny element, który chcesz usunąć do kosza. Oczywiście możesz także wybrać kilka zdjęć jednocześnie. Później wybierz przycisk „Kosz”, aby zakończyć proces.

Część 5: Często zadawane pytania dotyczące usuwania zdjęć z Androida
Pytanie 1: Czy jeśli usuniemy aplikację Zdjęcia Google, utracę swoje zdjęcia?
Odpowiedz 1: Nie. Zdjęcia Google mogą przechowywać przesłane zdjęcia Androida w chmurze. Nie ma znaczenia, jeśli odinstalujesz aplikację Zdjęcia Google.
Pytanie 2: Jak usunąć zdjęcia kopii zapasowych Google z galerii?
Odpowiedz 2: Znajdź ustawienia synchronizacji konta Google na urządzeniu z systemem Android. Później wyłącz opcję „Zdjęcia Google”, aby zatrzymać synchronizację Google. Następnie możesz kliknąć „Galeria” i wybrać „Wyczyść dane”, aby usunąć zdjęcia Automatyczna kopia zapasowa Androida.
Pytanie 3: Jak cofnąć usunięcie zdjęć z Androida?
Odpowiedz 3: Otwórz aplikację Zdjęcia i przejdź do folderu „Ostatnio usunięte”. Później możesz znaleźć usunięte zdjęcia Androida w ciągu 30 dni. Aby odzyskać usunięte zdjęcia z Androida, wystarczy dotknąć zdjęcia i wybrać „Odzyskaj”.
W powyższych akapitach możesz swobodnie usuwać zdjęcia z pamięci wewnętrznej Android lub magazynu w chmurze. Dlatego rzeczy będą znacznie łatwiejsze niż wcześniej. I udostępnij ten wpis znajomym, jeśli jest to pomocne.