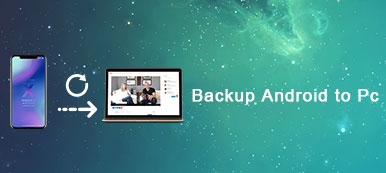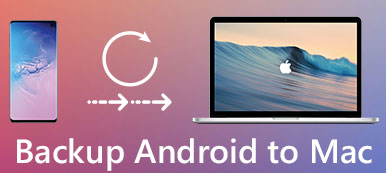Mimo że tworzenie kopii zapasowych danych ze smartfona w większości przypadków nie robi żadnej różnicy, to jednak wiele znaczy, gdy trzeba pilnie przywrócić usunięte lub utracone dane. A Google jest popularnym wyborem dla większości użytkowników Androida. Trudno powiedzieć, kiedy musisz wykonać kopię zapasową telefonu w Google, ale nigdy nie jest za późno na wykonanie kopii zapasowej danych na koncie Google ze smartfona. Istnieją trzy różne narzędzia, z których możesz skorzystać w tym artykule wykonaj kopię zapasową telefonu z Androidem w Google.

- Część 1: Jak wykonać kopię zapasową telefonu do Google
- Część 2: Jak wykonać kopię zapasową telefonu za pomocą usługi G Cloud Backup
- Część 3: Jak wykonać kopię zapasową telefonu z Androidem za pomocą Apeaksoft Android Data Backup & Restore
Część 1: Jak wykonać kopię zapasową telefonu do Google
Jaki rodzaj danych wykonuje kopia zapasowa Google z telefonu z Androidem? Sytuacja jest taka, że Google może automatycznie tworzyć kopie zapasowe niektórych plików Androida, w tym kontakty, e-maile i kalendarze. Możesz zalogować się na konto Gmail, a następnie otrzymać kopię zapasową telefonu online. Co więcej, dane przeglądarki Chrome i niektóre zakupione aplikacje są również obsługiwane w celu automatycznej synchronizacji z kontem Google. W związku z tym lewe typy danych należy zarchiwizować w Google w aplikacji Ustawienia.
Jak utworzyć kopię zapasową typowych danych z telefonu Android do Google
Krok 1. Dostęp do kopii zapasowych i przywracania
Kliknij ikonę koła zębatego „Ustawienia” na telefonie z Androidem. Przewiń w dół i wybierz „Kopia zapasowa i resetowanie”. Teraz możesz włączyć Kopia w chmurze Google usługa z tej opcji. Odblokuj telefon za pomocą kodu PIN, jeśli jest to wymagane.
Krok 2. Ustaw kopię zapasową telefonu na serwery Google
Gdy zobaczysz listę Kopia zapasowa i resetowanie, włącz „Utwórz kopię zapasową moich danych” i „Automatyczne przywracanie”. Jeśli te dwie opcje zmienią kolor na zielony, oznacza to, że pomyślnie aktywowałeś automatyczną kopię zapasową telefonu
Krok 3. Połącz telefon z kontem Google
Wybierz „Konto kopii zapasowej” na liście „Kopia zapasowa i resetowanie”. Wybierz nazwę konta Google, które jest powiązane z Twoim telefonem. Kliknij ikonę „Powrót” w lewym górnym rogu, aby wrócić do głównego menu Ustawienia.

Krok 4. Twórz kopie zapasowe kontaktów telefonicznych i innych danych w Google
Kliknij przycisk „Konta” i kliknij „Google” poniżej. Potwierdź swoje konto Gmail i wybierz typ danych Androida, którego kopię zapasową chcesz utworzyć. Możesz wybrać dane aplikacji, Kalendarz, Chrome, Kontakty, Dokumenty i Dysk. Po uruchomieniu docelowych typów plików Androida zamknij aplikację Ustawienia, a następnie możesz automatycznie utworzyć kopię zapasową telefonu z systemem Android na koncie Google.
Jak wykonać kopię zapasową zdjęć i filmów z telefonu Android do Google
Krok 1. Zaloguj się do Zdjęć Google
Uruchom apk „Zdjęcia Google” na telefonie z Androidem. Wybierz ikonę „Menu” z trzema poziomymi liniami. Użyj adresu e-mail i hasła Google, aby zalogować się na swoje konto Google.
Krok 2. Włącz kopię zapasową i synchronizację
Wróć do głównego interfejsu Zdjęć Google. Wybierz „Ustawienia”, a następnie kliknij „Kopia zapasowa i synchronizacja”. Przesuń suwak „Kopia zapasowa i synchronizacja” do stanu włączenia.
Krok 3. Kopie zapasowe zdjęć i filmów z telefonu do Google
Przewiń w dół i włącz poniżej opcje „Zdjęcia” i „Filmy”. Kliknij „Utwórz kopie wszystkich” dla zapasowe zdjęcia telefonu i filmy na dysk Google. Następnie możesz sprawdzić zawartość kopii zapasowej telefonu z systemem Android, aby sprawdzić.

Część 2: Jak wykonać kopię zapasową telefonu za pomocą usługi G Cloud Backup
G Cloud Backup umożliwia użytkownikom tworzenie kopii zapasowych telefonu ręcznie lub automatycznie. możesz uzyskać bezpłatne miejsce do przechowywania danych w chmurze 1GB i zyskać do 10GB. W ten sposób cała zawartość telefonu może zostać łatwo przeniesiona do magazynu chmurowego G Cloud Backup. Mówiąc dokładniej, wiadomości z automatycznej kopii zapasowej (SMS) umożliwiają użytkownikom kopie zapasowe kontaktów, dzienniki połączeń, zdjęcia, ustawienia i inne pliki w oryginalnych jakościach. Nie trzeba kosować, więc można bezpiecznie tworzyć kopie zapasowe danych z telefonu do aplikacji G Cloud Backup na Androida.
Krok 1. Zaloguj się na konto G Cloud Backup
Bezpłatne pobieranie i instalowanie G Cloud Backup na telefonie z systemem Android. Otwórz i utwórz konto. Jest to kolejne narzędzie do przechowywania danych w chmurze, które umożliwia uzyskanie podobnych funkcji podczas tworzenia kopii zapasowej telefonu na Dysku Google.
Krok 2. Wybierz typy danych do utworzenia kopii zapasowej z telefonu
Zaznacz określone typy plików Androida i dotknij przycisku „Uruchom teraz” w rogu, aby utworzyć kopię telefonu. Później możesz wyświetlić statystyki kopii zapasowej telefonu na Androidzie. W przeciwnym razie otwórz witrynę internetową G Cloud Backup, aby uzyskać szczegółowe informacje o kopii zapasowej telefonu.

Część 3: Jak wykonać kopię zapasową telefonu z Androidem za pomocą Apeaksoft Android Data Backup & Restore
Istnieje wszechstronny program, który umożliwia użytkownikom tworzenie kopii zapasowych i przywracanie telefonu z systemem Android za pomocą jednego kliknięcia. Nie musisz rozróżniać, które pliki danych Androida są obsługiwane przez automatyczne tworzenie kopii zapasowych Google, a inne nie. Apeaksoft Android Data Backup & Restore to najlepszy alternatywny program Google. Możesz tworzenie kopii zapasowych danych z systemu Android na komputer Mac lub PC bez kłopotów. Obsługiwany jest również podgląd szczegółów kopii zapasowej z telefonu. Więc jeśli martwisz się bezpieczeństwem tworzenia kopii zapasowej telefonu na konto Google, po prostu pobierz je i spróbuj.
- Jedno kliknięcie, aby wykonać kopię zapasową i przywrócić dane z telefonu na komputer PC lub Mac
- Podgląd danych przed przywróceniem z kopii zapasowej w szczegółach
- Selektywne tworzenie kopii zapasowych i przywracanie danych Androida bez kłopotów
- Oferuj łatwe w użyciu filtry i dobrze zaprojektowany interfejs
- Obsługa różnych telefonów z systemem Android, w tym Samsung, HTC, Huawei itp.
Krok 1. Uruchom kopię zapasową i przywracanie danych Androida
Bezpłatne pobieranie i instalowanie programu do tworzenia kopii zapasowych telefonu z systemem Android. Zarejestruj go i kliknij „Kopia zapasowa i przywracanie danych Androida”.

Krok 2. Wejdź w tryb kopii zapasowej telefonu Android
Wybierz „Kopia zapasowa danych urządzenia”, aby wybiórczo wykonać kopię zapasową danych telefonu z systemem Android na dysku twardym komputera.

Krok 3. Podłącz telefon do komputera
Użyj błyskawicznego kabla USB, aby podłączyć telefon do komputera Mac lub PC. Kliknij „Połącz ręcznie”, aby przejść dalej.

Krok 4. Wybierz typ danych
Zaznacz przed elementami, których kopię zapasową chcesz utworzyć z telefonu Android. Zaznacz „Zaszyfrowana kopia zapasowa” w rogu, aby utworzyć zaszyfrowaną kopię zapasową i ustawić hasło.

Krok 5. Utwórz kopię zapasową telefonu z systemem Android na swoim komputerze
Kliknij „Start”, aby utworzyć kopię zapasową telefonu na komputerze Mac lub PC zamiast w chmurze.

Podsumowując, możesz z łatwością uzyskać przewodnik krok po kroku z powyższych operacji, aby z łatwością wykonać kopię zapasową telefonu na dysk Google. A jeśli nie masz pewności, czy przechowywanie w chmurze jest wystarczająco niezawodne, możesz również wykonać kopię zapasową danych telefonu na komputerze Mac lub PC za pomocą funkcji Kopia zapasowa i przywracanie danych systemu Android jednym kliknięciem. Jeśli masz jakiekolwiek pytania dotyczące tworzenia kopii zapasowych danych telefonu na koncie Google, skontaktuj się z nami.