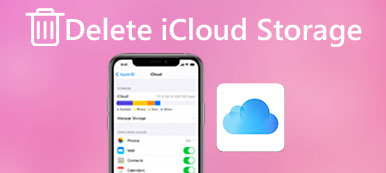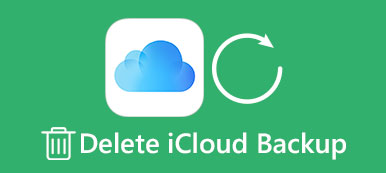„Niedawno zaktualizowałem do iPhone'a 15, więc utworzyłem kopię zapasową starego iPhone'a i przywróciłem go do nowego, teraz otrzymuję powiadomienia, że kończy mi się miejsce w iCloud. Jak to zrobić poprawnie, jeśli zdecyduję się usunąć dane z iCloud? Proszę o pomoc. "
Nie można zaprzeczyć, że iCloud jest przydatną usługą kopii zapasowej dla użytkowników iPhone'a i iPada; jednak Apple zapewnia tylko bezpłatne miejsce na 5GB dla każdego konta. Niektóre osoby, które martwią się usunięciem plików z iCloud, mogą wpływać na bieżące dane na ich urządzeniach.
Dlatego powiemy Ci 5 sposoby usuń dane z iCloud bezpiecznie i łatwo.
Usuwanie niechcianych rzeczy w celu zwolnienia pamięci masowej iCloud może odbywać się bez profesjonalnej wiedzy.

- Część 1. Jak usunąć stare kopie zapasowe iCloud
- Część 2. Jak usunąć zdjęcia z magazynu iCloud
- Część 3. Jak usunąć dokument i dane z iCloud
- Część 4. Jak usunąć dane aplikacji z iCloud
- Część 5. Najprostszy sposób na trwałe usunięcie danych iCloud
Zanim zastosujesz się do 5 poniższych wskazówek dotyczących usuwania danych z iCloud, możesz się zastanawiać „co się stanie, gdy usunę kopię zapasową iCloud?”
iCloud tworzy kopie zapasowe zdjęć, filmów, kontaktów, kalendarzy, danych aplikacji i innych materiałów w chmurze. (Co robi iCloud kopii zapasowej?)
Ogólnie rzecz biorąc, wpłynie to na istniejące dane na Twoim iPhone / iCloud podczas usuwania danych z iCloud.
Jednak po usunięciu zdjęć z iCloud, oni również odejdą od twojego urządzenia.
Teraz podzielmy cały proces, aby po kolei usunąć dane z iCloud.
Część 1. Jak usunąć stare kopie zapasowe iCloud
Krok 1. Wybierz „Ustawienia”> [Twoje imię i nazwisko]> „iCloud”> „Zarządzaj dyskiem”. Tutaj możesz sprawdzić, ile miejsca zajmują te zdjęcia, kopie zapasowe i dokumenty oddzielnie.
Krok 2. Aby usunąć dane z iCloud, takie jak stare kopie zapasowe, wybierz nazwę starego urządzenia i dotknij „Usuń kopię zapasową”, aby usunąć całą starą kopię zapasową z iCloud.
Krok 3. Jeśli chcesz usunąć bieżące kopie zapasowe z iCloud, wybierz nazwę swojego nowego urządzenia, dotknij „Pokaż wszystkie aplikacje” w obszarze „Wybierz dane do kopii zapasowej”, wyłącz niechciane aplikacje i dotknij „Usuń” w wyskakującym oknie dialogowym.
Krok 4. Bardziej drastycznym sposobem usunięcia danych z iCloud jest dotknięcie „Usuń kopię zapasową”, aby usunąć całą kopię zapasową iCloud.
W ten sposób można zwolnić pamięć masową iCloud bez usuwania istniejących plików na urządzeniu z systemem iOS.
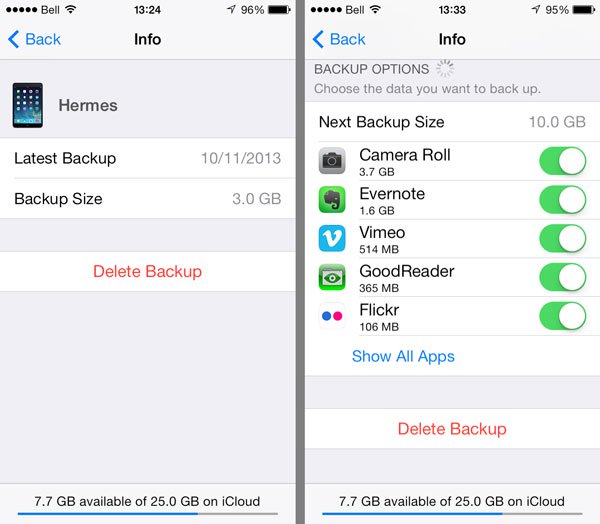
Jeśli nie masz pewności, że cała kopia zapasowa iCloud jest przydatna dla Ciebie, po prostu pobierz kopię zapasową iCloud do komputera, aby sprawdzić szczegóły.
Część 2. Jak usunąć zdjęcia z magazynu iCloud
Jak wspomniano wcześniej, iCloud przechowuje zdjęcia i filmy oddzielnie od kopii zapasowych. Ponadto po usunięciu elementów z biblioteki zdjęć iCloud są one usuwane ze wszystkich urządzeń zalogowanych na tym samym koncie iCloud.
1. Usuń elementy z iCloud, gdy biblioteka fotografii iCloud jest włączona
Otwórz aplikację Zdjęcia, przejdź do zakładki „Zdjęcia” na dole; wybierz wszystkie zdjęcia do usunięcia z iCloud; dotknij przycisku „Kosz” i naciśnij „Usuń [liczba] zdjęć”. Następnie przejdź do albumu „Ostatnio usunięte” i usuń zdjęcia trwale.
2. Usuń zdjęcia z iCloud, gdy biblioteka fotografii iCloud jest wyłączona
Wybierz kolejno „Zdjęcia” > „Album” > „Rolka z aparatu”. Wybierz wszystkie niechciane zdjęcia i filmy, dotknij przycisku Kosz, a następnie dotknij „Usuń [liczba] elementów”, aby usunąć elementy z iCloud.
3. Usuń całą bibliotekę zdjęć
Najlepszym sposobem na usunięcie elementów z iCloud jest całkowite wyłączenie biblioteki zdjęć iCloud. Wybierz „Ustawienia”> [Twoje imię i nazwisko]> „iCloud”> „Zarządzaj dyskiem”> „Biblioteka zdjęć iCloud”, dotknij „Wyłącz i usuń”, a następnie kliknij „Usuń” w potwierdzającym oknie dialogowym.
Z żalem usuwać zdjęcia z iCloud? Po prostu spróbuj odzyskaj usunięte zdjęcia z iPhone'a direclty.

Oczywiście możesz usuwać zdjęcia i filmy z iCloud na Windows i Mac poprzez iCloud.com.
Część 3. Jak usunąć dokument i dane z iCloud
Możesz zauważyć, że w „iCloud”> „Zarządzaj pamięcią” znajduje się sektor „Dokumenty i dane”, który obejmuje e-maile, wiadomości, numery telefonów i inne dokumenty. Bardziej jak biblioteka zdjęć iCloud, gdy usuniesz rzeczy z dokumentów i sektora danych iCloud, zostaną one usunięte z twojego urządzenia.
Krok 1. Wybierz typ danych z Dokumentów i danych, na przykład „Wiadomość WhatsApp”, aby otworzyć ekran Informacje.
Krok 2. Kliknij „Edytuj” w prawym górnym rogu i naciśnij „Usuń wszystko”. Przeczytaj komunikat w oknie dialogowym „Usuń dokumenty i dane” i ponownie naciśnij „Usuń wszystko”, aby to potwierdzić.

Część 4. Jak usunąć dane aplikacji z iCloud
iCloud Drive pozwala na zapisywanie plików i dokumentów na serwerze iCloud, który również zajmuje twoje miejsce na iCloud.
Krok 1. Otwórz aplikację iCloud Drive na swoim urządzeniu, dotknij „Wybierz” i naciśnij każdy dokument, aby usunąć. Następnie dotknij „Usuń” i ponownie naciśnij Usuń, aby potwierdzić usunięcie plików z iCloud Drive.
Krok 2. Przejdź do folderu „Ostatnio usunięte” i całkowicie usuń pliki.
Krok 3. Aby zatrzymać synchronizację plików z iCloud, przejdź do „Ustawienia”> [Twoje imię i nazwisko]> „iCloud”> „iCloud Drive” i wyłącz go.
Wiadomości WhatsApp są przypadkowo usunięte? Właśnie odzyskaj wiadomość WhatsApp dla iPhone'a.
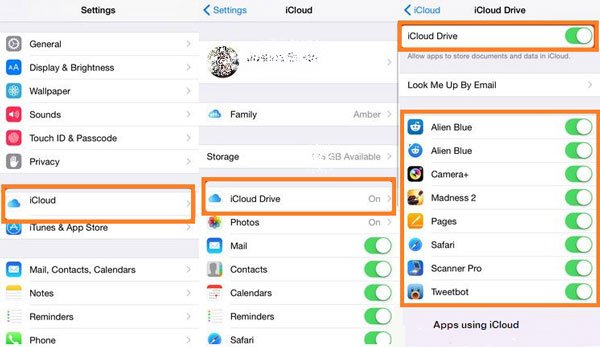
Część 5. Najprostszy sposób na trwałe usunięcie danych iCloud
Powyższe sposoby czyszczenia danych z iCloud wystarczą, aby zwolnić miejsce na iCloud.
Jeśli jednak chcesz wyczyścić przestrzeń iCloud, aby nie ujawniać swojej prywatności, powyższe sposoby mogą być słabe.
Istnieje wiele programów naprawczych, które wspierają odzyskiwanie danych. W rezultacie Twoje usunięte dane mogą być zagrożone, jeśli dostaną iPhone'a lub iPada.
Dlatego zalecamy stały sposób, aby pomóc Ci usunąć wszystkie dane z iCloud z Apeaksoft iPhone Eraser.

4,000,000 + Pliki do pobrania
Usuń trwale wszystkie dane i ustawienia z iCloud na urządzeniach z iOS.
Wyczyść kontakty, SMS-y, zdjęcia, historię przeglądarki, filmy, pliki do pobrania itp.
Oferowane są trzy poziomy kasowania: niski poziom, średni poziom i wysoki poziom.
Pracuj dla iPhone'a 15/14/13/12/11/XS/XR/X/8/7/6/5/4, iPada, iPoda itp.
Uwaga: W ten sposób wyczyści całą zawartość i ustawienia na iPhonie, a Ty powinieneś wykonaj kopię zapasową iPhone'a na zewnętrzny dysk twardy aby uniknąć utraty danych.
Krok 1. Podłącz iPhone'a do komputera
Bezpłatnie pobierz to oprogramowanie na swój komputer, zainstaluj i uruchom go natychmiast.
Podłącz telefon iPhone do komputera za pomocą kabla USB, a to oprogramowanie automatycznie wykrywa Twój komputer.

Krok 2. Wybierz poziom kasowania
Domyślnym poziomem wymazywania jest „Niski”, kliknij go, aby wybrać żądany poziom wymazywania.
Różne poziomy wymazywania spowodują wyczyszczenie iPhone'a lub iPada w różnym stopniu.

Krok 3. Usuń dane z iCloud
Po przygotowaniu wszystkich ustawień kliknij „Start”, aby trwale usunąć dane iPhone'a, w tym pliki iCloud.

Wnioski
W tym samouczku powiedzieliśmy Ci, jak usuwać dane z iCloud. Możesz śledzić pierwsze rozwiązania 4, aby usuwać stare kopie zapasowe iCloud, zdjęcia, dokumenty i dane oraz dane aplikacji z iCloud osobno. Ostatnim sposobem jest trwałe usunięcie wszystkich danych i ustawień z iPhone'a lub iPada, w tym danych iCloud. Teraz twoja kolej, aby śledzić pełny przewodnik i zwolnić przestrzeń iCloud.