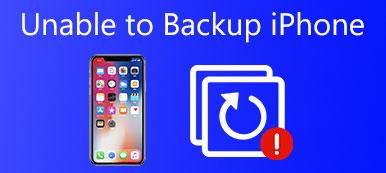„Chcę mieć możliwość tworzenia kopii zapasowych mojego iPhone'a 8 na zewnętrzny dysk twardy, ponieważ nie mam wystarczającej ilości miejsca na dysku twardym mojego MacBooka Pro. Przeniosłem wszystkie biblioteki iTunes i folder multimediów na ten zewnętrzny dysk twardy. Problem polega na tym że muszę wiedzieć, jak domyślnie wykonać kopię zapasową iPhone'a 8 na dysku zewnętrznym ”.
„Mam iPhone'a o pojemności 16 GB, a dostępne miejsce wynosi już około 500 MB, gdy to zapisuję. Mój Mac ma też tylko dysk twardy 256 GB. Uwielbiam robić zdjęcia i filmy, więc są tysiące autoportretów i portretów zapisane na moim iPhonie. Muszę wykonać kopię zapasową zdjęć iPhone'a na zewnętrzny dysk twardy, czy ktoś może pomóc? ”
Większość ludzi wie, jak ważne jest tworzenie kopii zapasowej danych iPhone'a. Ale nadal jest to trudne wykonaj kopię zapasową iPhone'a na zewnętrzny dysk twardy na komputerach Mac i Windows. Aby zwolnić miejsce na telefonie iPhone i komputerze, możesz przesłać pliki na zewnętrzny dysk twardy, aby rozwiązać problem. W tym artykule dowiesz się, jak łatwo skopiować iPhone'a lub iPada na zewnętrzny dysk twardy na komputerach Mac i PC

- Część 1: Wykonaj kopię zapasową iPhone'a na zewnętrzny dysk twardy za pomocą kopii zapasowej i przywracania danych iOS
- Część 2: Wykonaj kopię zapasową iPhone'a na zewnętrzny dysk twardy w systemie Mac OS
Część 1. Utwórz kopię zapasową iPhone'a na zewnętrzny dysk twardy za pomocą kopii zapasowej i przywracania danych iOS
Apeaksoft iOS Data Backup & Restore umożliwia użytkownikom tworzenie kopii zapasowych wszystkich typów danych iOS z iPhone'a na zewnętrzny dysk twardy zarówno na komputerze z systemem Windows, jak i na komputerze Mac. Możesz wskazać typ danych iPhone'a, aby utworzyć inteligentną kopię zapasową. Innymi słowy, możesz uzyskać więcej funkcji do tworzenia kopii zapasowych iPhone'a na zewnętrzny dysk twardy bez iTunes.
- Jedno kliknięcie, aby wykonać kopię zapasową danych iPhone / iPad / iPod na komputerach z systemem Windows i Mac
- Podgląd szczegółowych danych po wykonaniu kopii zapasowej lub przed przywróceniem danych bez kłopotów
- Przywróć dane z kopii zapasowej iTunes i iCloud selektywnie i bezpiecznie
- Kompatybilny z najnowszą serią iOS 17/iPadOS 17 i iPhone 15.
Krok 1. Uruchom kopię zapasową i przywracanie danych iOS
Pobierz i zainstaluj program. Wybierz „Kopia zapasowa i przywracanie danych iOS” w lewym dolnym rogu. Kopia zapasowa i przywracanie danych iOS jest wysoce kompatybilna z komputerami PC z systemem Windows i Mac. W ten sposób możesz tworzyć kopie zapasowe danych z iPhone'a na zewnętrzny dysk twardy z systemem Windows lub Mac, który uzyskuje dużą pojemność.

Krok 2. Otwórz okno kopii zapasowych danych systemu iOS
Użyj kabli USB, aby podłączyć zewnętrzny dysk twardy i telefon iPhone do komputera. Kliknij „Kopia zapasowa danych iOS” i aktywuj wykrywanie iPhone'a.

Krok 3. Wybierz standardowy lub zaszyfrowany tryb kopii zapasowej
Do wyboru są dwa tryby tworzenia kopii zapasowych danych iOS. Domyślny tryb „Standardowa kopia zapasowa” umożliwia użytkownikom tworzenie kopii zapasowych iPhone'a bezpośrednio na zewnętrznym dysku twardym komputera. W przeciwnym razie możesz wybrać „Zaszyfrowana kopia zapasowa”, aby utworzyć zaszyfrowaną kopię zapasową w celu ochrony bezpieczeństwa danych iOS.

Krok 4. Wybierz typy plików, aby wyprowadzić je na zewnętrzny dysk twardy
Naciśnij „Start”, aby przejść dalej. Później musisz wybrać typ danych do tworzenia kopii zapasowych za pomocą kopii zapasowej danych iOS. To może kopie zapasowe kontaktów, zdjęcia, notatki, wiadomości, dane aplikacji i inne typy plików.

Krok 5. Utwórz kopię zapasową iPhone'a na zewnętrzny dysk twardy w systemie Windows lub Mac
Kliknij przycisk „Dalej” i wskaż folder docelowy na zewnętrznym dysku twardym. Kliknij „Kopia zapasowa”, aby szybko rozpocząć tworzenie kopii zapasowej danych z urządzenia iOS. To nawet umożliwia kopia zapasowa zablokowanego iPhone'a lub iPad z łatwością.

Za pomocą profesjonalnego oprogramowania do tworzenia kopii zapasowych na telefonie iPhone można z łatwością kopiować dane iOS na zewnętrzny dysk twardy. Ponadto, jak wspomniano powyżej, ma również możliwość przywróć dane iPhone'a z kopii zapasowej z łatwością.
Część 2. Utwórz kopię zapasową iPhone'a na zewnętrzny dysk twardy w systemie Mac OS
Upewnij się, że zewnętrzny dysk twardy jest wystarczająco pusty, aby zapisać plik kopii zapasowej telefonu iPhone. Poniżej przedstawiono kroki, aby wykonać kopię zapasową iPhone'a na zewnętrzny dysk twardy za pomocą iTunes na komputerze Mac. Możesz więc przeczytać przewodnik krok po kroku, aby utworzyć kopię zawartości iPhone'a. Nie zapomnij zamknąć iTunes przed wykonaniem kopii zapasowej iPhone'a na zewnętrzny dysk twardy na komputerze Mac.
Krok 1. Podłącz zewnętrzny dysk twardy do komputera Mac
Podłącz zewnętrzny dysk twardy do komputera Mac. Utwórz nowy folder o nazwie „iPhoneiTunesBackups”, dzięki któremu możesz łatwo znaleźć folder.

Krok 2. Duplikuj swój folder kopii zapasowej
Otwórz Findera i wybierz „Nowe okno Findera” z menu „Plik”. W nowym oknie wyszukiwarki naciśnij „Command”, „Shift” i „G” na klawiaturze. Następnie musisz wpisać następujące informacje w pustej ścieżce przejścia do folderu.
~ / Library / Application Support / MobileSync
Znajdź folder o nazwie „Kopia zapasowa”, a następnie wykonaj kopię.

Krok 3. Wklej folder na zewnętrzny dysk twardy
Otwórz dysk zewnętrzny i wybierz utworzony wcześniej folder. Wklej kopię do folderu na dysku. Następnie wróć do poprzedniego folderu „MobileSync”, aby zmienić nazwę starego folderu „Kopia zapasowa”. Możesz nazwać to „BackupOld” lub czymś innym.

Krok 4. Wpisz zamówienia w Terminalu
Naciśnij „Polecenie” i „Spację”, a następnie wpisz „Terminal”, aby otworzyć okno Terminala. Wpisz następujące informacje:
ln -s / Volumes / MYPASSPORT / iPhoneiTunesBackups / Backup / ~ / Library / Application \ Support / MobileSync
Możesz zmienić nazwę „MYPASSPORT” i „iPhoneiTunesBackup” zgodnie z rzeczywistymi nazwami tego zewnętrznego dysku twardego i folderu kopii zapasowej. Po sprawdzeniu wszystkiego dotknij „Enter” lub „Return”, aby zamknąć terminal.

Krok 5. Wróć do „MobileSync”, aby sprawdzić
Jeśli nie masz pewności, czy wykonałeś kopię zapasową iPhone'a na zewnętrznym dysku twardym, możesz powtórzyć powyższe operacje, aby otworzyć folder „MobileSync”. Będzie tam nie tylko twój nowy folder kopii zapasowej iPhone'a, ale także stary. Oznacza to, że dalsze pliki kopii zapasowej iPhone'a zostaną automatycznie zsynchronizowane z nowo utworzonym folderem kopii zapasowej.

Nie przegap: Gdzie znaleźć iTunes Backup na Windows PC i Mac
Krok 6. Wykonaj kopię zapasową iPhone'a na zewnętrzny dysk kopii zapasowej za pomocą iTunes
Uruchom iTunes i użyj kabla USB, aby podłączyć iPhone'a do komputera Mac. Wybierz „Podsumowanie” i przejdź do sekcji „Kopie zapasowe”. Zaznacz „Ten komputer” i naciśnij „Utwórz kopię zapasową teraz”. Możesz otworzyć folder kopii zapasowej na zewnętrznym, aby zobaczyć najnowszy plik kopii zapasowej iPhone'a.
Możesz łatwo zarządzać plikami kopii zapasowej iPhone'a na zewnętrznym dysku twardym za pomocą powyższych metod. W rezultacie wszystko będzie łatwiejsze, gdy będziesz musiał odzyskać usunięte lub utracone dane iPhone'a. To wszystko, jak wykonać kopię zapasową iPhone'a na zewnętrzny dysk twardy na komputerze z systemem Windows lub Mac. Możesz także zmień lokalizację kopii zapasowej w razie potrzeby zachować kopie zapasowe iPhone'a.