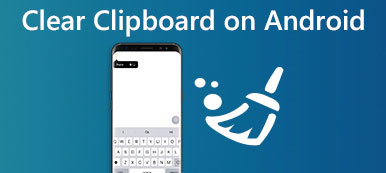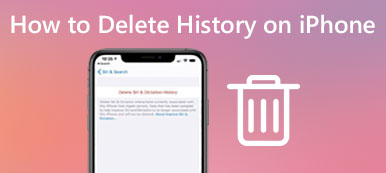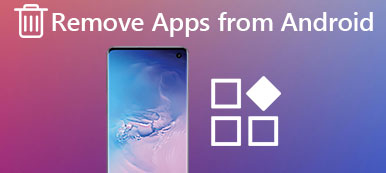Czasami chcesz usunąć pojedyncze niepotrzebne wiadomości na iPhonie lub chcesz usunąć wszystkie wiadomości tekstowe, aby zwolnić więcej miejsca. Nadchodzi pytanie, jak usunąć wiadomości z iPhone'a? Na pewno nie chcesz ich usuwać jeden po drugim.
Jeśli nie znasz szybkiej drogi, jesteś we właściwym miejscu. W tym samouczku omówimy, jak usuwać wiadomości, wiadomości i wiadomości tekstowe na iPhone'a. Czytaj dalej i poznaj szczegółowe kroki.
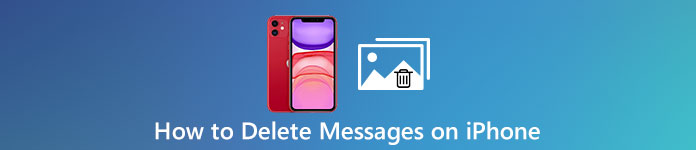
- Część 1: Jak usuwać pojedyncze wiadomości na iPhone'ie
- Część 2: Jak usunąć wszystkie wiadomości tekstowe na telefonie iPhone
- Część 3: Jak trwale usunąć iMessages
- Część 4: Jak ustawić wiadomości do usunięcia po pewnym czasie
Część 1: Jak usuwać pojedyncze wiadomości na iPhone'ie
Jeśli chcesz wyczyścić kilka pojedynczych wiadomości z iPhone'a, ale nie możesz usunąć całej rozmowy, postępuj zgodnie z ogólnymi instrukcjami poniżej:
Uwaga: Aby uniknąć utraty danych, przed usunięciem trzeba mieć lepsze kopie zapasowe na telefonie iPhone. Dowiedz się tutaj, aby Synchronizuj wiadomości iPhone z komputerem.
Krok 1. Otwórz aplikację wiadomości
Stuknij opcję Wiadomość na ekranie głównym swojego iPhone'a, aby uruchomić tę aplikację, a następnie stuknij rozmowę zawierającą poszczególne masaże, które chcesz usunąć.
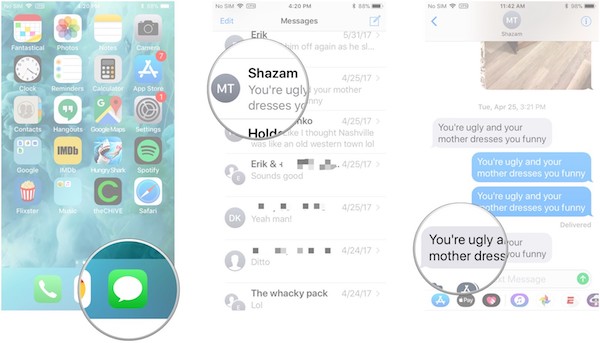
Krok 2. Znajdź konkretny masaż
Znajdź i znajdź wiadomość, którą chcesz usunąć, naciśnij ją i przytrzymaj, aż pojawi się wyskakujące menu. Następnie kliknij „Więcej” w wyskakującym menu.
Krok 3. Zaznacz indywidualne masaże
Zaznacz, które wiadomości chcesz usunąć, a pojawi się pole wyboru w polu, aby wskazać, że te masaże zostaną usunięte.
Krok 4. Usuń pojedyncze wiadomości
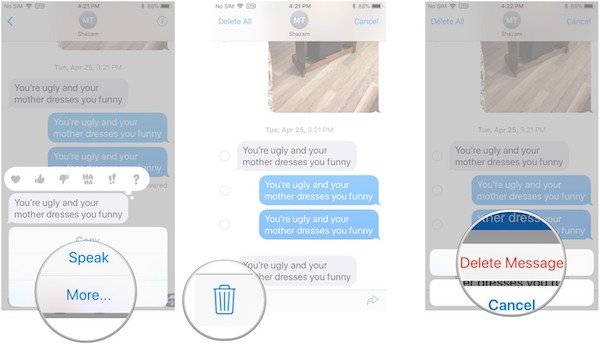
Sprawdź ponownie wszystkie te masaże i kliknij przycisk kosza w prawym dolnym rogu strony, a na koniec naciśnij przycisk „Usuń masaż”, aby usunąć wszystkie wybrane masaże na iPhonie.
Część 2: Jak usunąć wszystkie wiadomości tekstowe na telefonie iPhone
Jeśli chcesz usunąć wszystkie wiadomości tekstowe na urządzeniu z systemem iOS, nie trzeba naciskać każdej wiadomości tekstowej, aby usunąć je jeden po drugim. Zapewniamy szybszy i wygodny sposób usuwania wszystkich wiadomości tekstowych na telefonie iPhone:
Krok 1. Uruchom aplikację wiadomości
Otwórz aplikację "Wiadomości" na swoim iPhonie, dotykając jej ikony, która jest białym oknem dialogowym na zielonym tle na ekranie głównym.
Krok 2. Stuknij w opcję „Edytuj”
Następnie możesz zobaczyć listę wszystkich rozmów. Kliknij przycisk „Edytuj” w lewym górnym rogu, a zobaczysz kółko przed każdą rozmową.
Krok 3. Zaznacz wszystkie rozmowy
Aby usunąć wszystkie wiadomości tekstowe w telefonie iPhone, zaznacz wszystkie kółka w każdej rozmowie i kliknij przycisk „Usuń” w prawym dolnym rogu.
Krok 4. Sprawdź ponownie usunięcie.
Sprawdź, czy ponownie zaznaczyłeś wszystkie rozmowy. Po naciśnięciu przycisku „Usuń” wszystkie wiadomości tekstowe zostaną natychmiast usunięte.
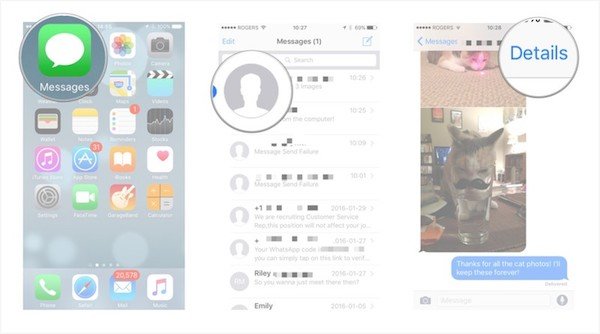
Czasami możesz również stanąć w obliczu sytuacji, w której iMessage nie działa. Sprawdź tutaj Napraw błąd iMessage nie dostarczony na iPhonie.
Część 3: Jak trwale usunąć iMessages
Chociaż wspomniane powyżej rozwiązania mogą pomóc w szybkim i łatwym usunięciu poszczególnych wiadomości iMessage, nadal istnieją narzędzia do odzyskiwania tych usuniętych danych i plików. Aby uniknąć takiego upartego losowania, musisz użyć zaawansowanego narzędzia do usuwania, aby trwale usunąć wszystkie wiadomości iMessages z zerową szansą na odzyskanie. Apeaksoft iPhone Eraser powinien być dobrym wyborem, aby wziąć pod uwagę.
Apeaksoft iPhone Eraser jest jednym z najbardziej użytecznych i profesjonalnych narzędzi, które pomogą Ci usunąć wszystko, takie jak iMessage, wiadomości tekstowe, zdjęcia, filmy, hasła, filmy, historię połączeń itd. Na stałe i dokładnie na urządzeniu z systemem iOS.
- To oprogramowanie oferuje trzy poziomy kasowania opcjonalnie, aby usunąć wszystko, w tym iMessages (cały lub wybrany) iPhone.
- Apeaksoft iPhone Eraser zapewnia 100% obietnicy usunięcia wszystkich plików i danych bez możliwości zerowego odzyskiwania.
- Spowoduje to bezpieczne i bezpieczne usunięcie wszystkich danych i ustawień z urządzenia z systemem iOS za pomocą jednego kliknięcia, bez śledzenia danych osobowych.
Postępuj zgodnie ze wskazówkami krok po kroku, aby dowiedzieć się, jak trwale usunąć iMessages na iPhone'a:
Krok 1. Zainstaluj iPhone Eraser
Pobierz iPhone'a Eraser na swój komputer i postępuj zgodnie z instrukcjami, aby go zainstalować. To oprogramowanie jest dostępne dla systemów Windows i Mac.
Krok 2. Podłącz urządzenie z systemem iOS do komputera
Uruchom iPhone Eraser i podłącz telefon iPhone do komputera za pomocą kabla USB. Po podłączeniu urządzenie zostanie rozpoznane przez iPhone Eraser.

Krok 3. Zastosuj inny tryb
Następnie wybierz odpowiedni tryb, aby trwale usunąć iMessage na iPhonie. Jesteś w stanie wybrać opcjonalnie niskie, średnie i wysokie poziomy.

Krok 4. Rozpocznij proces czyszczenia
Po ustawieniu wszystkich plików kliknij przycisk „Start”, aby rozpocząć proces usuwania. Po zakończeniu czyszczenia wszystkie wiadomości iMessage na Twoim iPhonie zostaną usunięte i nigdy nie wrócą. Tutaj też możesz chcieć usuń zakładki na iPhonie i iPadzie.

Część 4: Jak ustawić wiadomości do usunięcia po pewnym czasie
Opcjonalnie w aplikacji Message dostępna jest wspaniała funkcja, która pomaga automatycznie usuwać te wiadomości tekstowe z iPhone'a po pewnym czasie. Dzięki tej funkcji nie ma potrzeby ręcznego usuwania tych niepotrzebnych wiadomości tekstowych jeden po drugim. Teraz nauczmy się, jak ustawić tę funkcję:
Krok 1. Uruchom aplikację Ustawienia
Otwórz aplikację Ustawienia na ekranie głównym Twojego iPhone'a, która jest ikoną koła zębatego na szarym tle.
Krok 2. Kliknij „Poczta”
Przewiń w dół opcje i dotknij „Poczta”. Na karcie „Poczta” kliknij opcję „Zachowaj wiadomość” w sekcji „Historia wiadomości”.
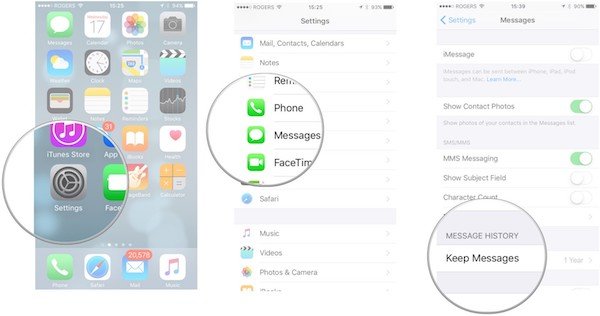
Krok 3. Wybierz szczegółowy okres
Stuknij 1 rok lub 30 dni, a pojawi się wyskakujące menu, aby potwierdzić, że iPhone usunie wszystkie wiadomości starsze niż określona godzina.
Krok 4. Kliknij opcję „Usuń”
Po kliknięciu opcji „Usuń” nie możesz cofnąć tej czynności. Wszystkie wiadomości tekstowe pozostające dłużej niż określony okres zostaną automatycznie usunięte. W rzeczywistości jest to również konieczne tworzenie kopii zapasowych iMessages.
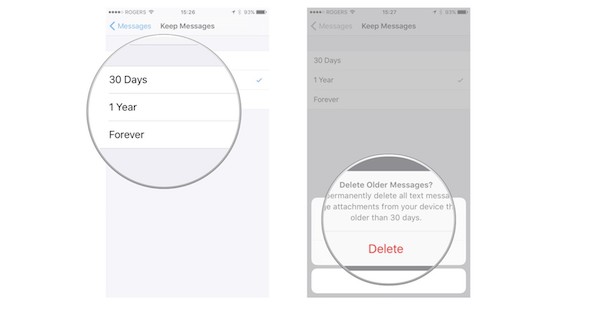
Wnioski
Dzięki powyższym szczegółowym krokom możesz skutecznie usuwać pojedyncze lub wszystkie wiadomości z iPhone'a. Możesz także chcieć użyj iMessage na komputerze z systemem Windows 11/10/8/7. Czy podoba Ci się proces usuwania za pomocą tego samouczka? Jeśli masz więcej pomysłów na usuwanie wiadomości na iPhonie, udostępnij je w sekcjach komentarzy.