„Używam iMessage, Facebook Messenger i WhatsApp do komunikowania się z innymi. Jestem również użytkownikiem systemu Windows i lubię używać aplikacji iMessage na komputerze PC. Nie mogę jednak znaleźć aplikacji iMessage dla systemu Windows. Czy mogę używaj iMessage na komputerze z systemem Windows?"
Dla większości użytkowników iOS iMessage zapewnia bardzo wygodny sposób wysyłania wiadomości, zdjęć, plików audio, klipów i wielu innych. Jest całkowicie darmowy, jeśli używasz go wśród produktów Apple. Możesz nawet łatwo synchronizować i uzyskiwać dostęp do iMessage na komputerze Mac. Co się stanie, jeśli jesteś użytkownikiem systemu Windows 11/10/8/7/XP/Vista i masz te same potrzeby? Czy jest tam Aplikacja iMessage dla systemu Windows?

Według raportu Microsoft chce współpracować z Apple, aby wprowadzić obsługę iMessage do systemu Windows. Ale na razie nadal nie możemy znaleźć oficjalnej aplikacji iMessage dla użytkowników systemu Windows. Biorąc to pod uwagę, pokażemy Ci Rozwiązania 3, które pomogą Ci korzystać z iMessage na PC.
- Część 1: Użyj iMessage na komputerze z systemem Windows 11/10/8/7 z Pulpitem zdalnym Chrome
- Część 2: Użyj iMessage na komputerze z systemem Windows 11/10/8/7 z iPadem
- Część 3: Użyj iMessage na komputerze z systemem Windows 11/10/8/7 z Smartface
- Część 4: Jak zapisywać dane iMessage na komputerze z systemem Windows (zobacz iMessage na PC)
Część 1: użyj iMessage na komputerze z systemem Windows 11/10/8/7 z Pulpitem zdalnym Chrome
Gdy szukasz odpowiedzi na temat iMessage dla Windows, w końcu przejdziesz do rozszerzenia Chrome, Pulpit zdalny Chrome. Ta część pokaże Ci, jak korzystać z aplikacji iMessage na PC z pomocą Pulpit zdalny Chrome. Pierwszą rzeczą, którą powinieneś wiedzieć, jest to, że ta metoda wymaga dwóch komputerów, komputera Mac z iMessage i komputera z systemem Windows.
Krok 1: Po pierwsze, musisz zainstaluj przeglądarkę Chrome na komputerach Mac i Windows. Znajdź i pobierz Pulpit zdalny Chrome na dwóch urządzeniach. Uruchom go po pobraniu.
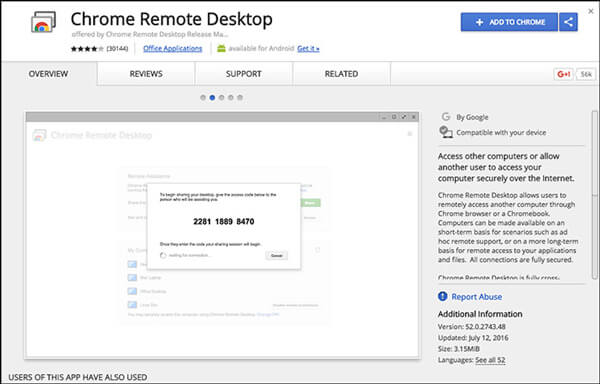
Pulpit zdalny Chrome umożliwia łatwe łączenie innego komputera z przeglądarką Chrome lub Chromebookiem.
Krok 2: Pobierz i zainstaluj instalator hosta pulpitu zdalnego Chrome na Macu.
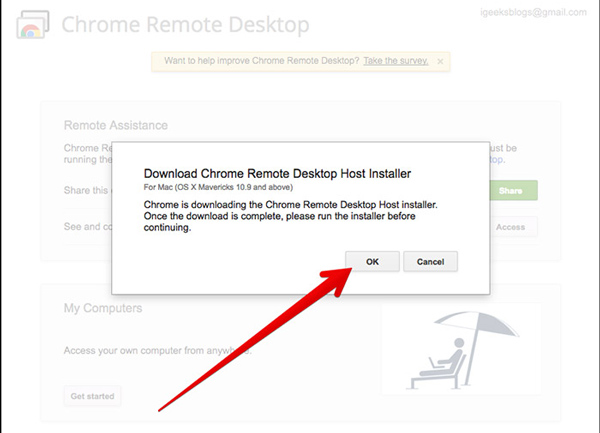
Krok 3: Kod zobaczysz na ekranie. Możesz go użyć, aby uzyskać dostęp do innego komputera. Po podłączeniu możesz korzystać z iMessage na komputerze z systemem Windows 11/10/8/7.
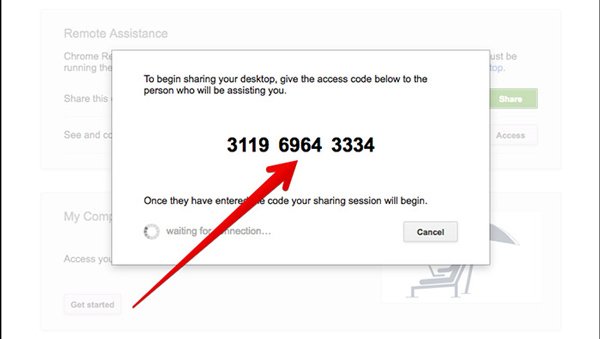
Część 2: Użyj iMessage na komputerze z systemem Windows 11/10/8/7 z iPadem
Myślisz, że pierwszy iMessage dla Windows jest całkowicie nonsensowny? Mógłbyś bezpośrednio użyj iMessage na komputerze Mac jeśli masz jeden. Teraz przechodzimy do drugiego rozwiązania.
Druga metoda ułatwi korzystanie z aplikacji iMessage na komputerze z systemem Windows iPadian. iPadian może przekształcać system Windows i uruchamiać aplikację na iOS, na przykład iMessage. Tym razem możesz wygodnie sprawdzać i wysyłać iMessages na PC.
Krok 1: Pobierz, zainstaluj i uruchom emulatora iPadian na swoim komputerze. Najpierw należy pobrać pakiet, a następnie dwukrotnie kliknąć plik .exe, aby go zainstalować.
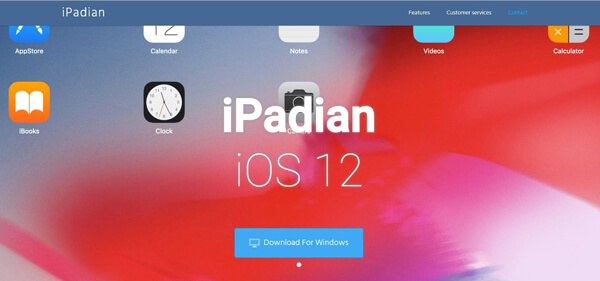
Krok 2: Gdy wchodzisz do głównego interfejsu iPada, możesz zauważyć, że używasz iOS. iPadian zmienił komputer z systemem Windows w urządzenie z systemem iOS. Teraz możesz używać aplikacji iMessage w systemie Windows, tak jak w przypadku używania jej na iPhonie, iPadzie lub iPodzie.
Krok 3: Wyszukaj i zainstaluj aplikację iMessage na swoim komputerze z systemem Windows. Następnie możesz uruchomić i używać iMessage na komputerze.
Część 3: Użyj iMessage na komputerze z systemem Windows 11/10/8/7 i Smartface
Smartface to potężna aplikacja, która może zapewniać platformy do tworzenia aplikacji mobilnych na wielu platformach. Oprócz iMessge dla Windows, umożliwia także uruchamianie aplikacji Android w systemie Windows.
Smartface oferuje wiele przydatnych funkcji, które można dopasować do różnych wymagań procesowych. Możesz skorzystać z następującego przewodnika, aby korzystać z aplikacji iMessage w systemie Windows.
Krok 1: Znajdź i zainstaluj aplikację Smartface na urządzeniu z systemem iOS ze sklepu App Store. Następnie podłącz iPhone'a / iPada / iPoda do komputera z systemem Windows za pomocą kabla USB.
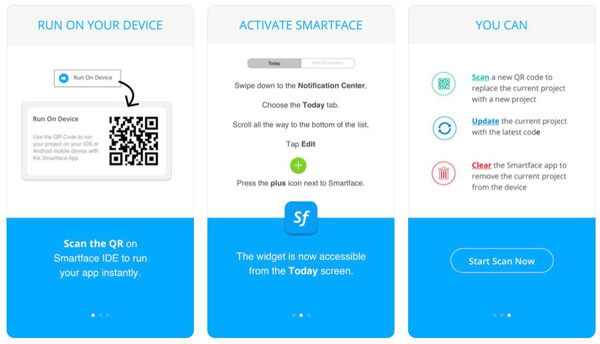
Krok 2: Nawigować do App Studio na komputerze i wybierz drugą opcję, Smartface w akcji po lewej kontroli.
Krok 3: W lewym górnym rogu możesz znaleźć Profil opcja. Kliknij i wybierz iOS z rozwijanej listy.
Krok 4: Kliknij Emulator urządzenia aby wyszukać i podłączyć urządzenie z systemem iOS. Teraz możesz otworzyć aplikację Smartface na urządzeniu z systemem iOS, a następnie użyć iMessage na komputerze z systemem Windows.
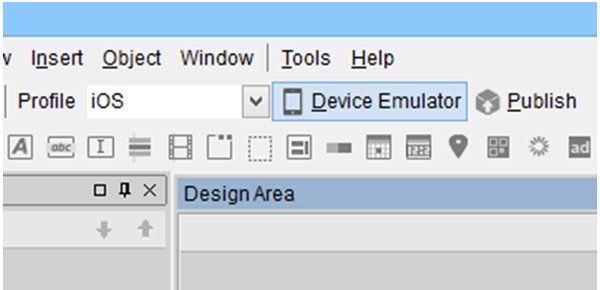
Poza trzema wyżej wymienionymi metodami możesz również jailbreak iPhone korzystać z aplikacji iMessage w systemie Windows. Nie sugerujemy jailbreak iPhone'a. Jailbreak przyniesie większe ryzyko dla twojego urządzenia iOS. Chodzi o to, że po jailbreakingu nadal musisz polegać na innych aplikacjach, aby wykonać zadanie.
Część 4: Jak skopiować dane iMessage na komputer z systemem Windows (zobacz iMessage na PC)
Chcesz łatwo sprawdzić i zobacz iMessages na komputerze z systemem Windows? Tutaj przedstawiamy Wam profesjonalistę Nagrywarka ekranu iOS aby wyświetlić ekran iPhone'a w systemie Windows. Teraz możesz wykonać prosty przewodnik poniżej, aby wyświetlić iMessage na PC.
Krok 1: Kliknij dwukrotnie przycisk pobierania powyżej, aby zainstalować i uruchomić tę nagrywarkę iOS Screen Recorder na swoim komputerze. Tutaj musisz ustawić urządzenie z systemem iOS i komputer w tym samym połączeniu sieciowym.

Krok 2: Przesuń palcem od dołu ekranu telefonu iPhone do powstać centrum kontroli.
Krok 3: Dotknij opcji AirPlay Mirroring, a następnie wybierz opcję Apeaksoft iOS Screen Recorder z listy. Teraz możesz otworzyć aplikację iMessage i sprawdzić różne dane na komputerze z systemem Windows.

Głównie rozmawialiśmy o tym iMesage dla Windowsa 11/10/8/7 w tym poście. Na rynku nie ma aplikacji iMessage dla systemu Windows. Dlatego pokazujemy trzy rozwiązania, które pomogą Ci korzystać z iMessage na PC. Możesz wypróbować swoją ulubioną, aby wykonać zadanie. Jeśli masz jakąś lepszą metodę, zostaw nam wiadomość w komentarzu.








