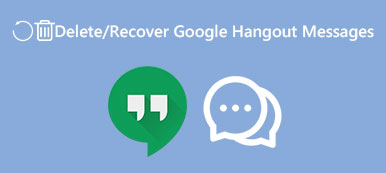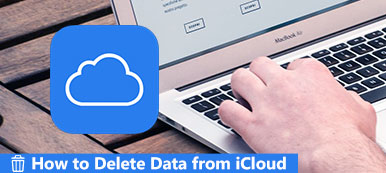- „Jak mogę usunąć Dropbox? Gdy próbuję, pojawia się komunikat, że nie może być usunięty, ponieważ jest otwarty.”
- „I został powiadomiony o ... 'The poz Dropbox nie mogą być przeniesione do kosza, ponieważ niektóre z jego wtyczki są w użyciu”.
- „Mam odinstalowane Dropbox na moim MacBooku Air. Jednak wciąż widzę pliki Dropbox Mac Finder.”
W porównaniu z typowymi aplikacjami, odinstalowanie Dropbox na komputerze Mac jest swego rodzaju skomplikowane. Można zobaczyć wiele podobnych pytań jak wymienione powyżej. Ale nie martw się o to. W tym artykule pokazano prawidłowy sposób usuń Dropbox z Mac całkowicie.

- Część 1: 7 Co musisz zrobić, aby odinstalować Dropbox z Mac Ręcznie
- Część 2: Jak całkowicie odinstalować Dropbox i usuwać pliki na komputerze Mac w jednym kliknięciem
Część 1: 7 Co należy zrobić, aby ręcznie odinstalować Dropbox z komputera Mac
Możesz odinstalować aplikację komputerową Dropbox, aby była niewidoczna na komputerach Mac. Konta i synchronizowane pliki Dropbox wciąż istnieje. Innymi słowy, po prostu przestajesz synchronizować pliki z folderem Dropbox. Tak więc, jeśli chcesz usunąć Dropbox z Mac bez usuwania plików, można usunąć tylko ikonę Dropbox.
Sekcja 1: Jak rozłączyć swoje konto Dropbox na Macu
Krok 1. Włącz Mac i uruchomić Dropbox.
Krok 2. Kliknij „Dropbox” na górnym pasku narzędzi.
Krok 3. Wybierz przycisk koła zębatego i wybierz „Preferencje…” z jego podmenu.
Krok 4. Przejdź do sekcji "Konto", a następnie wybierz "Rozłącz to konto Dropbox ...".
Krok 5. Kliknij ponownie przycisk „Dropbox”. Wybierz ponownie przycisk koła zębatego i wybierz „Wyjdź z Dropbox”.

Sekcja 2: Jak odinstalować oprogramowanie Dropbox na komputerze Mac
Krok 1. Moc na komputerze Mac.
Krok 2. Odłączyć Dropbox z tym Mac.
Krok 3. Force quit lub zamknąć wszystkie okna Dropbox.
Krok 4. Otwórz folder "Aplikacje".
Krok 5. Przeciągnij i upuść przycisk Dropbox do „Kosza”, aby odinstalować Dropbox na macOS 11.
Krok 6. Odwiedź dropbox.com z Safari lub innych przeglądarek. Dostęp do swojego profilu Dropbox. Wybierz „Ustawienia” a następnie „Usuń moje konto”. (opcjonalny)

Uwaga: Po konta Dropbox usunąć, nie można zsynchronizować z Dropbox na komputerze, telefonie lub tablecie nawet więcej. W związku z tym, poprzednie udostępnione pliki nie będą dostępne.
Sekcja 3: Jak usunąć Dropbox plików z dysku twardego
Krok 1. Szukaj i znajdź „Dropbox” Folder z Apple Finder.
Krok 2. Kliknij prawym przyciskiem myszy folder Dropbox.
Krok 3. Wybierz „Przenieś do kosza”, aby usunąć pliki lokalne Dropbox.

Uwaga: Po usunięciu lokalnego folderu Dropbox wszystkie zsynchronizowane pliki będą niedostępne. Można pominąć tę część, jeśli chcesz odinstalowanie Dropbox na komputerze Mac bez utraty plików.
Sekcja 4: Jak odinstalować menu kontekstowe Dropbox
Krok 1. Uruchomić „Finder” na komputerze Mac.
Krok 2. Wybierz "Przejdź do folderu ..." z listy rozwijanej "Go". (Można nacisnąć klawisz „Shift”, „Command” i „G” klucze razem zamiast).
Krok 3. Wpisz „/ Library” na blankiecie. Następnie kliknij „Go”, aby przejść dalej.
Krok 4. Przenieś folder „DropboxHelperTools” do „kosza”.

Sekcja 5: Jak usunąć ustawienia aplikacji Dropbox
Krok 1. Otwórz aplikację "Finder".
Krok 2. Kliknij "Przejdź" na górnym pasku menu, a następnie wybierz "Przejdź do folderu ...".
Krok 3. Enter „~ / .dropbox” w puste pole, a następnie nacisnąć klawisz „Enter” na klawiaturze.
Krok 4. Wybierz wszystkie pliki w tym folderze.
Krok 5. Wybierz „Przenieś do kosza” z menu prawego przycisku myszy.

Sekcja 6: Jak wyłączyć Dropbox z paska narzędzi Findera
Krok 1. Otwórz „Finder” na Mac.
Krok 2. Wybierz z menu „Widok” i wybierz „Dostosuj pasek narzędzi” z listy.
Krok 3. Znajdź i kliknij przycisk „Dropbox” w bieżącym zestawie pasków narzędzi.
Krok 4. Przytrzymaj i przeciągnij Dropbox do obszaru dostosowywania. Po zwolnieniu myszy przycisk Dropbox zniknie automatycznie.
Krok 5. Wybierz "Gotowe", aby odinstalować Dropbox na Macu z "Pasek narzędzi Findera".

Sekcja 7: Nie można odinstalować Dropbox? Możesz użyć Monitora aktywności
Krok 1. Otwórz folder "Aplikacje". Wybierz „Monitor aktywności” w sekcji „Narzędzia”.
Krok 2. Znajdź i kliknij wiersz, który mówi „Dropbox”.
Krok 3. Wybierz ikonę „X”, aby zamknąć Dropbox.
Krok 4. Powtórz powyższe czynności, aby zamknąć wszystkie linie związane z „Dropbox”.
Krok 5. Odinstaluj Dropbox na komputerze Mac do spróbuj ponownie.

Część 2: Jak całkowicie odinstalować Dropbox i usunąć pliki na komputerze Mac w jednym kliknięciem
Jeśli jesteś zmęczony powyżej Dropbox odinstalowanie kroków, można użyć Apeaksoft Mac Cleaner w celu uproszczenia procesu. Można znaleźć i usunąć aplikacje oraz wszystkie związane z nim pliki elastyczność. Mówiąc dokładniej, Mac Cleaner może pokazać wszystkie pliki i foldery Dropbox. Można zdecydować, który z nich usunąć lub zachować selektywnie.
Oczywiście można również odinstalować rozszerzenia Dropbox Mac w użyciu, a także inne powiązane pliki Dropbox. Ponadto możesz odinstalować złośliwe oprogramowanie i inne ukryte programy, które zajmują zbyt dużo miejsca na Macu. Co więcej, możesz uruchomić Mac Cleaner, aby zniszczyć pliki prywatności i sprawić, by były nieodzyskiwane. W ten sposób, inni nie mogą śledzić co pobrałeś lub zsynchronizowane z Dropbox lub innych usług.
Główne cechy Mac Cleaner
- 1. Odinstaluj całkowicie Dropbox i wszystkie powiązane pliki, aby zwolnić więcej miejsca na Mac.
- 2. Odinstaluj inne aplikacje na Macu, takie jak Biurowe, Safari, Chrome itp.
- 2. Znajdź i usuń duplikaty plików lub foldery, które wcześniej zsynchronizowałeś z Dropbox.
- 3. Skanowanie, znajdź i usuń duże, stare i niechciane pliki w zależności od potrzeb.
- 4. Zachować swój komputer w dobrym stanie uruchomionego w tym wykorzystania dysku, pamięci, stan baterii i procesora.
- 5. W pełni kompatybilny z macOS Sonoma, Ventura, Monterey, Big Sur itp.
- 6. Oferuj bezpieczny, czysty i intuicyjny interfejs z łatwymi w użyciu narzędziami do czyszczenia i odinstalowywania komputerów Mac.
Jak odinstalować pulpitu Dropbox aplikacji na Mac i związane z nim pliki Usuń Elastyczność
Krok 1. Uruchom Mac Cleaner
Bezpłatne pobranie i zainstalowanie programu Mac Cleaner. Uruchom deinstalator oprogramowania Dropbox po instalacji. Można aktywować konto, aby uzyskać dostęp do innych funkcji czyszczenia na Mac.

Krok 2. Skanuj programy Mac
Aby odinstalować Dropbox na Macu, musisz wybrać "Uninstaller" w "Tools" w lewym panelu. Kliknij przycisk „Scan” na dole okna Mac Uninstaller. Kilka sekund później, Mac Cleaner może pokazać wszystkie zainstalowane programy i związane z nimi pliki na komputerze Mac komunikatu.

Krok 3. Wybierz pliki Dropbox chcesz usunąć
Przewiń w dół i wybierz „Dropbox” z różnymi aplikacjami. Wcześniej widać wszystkie pliki i foldery Dropbox wyświetlane w kategoriach. Można otworzyć plik lub folder, aby rzucić okiem. Znak przed pozycji chcesz usunąć.

Krok 4. Odinstaluj całkowicie Dropbox na Macu
Później, kliknij przycisk „Wyczyść” w prawym dolnym rogu. Otrzymasz potwierdzenie mówiąc: „Czy na pewno chcesz usunąć wybrane pliki?”. Kliknij „Potwierdź”, aby usunąć aplikację z Dropbox pulpitu komputera Mac szybko.

Jeśli chcesz całkowicie odinstalować Dropbox na komputerze Mac, możesz spędzić dużo czasu na znajdowaniu plików powiązanych z Dropbox. Czasami użytkownik zostanie powiadomiony z „Dropbox udało się odinstalować” i inne powiązane komunikaty o błędach. W takim przypadku możesz użyć programu Mac Cleaner do skanowania i całkowitego usunięcia Dropbox, włączając materiały, pliki do pobrania, zsynchronizowane pliki i inne. Możesz również użyć tego programu do usuwać aplikacje na komputerze Mac bez wysiłku.