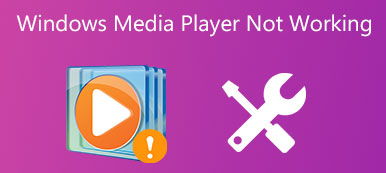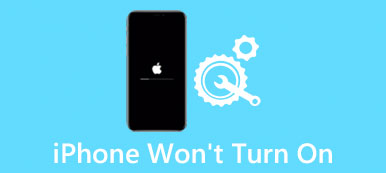Latarka iPhone'a robi wielką różnicę podczas robienia zdjęć lub używania jej do oświetlania drogi w nocy. Czasami jednak po prostu nie działa latarka iPhone'a lub zmienia kolor na szary w centrum sterowania bez odpowiedzi. Tego rodzaju problem często występuje, gdy zaktualizujesz iPhone'a do nowej wersji iOS, upuszczasz iPhone'a lub obrażasz wodę.
W rzeczywistości nie zawsze możemy przyczynić się do problemów ze sprzętem. W większości przypadków możemy poradzić sobie z tymi problemami za pomocą prostych metod. Biorąc to pod uwagę, ten artykuł demonstruje 12 najlepsze sposoby naprawy iPhone'a nie działa. Po prostu czytaj dalej, aby znaleźć rozwiązania.

- Część 1: 5 Podstawowe metody naprawy iPhone'a Latarka nie działa
- Część 2: Rozwiązania 7 do naprawy LED Flash IPhone nie działa
Część 1: 5 Podstawowe metody naprawy iPhone'a Latarka nie działa
Naprawianie problemów z latarką iPhone'a może nie być zbyt skomplikowane, jak sobie wyobrażasz. Na tym etapie mogą pomóc niektóre proste procesy operacyjne. Oto konkretne metody odniesienia.
Metoda 1: Wyłącz aplikację aparatu
Krok 1. Stuknij dwukrotnie przycisk Strona główna i przesuń palcem w górę, aby zamknąć aplikację Aparat.
Krok 2. Ponownie uruchom aplikację Camera, aby sprawdzić, czy działa latarka iPhone. Możesz wyłączyć wszystkie powiązane aplikacje, aby upewnić się, że nie jest to kwestia oprogramowania.
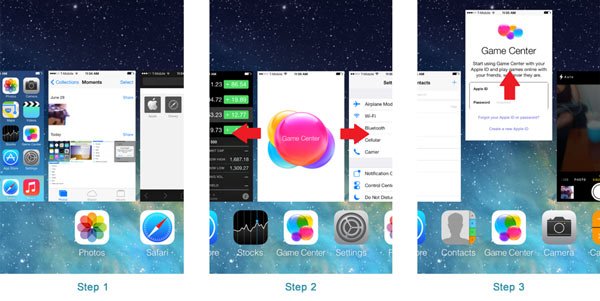
Metoda 2: twardy restart iPhone'a
Krok 1. Naciśnij i przytrzymaj przycisk „Uśpij / Obudź”, aż pojawi się logo Apple.
Krok 2. Dla użytkowników iPhone 7 masz różne przyciski. Naciśnij przycisk Początek i przycisk zmniejszania głośności. A dla użytkowników iPhone 8 / X, naciśnij i szybko zwolnij przycisk zwiększania głośności, następnie naciśnij i szybko zwolnij przycisk zmniejszania głośności, w końcu naciśnij i przytrzymaj przycisk zasilania.
Ta metoda wydaje się łatwa, ale naprawdę skutecznym sposobem naprawienia problemów z iPhone'em, w tym nie działająca latarka iPhone.

Metoda 3: Przywróć iPhone'a z iCloud
Krok 1. Wybierz „Ustawienia”> „Ogólne”> „Resetuj”, a następnie wybierz „Wymaż całą zawartość i ustawienia”. Po usunięciu zawartości iPhone'a możesz przywrócić iPhone'a do poprzedniej wersji, w której działa latarka.
Krok 2. Następnie możesz ponownie uruchomić iPhone'a, możesz znaleźć ekran „Hello”, aby sprawdzić, czy latarka iPhone'a działa teraz. Zmieni iPhone'a na zupełnie nowy.
Krok 3. Wybierz „Przywróć z kopii zapasowej iCloud”, możesz wybrać plik kopii zapasowej iCloud. A następnie możesz przywrócić iPhone'a do kopii zapasowej iCloud, aby naprawić problem z latarką iPhone'a.
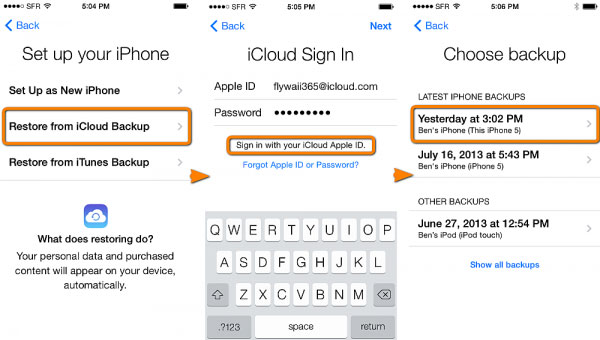
Metoda 4: Przywróć iPhone'a z iTunes
Oczywiście można również przywrócić iPhone'a z kopii zapasowej iTunes, aby naprawić problem z latarką iPhone'a. Zaleca się wykonanie kopii zapasowej iPhone'a do kopii zapasowej iTunes przed przywróceniem.
Krok 1. Podłącz iPhone'a do komputera kablem USB, po czym komputer automatycznie uruchomi iTunes.
Krok 2. Jeśli musisz najpierw wykonać kopię zapasową iPhone'a, możesz kliknąć „Utwórz kopię zapasową teraz”. Możesz także kliknąć „Przywróć kopię zapasową”, aby przywrócić iPhone'a z kopii zapasowej iTunes.
Krok 3. Po tym możesz wybrać plik kopii zapasowej iTunes, aby pozbyć się problemu z latarką iPhone'a.
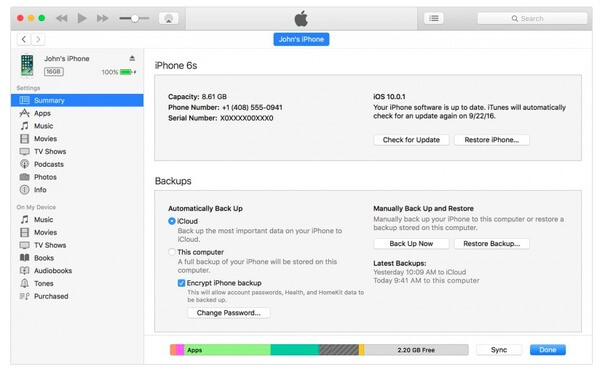
Metoda 5: zaktualizuj do najnowszej wersji iOS
Aktualizacja oprogramowania do najnowszej wersji może naprawić problemy z działaniem iPhone'a. Przed aktualizacją iPhone'a upewnij się, że urządzenie jest w pełni naładowane i podłączone do sieci Wi-Fi.
Krok 1. Przejdź do „Ustawienia”> „Ogólne”> „Aktualizacja oprogramowania” i sprawdź, czy jest dostępna aktualizacja systemu operacyjnego.
Krok 2. Jeśli aktualizacja oprogramowania jest dostępna, kliknij przycisk „Aktualizuj teraz”, aby odpowiednio zaktualizować wersję iOS.
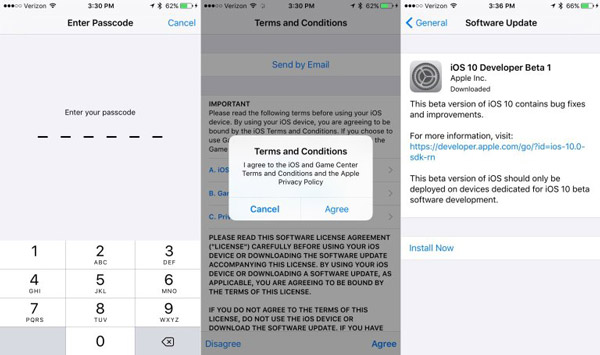
Kiedy naprawisz problemy z latarką iPhone'a, powinieneś przesłać kilka ważnych plików, których nie utworzono kopii zapasowej. Apeaksoft iPhone Transfer powinna być zalecaną alternatywą dla iTunes do przesyłania danych dla iPhone'a, iPada, iPoda i innych urządzeń z systemem iOS.
1. Z łatwością synchronizuj wiadomości, kontakty, zdjęcia, muzykę, dane aplikacji i więcej danych z iPhone'a lub innych urządzeń z systemem iOS.
2. Przesyłaj pliki elastycznie z iPhone'a na komputer lub iPhone'a na iPhone'a. Co więcej, możesz zsynchronizować wiadomości bezpośrednio z komputerem.
3. Bez ograniczenia iTunes, że usuniesz dane podczas synchronizacji, możesz użyć tego narzędzia do skopiowania wszystkich plików, uniknąć błędów iTunes, natychmiast wyświetlić pliki.
Część 2: Jak naprawić iPhone LED Flash nie działa
Aparat jest jednym z atrakcyjnych czynników, aby zapłacić wyższą cenę za iPhone'a. Od selfie do zdjęć panoramicznych, aparaty iPhone są zawsze przydatne. Powinno być naprawdę przyjemnie robić zdjęcia nocą z lampą błyskową LED. Jesteśmy w stanie uzyskać jasne i piękne zdjęcia nawet w nocy. Tylko dla tej szybkiej instancji, gdy migawka aparatu otworzy się, aby zrobić zdjęcie. Może to być naprawdę niepokojące, jeśli uderzy w iPhone'a lampa błyskowa LED. Jeśli zauważysz, że lampa błyskowa iPhone'a nie działa, możesz zapoznać się z poniższymi wskazówkami, aby rozwiązać problem.
Metoda 1: Sprawdź lampę błyskową LED na telefonie iPhone
Krok 1. Wybierz „Ustawienia”> „Ogólne”, przewiń w dół, aby znaleźć „Ułatwienia dostępu” i dotknij opcji.
Krok 2. Stuknij w „Lampa błyskowa LED dla zmian”, a następnie przełącz i przełącz obok „Lampa błyskowa LED dla zmian”, aby upewnić się, że lampa błyskowa LED jest włączona na iPhonie.
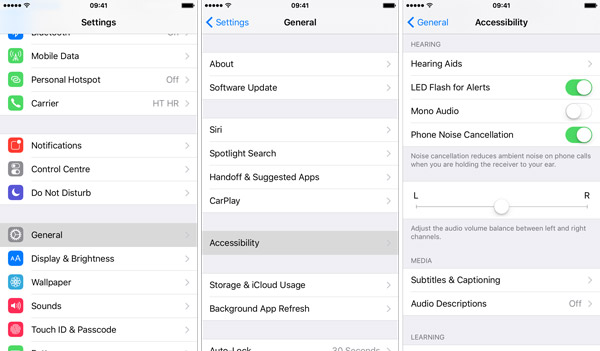
Metoda 2: Zablokuj iPhone'a
Upewnij się, że iPhone jest zablokowany, dzięki czemu możesz wiedzieć, czy lampa błyskowa LED nadal działa, czy nie. W rzeczywistości nie musisz nic robić, aby zablokować iPhone'a. Jeśli nie dotkniesz ekranu przez minutę, Twój iPhone zablokuje się automatycznie. Oczywiście możesz nacisnąć przycisk usypiania lub budzenia, aby natychmiast go zablokować.
Metoda 3: Ochłodź iPhone'a
Jeśli zrobisz zbyt wiele zdjęć lub zdjęć w gorącym otoczeniu, Twój iPhone ulegnie przegrzaniu z powodu użycia, a lampa błyskowa LED może nie działać. Po prostu wyłącz iPhone'a na kilka godzin, a następnie spróbuj przetestować jego działanie.
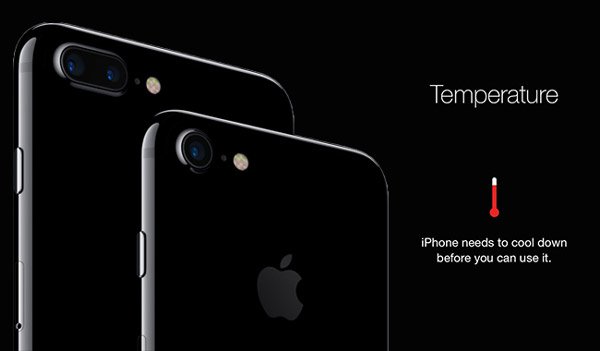
Metoda 4: Wyłącz opcję Nie przeszkadzać
Jeśli włączysz tryb Nie przeszkadzać, lampa błyskowa LED nie będzie działać. Przejdź do aplikacji „Ustawienia” na ekranie iPhone'a, a następnie wybierz „Nie przeszkadzać”. Następnie możesz wyłączyć opcję „Ręcznie” lub upewnić się, że nie jest włączona.
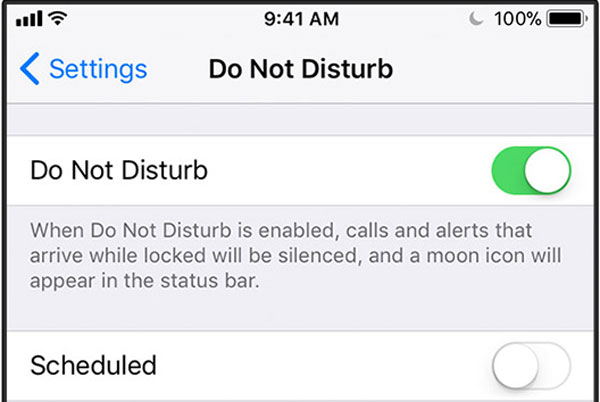
Metoda 5: Zamknij aplikację Aparat
Krok 1. Stuknij dwukrotnie przycisk Strona główna i przesuń palcem w górę, aby zamknąć aplikację Aparat.
Krok 2. Ponownie uruchom aplikację Camera, aby sprawdzić, czy lampa błyskowa LED iPhone działa teraz.
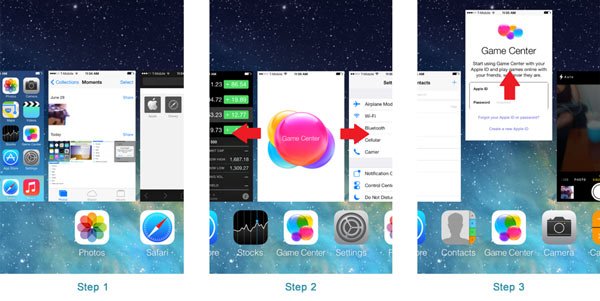
Metoda 6: Uruchom ponownie telefon iPhone
Krok 1. Naciśnij i przytrzymaj przycisk „Uśpij / Obudź”, aż pojawi się logo Apple.
Krok 2. Gdy iPhone jest wyłączony, ponownie naciśnij i przytrzymaj przycisk „Uśpij / Obudź”, aby go włączyć.

Metoda 7: Wyłącz tryb niskiego zużycia energii
Krok 1. Przejdź do ustawień". Następnie dotknij panelu „Bateria”.
Krok 2. Stuknij suwak „Tryb niskiego zużycia energii”, aby wyłączyć.
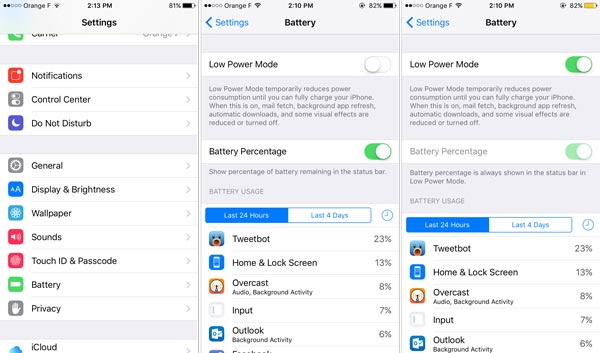
Wnioski
Często zdarza się, że latarka iPhone'a nie działa, nie zawsze obwiniaj ją o problemy ze sprzętem lub wysyłaj iPhone'a do naprawy w pośpiechu. Może wynika to po prostu z prostych błędów.
W tym artykule przedstawiono kilka prostych operacji naprawienia tego rodzaju problemów. Jeśli utkniesz w takich trudnościach, możesz poświęcić kilka minut na wypróbowanie powyższych metod. Cieszymy się, jeśli te metody pomogą Ci naprawić latarkę iPhone'a, która nie działa.