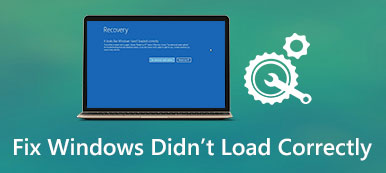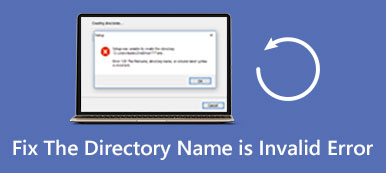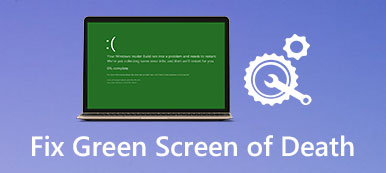Jeśli pracowałeś w Excelu przez długi czas, musisz być sfrustrowany, aby znaleźć uszkodzone pliki Excela. Co powinieneś zrobić, aby odzyskać uszkodzone pliki?
Ten problem nie jest nowy i wielu doświadczonych użytkowników programu Excel i programistów napotkało taki problem.
Nie martw się! W tym samouczku pokażemy, jak naprawić i odzyskać Plik Excel jest uszkodzony w skuteczny sposób.

- Część 1. Jak naprawić plik Excel uszkodzony i nie można go otworzyć
- Część 2. Najlepszy sposób na odzyskanie uszkodzonego pliku Excel
- Część 3. Próby rozwiązania uszkodzonego pliku Excel
Część 1. Jak naprawić plik Excel uszkodzony i nie można go otworzyć
Microsoft wydał wiele wersji programu Excel i ulepszył projekt w każdej wersji, więc sposoby naprawy pliku Excel są nieco inne.
1. Plik Excel uszkodzony na Excel 2016, 2013, 2010
Aktualizacje Microsoft dla Windows regularnie, aby naprawiać błędy i wprowadzać nowe funkcje. Jeśli zastanawiasz się, czy Excel nie reaguje na zapisywanie, to jest czas na zainstalowanie najnowszych aktualizacji dla twojego komputera.
Krok 1: Uruchom program Excel 2016/2013/2010 z pulpitu, otwórz menu „Plik” i wybierz „Otwórz”. Jeśli korzystasz z programu Excel 2013/2016, kliknij lokalizację, w której zostanie zapisany plik, i kliknij opcję „Przeglądaj”.
Krok 2: Po wyświetleniu otwartego okna dialogowego przejdź do lokalizacji pliku i wybierz go. Następnie rozwiń przycisk „W dół” zamiast bezpośrednio klikać przycisk „Otwórz”.
Krok 3: Następnie wybierz opcję „Napraw”, aby naprawić uszkodzony plik programu Excel za pomocą wbudowanej funkcji naprawy. Jeśli funkcja naprawy jest nieprawidłowa, spróbuj zamiast tego użyć funkcji „Wyodrębnij dane”.

2. Plik Excel uszkodzony na Excel 2007
Krok 1: Otwórz także program Excel na swoim komputerze, znajdź przycisk „Microsoft Office” i kliknij go. Następnie wybierz z listy „Otwórz”.
Krok 2: Zlokalizuj uszkodzony plik programu Excel, który chcesz odzyskać, i zaznacz go w oknie dialogowym „Otwórz”, a następnie naciśnij ikonę skierowaną w dół obok przycisku „Otwórz”, wybierz opcję „Otwórz i napraw”.
Krok 3: Następnie zostaną wyświetlone dwie opcje: „Napraw” i „Wyodrębnij dane”. Pierwsza z nich odzyska dane ze skoroszytu w pliku, a druga może wyodrębnić dane ze skoroszytu. Podejmij decyzję na podstawie swoich wymagań.
W ten sposób działa również, gdy twój Plik Excel nie odpowiada.

Część 2. Najlepszy sposób na odzyskanie uszkodzonego pliku Excel
W ten sposób można najłatwiej odzyskać uszkodzony plik Excel na swoim komputerze. Co więcej, t umożliwia odzyskanie pliku Excel, który nie został zapisany lub usunięty z powodu awarii systemu lub formatu.

4,000,000 + Pliki do pobrania
Krok 1: Skanuj cały dysk, aby wyszukać pliki Excel
Zainstaluj Data Recovery na swoim komputerze i uruchom go. Jeśli plik Excela został zapisany na dysku zewnętrznym, podłącz go również do komputera. Przejdź do obszaru typu danych i wybierz Dokument. Następnie udaj się do obszaru lokalizacji i wybierz miejsce, w którym chcesz zapisać uszkodzony plik Excela. Odzyskiwanie danych zacznie działać po kliknięciu przycisku „Skanuj”.

Krok 2: Podgląd plików Excela przed odzyskiwaniem
Po szybkim skanowaniu kliknij opcję „Dokument” na lewym pasku bocznym, a następnie otwórz foldery o nazwach XLSX i XLS, aby wyświetlić podgląd wszystkich możliwych do odzyskania plików programu Excel. Ponadto funkcja „Filtruj” na górnej wstążce może szybko znaleźć pliki programu Excel. Jeśli nie możesz znaleźć żądanego pliku, kliknij przycisk „Głębokie skanowanie”, aby wykonać głębokie skanowanie.

Krok 3: Odzyskaj uszkodzony plik Excela jednym kliknięciem
Wybierz wszystkie żądane pliki programu Excel i kliknij przycisk „Odzyskaj”, aby rozpocząć odzyskiwanie uszkodzonych plików programu Excel. Następnie możesz normalnie uzyskać dostęp do uszkodzonych plików programu Excel.
Część 3. Próby rozwiązania uszkodzonego pliku Excel
Oprócz najlepszego sposobu możesz wypróbować następujące bezpłatne rozwiązania, aby odzyskać uszkodzony plik Excel.
Metoda 1: Napraw uszkodzony plik Excela do ostatnio zapisanej wersji
Podczas edytowania pliku excel i jest on uszkodzony, można przywrócić naprawić uszkodzony plik programu Excel do ostatnio zapisanej wersji.
Krok 1: Przejdź do "Plik"> "Otwórz" w programie Excel i wybierz "Ostatnie skoroszyty" w prawym panelu.
Krok 2: Przewiń w dół i kliknij przycisk „Odzyskaj niezapisane skoroszyty” u dołu.
Ostatnie niezapisane skoroszyt pochodzi z Pliki tymczasowe programu Excel które nie zostały zapisane przed ich otwarciem.
Jeśli włączyłeś funkcję „Autozapis” w programie Excel, możesz odzyskać więcej danych. Przejdź do „Plik”> „Informacje”, kliknij przycisk „Zarządzaj wersjami”, zobaczysz wszystkie automatycznie zapisane wersje, wybierz żądaną opcję i otwórz ją.

Metoda 2: Otwórz uszkodzony plik programu Excel z powodu uszkodzenia drukarki
Jeśli twój plik jest uszkodzony podczas drukowania, format SYLK jest w stanie otworzyć uszkodzony plik Excela i odzyskać z niego dane.
Krok 1: W przypadku uszkodzenia drukarki przejdź do zakładki „Plik” i wybierz opcję „Zapisz jako”. W oknie dialogowym Zapisz jako otwórz menu rozwijane Zapisz jako typ, wybierz „SYLK” i kliknij przycisk „Zapisz”.
Krok 2: Jeśli zostanie wyświetlony monit, że wybrany typ pliku nie obsługuje skoroszytów zawierających wiele arkuszy, kliknij przycisk „OK”, aby zapisać tylko aktywny arkusz. Jeśli otrzymasz powiadomienie, że skoroszyt zawiera niezgodne funkcje, kliknij przycisk „Tak”, aby kontynuować.
Krok 3: Następnie przejdź do zakładki „Plik”, wybierz „Otwórz”, wybierz plik zakończony sylk, który właśnie zapisałeś w oknie „Otwórz” i kliknij „Otwórz”, aby odzyskać dane z uszkodzonego skoroszytu.

Metoda 3: Odzyskaj uszkodzony plik Excela, zmieniając format
Inną metodą odzyskania uszkodzonego pliku programu Excel jest zmiana rozszerzenia pliku. Na przykład xlsx to nowa wersja pliku excel, która nie jest obsługiwana przez starsze wersje programów Excel i systemów operacyjnych. Rozwiązaniem jest zmiana xlsx na xls lub html.
Na komputerze Mac:
Krok 1: Uruchom aplikację Finder, przejdź do uszkodzonego pliku Excela i wybierz go.
Krok 2: Kliknij menu Plik w lewym górnym rogu i wybierz „Uzyskaj informacje”. Jeśli rozszerzenia plików się nie wyświetlą, kliknij trójkąt obok „Nazwa i rozszerzenie”.
Krok 3: Następnie zmień rozszerzenie pliku na xls lub html. Jeśli kończy się na xls, spróbuj xlsx. Na koniec naciśnij klawisz Return i po wyświetleniu monitu kliknij „Użyj .xlsx”.
Jeśli chcesz odzyskać dokumenty Word, po prostu zmień rozszerzenie pliku na doc lub docx.
W systemie Windows:
Krok 1: Otwórz Eksploratora i otwórz folder zawierający uszkodzony plik Excela. Przejdź do karty „Widok” na górnej wstążce i pamiętaj, aby zaznaczyć pole wyboru „Rozszerzenia nazw plików”.
Krok 2: Kliknij prawym przyciskiem myszy plik, który chcesz odzyskać, wybierz Zmień nazwę, a następnie zmień rozszerzenie pliku.
Krok 3: Jeśli pojawi się monit, kliknij Tak, aby potwierdzić. Teraz możesz jak zwykle otworzyć uszkodzony plik Excela i odzyskać z niego dane. Można też łatwo odzyskać pliki Excel jeśli jest niezapisany lub nadpisany.

Wnioski
Czasami program Excel mówi, że ten plik jest uszkodzony i nie można go otworzyć bezpośrednio; częściej po prostu wyskakuje alert. Jeśli cierpisz na ten problem, rozwiązania opisane w tym artykule przydadzą Ci się do naprawy i odzyskania uszkodzonego pliku Excel. Możesz wypróbować typowe rozwiązania 2, aby naprawić problem. Jeśli twój plik Excel jest nadal uszkodzony, po prostu wypróbuj rozwiązania, aby go odzyskać.