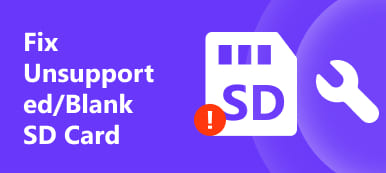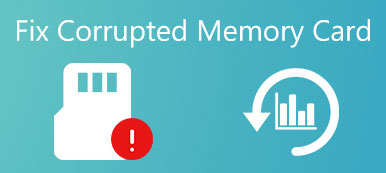„Użyłem dysku SSD jako drugiego dysku na komputerze z systemem Windows, ale po uaktualnieniu do systemu Windows 10 w ogóle się nie pojawił, jak rozwiązać ten problem, proszę o pomoc”. Przetworniki półprzewodnikowe są popularne ze względu na doskonałą prędkość, niski pobór mocy i niższe temperatury. A gdy cena staje się bardziej przystępna, niektórzy używają dysku SSD jako drugiego dysku lub dysku podstawowego współpracującego z dyskiem twardym o dużej pojemności. Problem polega na tym, że dysk SSD i HDD mają różne systemy plików. A to może powodować wiele problemów, w tym nowy dysk SSD nie pojawia się. W tym samouczku pokażemy, jak łatwo rozwiązać ten problem.

- Część 1: Dysk SSD nie wyświetla się w systemie Windows 10
- Część 2: Jak naprawić problem braku dysku SSD w systemie Windows 10
Część 1: Dysk SSD nie wyświetla się w systemie Windows 10
Wiele osób szuka sposobu naprawienia SSD nie wyświetlając Windows 10 na forach i mediach społecznościowych. Zgodnie z naszymi badaniami problem ten występuje w niektórych przypadkach, takich jak:
Przypadek 1: SSD nie wyświetla się, ponieważ nie został jeszcze zainicjowany.
Przypadek 2: Brakuje litery dysku SSD lub występuje konflikt z istniejącym dyskiem twardym.
Przypadek 3: System plików SSD nie jest kompatybilny z twoim komputerem.
Przypadek 4: W sterowniku jest coś nie tak, więc nie wyświetla się SSD.
Część 2: Jak naprawić problem braku dysku SSD w systemie Windows 10
W odpowiedzi na najczęstsze przypadki można dowiedzieć się, jak naprawić dysk SSD, który nie wyświetla się w systemie Windows 10.
Metoda 1: Zainicjuj dysk SSD
Krok 1. Włącz komputer z systemem Windows 10 i podłącz dysk SSD do komputera. Naciśnij Win + R, aby otworzyć okno dialogowe Uruchom. Wpisz „diskmgmt.msc” w polu i kliknij „OK”, aby otworzyć Menedżera dysków.
Krok 2. Następnie zobaczysz niezainicjalizowany dysk po lewej stronie, kliknij go prawym przyciskiem myszy i wybierz „Zainicjuj dysk” z pływającego menu.
Krok 3. W wyskakującym oknie dialogowym wybierz „GPT” dla Windows 10 i „MBR” dla innych urządzeń. Następnie kliknij „OK”, aby zainicjować dysk SSD.
Metoda 2: Przypisanie innej litery dysku
Po zainicjowaniu dysku SSD lub w konflikcie z innym dyskiem twardym należy przypisać inną literę dysku, aby pozbyć się dysku SSD, który nie wyświetla się w systemie Windows 10.
Krok 1. Podłącz dysk SSD do komputera i otwórz także Menedżera dysków. Kliknij prawym przyciskiem myszy dysk SSD na lewym pasku bocznym i wybierz opcję „Zmień literę dysku i ścieżki”.
Krok 2. Kliknij przycisk „Zmień” w wyskakującym oknie dialogowym, a następnie wybierz opcję „Przypisz następującą literę dysku”. Rozwiń menu rozwijane i wybierz dostępną literę kierowcy.
Krok 3. Na koniec kliknij przycisk „OK”, aby to potwierdzić, a teraz dysk SSD powinien się normalnie pojawić.

Metoda 3: Przeformatuj dysk SSD
Jak wspomniano wcześniej, SSD ma system plików SATA domyślnie, a HDD używa NTFS. Gdy dysk SSD nie wyświetla się w systemie Windows 10, popularny sposób formatowania jest nieprawidłowy. W tej chwili potrzebny jest nośnik instalacyjny Windows.
Krok 1. Podłącz dysk SSD do komputera i włącz komputer. Upewnij się, że bootujesz z bootowalnego USB lub DVD z nośnikiem instalacyjnym.
Krok 2. Wybierz odpowiedni język i region, a następnie kliknij opcję „Zainstaluj teraz” i postępuj zgodnie z instrukcjami wyświetlanymi na ekranie, aby zakończyć konfigurację, aż pojawi się ekran „Gdzie chcesz zainstalować system Windows”.
Krok 3. Podświetl dysk SSD i kliknij „Formatuj”. Upewnij się, że wybrałeś system plików NTFS lub inny zgodny system plików, a następnie zamknij Instalatora systemu Windows. Zrestartuj swój komputer; problem z niewyświetlaniem dysku SSD powinien zniknąć.
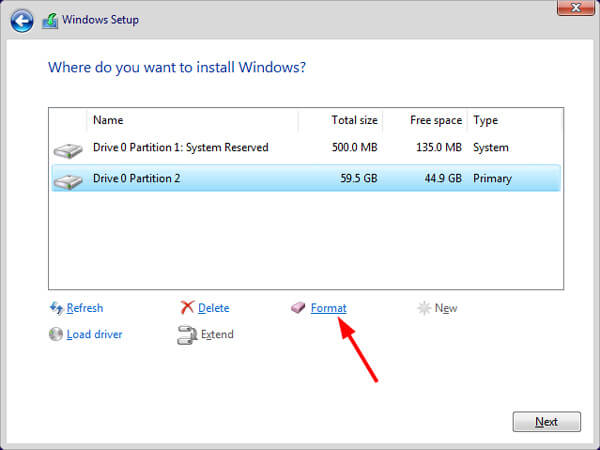
Nie przegap: Jak naprawić iPhone'a ciągle pojawia się problem z ponownym uruchomieniem
Jak odzyskać dane z SSD po formacie
Po sformatowaniu dysku SSD wszystkie dane na nim zostaną usunięte. Nie martw się! Apeaksoft Data Recovery może ci pomóc odzyskać dane ze sformatowanego dysku SSD.
Krok 1. Pobierz i zainstaluj Data Recovery na swoim komputerze. Uruchom go po naprawieniu niewyświetlania dysku SSD przez formatowanie. Główny interfejs zawiera dwie sekcje, typy danych i lokalizacje. Przede wszystkim wybierz typy danych, które chcesz odzyskać z dysku SSD, takie jak obraz, wideo, audio, dokument itp. Następnie wybierz dysk SSD w obszarze lokalizacji. Po ustawieniu możesz kliknąć przycisk „Skanuj”, aby rozpocząć skanowanie danych ze sformatowanego dysku SSD.

Krok 2. Następnie po zeskanowaniu zostaną wyświetlone okna szczegółów. Wybierz żądany typ danych z lewej kolumny, np. „Dokument”. Następnie pliki do odzyskania zostaną uporządkowane według formatów, takich jak DOC, PPT, PDF, HTML itp. Ponadto funkcja „Filtr” na górnej wstążce może szybko zlokalizować pliki. Jeśli nie możesz znaleźć swoich danych, kliknij przycisk „Głębokie skanowanie” w prawym górnym rogu, aby dokładnie przeskanować dysk SSD. To mogłoby znaleźć więcej danych do odzyskania.

Krok 3. Przejdź do każdego folderu i wybierz pliki, które chcesz odzyskać, zaznaczając pola. Kliknij przycisk „Odzyskaj”, aby rozpocząć odzyskiwanie plików. Po zakończeniu możesz normalnie przeglądać, kopiować i wklejać lub edytować pliki.

Metoda 4: Aktualizuj sterowniki
Krok 1. Kliknij prawym przyciskiem myszy „Mój komputer” na pulpicie i wybierz z listy „Zarządzaj”, aby otworzyć okno „Menedżer urządzeń”.
Krok 2. Przewiń w dół, aby zlokalizować jednostkę „Kontrolery pamięci” i kliknij ją, kliknij prawym przyciskiem myszy podelement i wybierz „Aktualizuj sterownik”. Następnie wybierz opcję „Wyszukaj automatycznie zaktualizowane oprogramowanie sterownika”, aby zainstalować najnowszy sterownik z Internetu.
Krok 3. Znajdź „Kontrolery IDE ATA / ATAPI” i rozwiń je, kliknij prawym przyciskiem myszy na podelemencie i „wybierz Aktualizuj sterownik”.
Krok 4. Jeśli problem z niewyświetlaniem dysku SSD nadal występuje, wybierz opcję „Odinstaluj” w elemencie podrzędnym „Kontrolery IDE ATA / ATAPI”. Następnie uruchom ponownie komputer; System Windows automatycznie ponownie zainstaluje najnowszy sterownik.
Teraz otwórz Eksploratora, aby sprawdzić, czy dysk SSD wyświetla się normalnie.
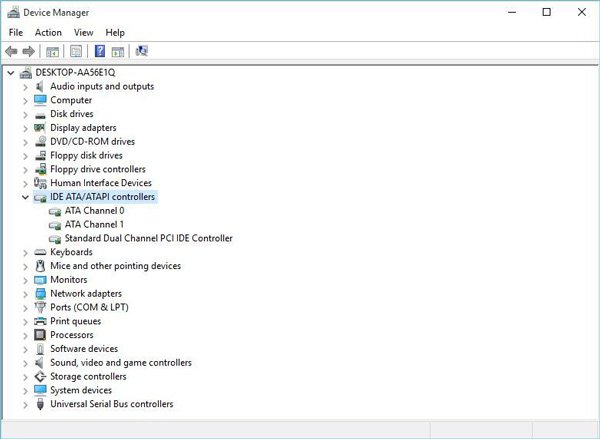
Wnioski:
W oparciu o powyższe wskazówki możesz zrozumieć, co powinieneś zrobić, gdy SSD się nie pojawi. Chociaż dyski SSD mają wiele zalet, nie są tak proste, jak wymienne urządzenia pamięci masowej, gdy są używane na komputerze z systemem Windows. Gdy napotkasz problem, że SSD nie wyświetla się w systemie Windows 10, przestań panikować i przeczytaj nasze przewodniki. Jak widać, możesz zrobić coś samemu, zanim zwrócisz się o pomoc do zespołów wsparcia technicznego. Udostępniliśmy najlepszy program odzyskiwania SSD, Apeaksoft Data Recovery, więc nie musisz martwić się utratą danych podczas naprawiania tego problemu. Życzymy, aby nasze przewodniki i sugestie były dla Ciebie pomocne.