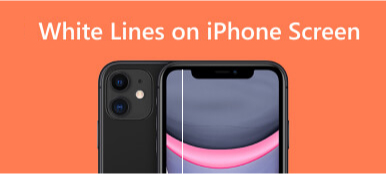Wielu użytkowników zgłosiło, że ich iPhone'y mają poziome lub pionowe linie na ekranach. W rzeczywistości jest to ciągły problem z iPhonem. Oprócz przyczyn fizycznych, takich jak przypadkowe uszkodzenie iPhone'a, może dojść do nieprawidłowego działania ekranu. Czasami w oprogramowaniu i systemie występują błędy powodujące powstawanie niebieskich, zielonych, czarnych, czerwonych, różowych, szarych lub fioletowych linii. W tym artykule znajdziesz kilka przyczyn awarii linii ekranu. Następnie możesz wybrać najskuteczniejszy sposób rozwiązania problemu Linie ekranu iPhone'a problem z 8 metod. Proszę czytać dalej.
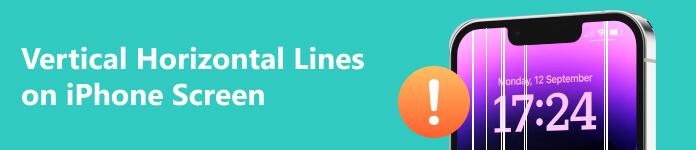
Część 1. Dlaczego na ekranie iPhone'a są poziome i pionowe linie
Może być kilka powodów, dla których ekran iPhone'a pokazuje poziome lub pionowe linie. Może to być spowodowane usterką oprogramowania, problemem sprzętowym, a nawet fizycznym uszkodzeniem ekranu. Czasami problem może polegać na tym, że złącze wyświetlacza nie jest prawidłowo podłączone do płyty głównej.
Zrozumienie pierwotnej przyczyny problemu jest pierwszym krokiem do znalezienia rozwiązania. Jeśli ekran Twojego iPhone'a ma linie z powodu uszkodzenia przez wodę, upuszczenia iPhone'a lub nadmiernego wyładowania elektrostatycznego, przeczytaj rozwiązania od pierwszego do drugiego. Jeśli napotkasz problemy z oprogramowaniem lub systemem iPhone'a, możesz przeczytać rozwiązania od trzeciego do ósmego w następnej części, aby naprawić linie usterki ekranu iPhone'a.
Część 2. Jak naprawić linie na ekranie iPhone'a [8 sposobów]
1. Napraw ekran LCD
Jeśli upuścisz iPhone'a lub zostanie on uszkodzony przez wodę, może to spowodować pojawienie się linii na ekranie iPhone'a.
Ponieważ upuszczenie i uszkodzenie telefonu iPhone przez wodę może spowodować uszkodzenie wewnętrznych elementów lub samego ekranu, powodując pojawienie się linii.
W takim przypadku najlepiej jest zanieść iPhone'a do profesjonalnego serwisu. Potrafią ocenić stan uszkodzeń i w razie potrzeby wymienić ekran lub inne uszkodzone części.
2. Naładuj akumulator cyklicznie
Czasami problem z pionowymi liniami ekranu iPhone'a może być spowodowany problemem z baterią. Możesz cyklicznie ładować akumulator, aby sprawdzić, czy to rozwiąże problem. Po prostu naładuj baterię do 100%, użyj jej do 0%, a następnie ponownie w pełni naładuj.
3. Profesjonalne odzyskiwanie systemu
Jeśli nie jest to awaria fizyczna, najlepszym sposobem naprawienia wszystkich linii na ekranie iPhone'a spowodowanych usterkami oprogramowania lub systemu jest użycie profesjonalnego narzędzia do naprawy. Apeaksoft iOS System Recovery jest jednym z najlepszych programów, których nie możesz przegapić. Może pomóc w naprawie systemów iOS do normalnego stanu za pomocą kilku kliknięć, w tym linii na ekranie iPhone'a. Zapewnia 2 skuteczne tryby naprawy, w tym Tryb standardowy i Tryb zaawansowany. A jego przyjazny dla użytkownika interfejs jest łatwy dla początkujących, gdy po raz pierwszy napotykają problemy z ekranem. Wystarczy najpierw pobrać narzędzie do naprawy problemów z ekranem iPhone'a, a następnie postępować zgodnie z instrukcjami.
Krok 1Wybierz Odzyskiwanie systemu iOS
Uruchom narzędzie do naprawy iPhone'a na komputerze. Wejdz do Odzyskiwanie systemu iOS panel i kliknij Start. Następnie podłącz iPhone'a do komputera kablem USB.

Krok 2Uruchom darmową szybką poprawkę
Gdy oprogramowanie wykryje iPhone'a, kliknij Darmowa szybka poprawka aby przywrócić normalny stan ekranu. Jeśli to nie zadziała, przejdź do następnego kroku.

Krok 3Wybierz tryb naprawy
Kliknij Fix na interfejsie wykrywającym. Następnie wybierz tryb naprawy.
Spróbuj Tryb standardowy po pierwsze, ponieważ może naprawić niektóre problemy systemowe iPhone'a i zachować wszystkie dane. Jeśli to nie zadziała, spróbuj Tryb zaawansowany naprawić więcej problemów systemowych. Ale spowoduje to usunięcie wszystkich danych i ustawień z iPhone'a.
Po wybraniu kliknij Potwierdzać.

Krok 4Sprawdź informacje na iPhonie
Przeczytaj informacje o telefonie iPhone, w tym Kategoria, Rodzaj Nieruchomości, Moda. Jeśli są nieprawidłowe, zmodyfikuj je, klikając listę rozwijaną.

Krok 5Pobierz oprogramowanie układowe
Kliknij Do pobrania aby pobrać oprogramowanie układowe z wyświetlonej listy. Zainstaluj i kliknij Następna.

Poczekaj chwilę, a oprogramowanie może automatycznie naprawić linie na ekranie iPhone'a. Oprócz korzystania z profesjonalnych narzędzi możesz także wypróbować inne prostsze sposoby naprawy linii ekranu. Kontynuuj czytanie.
4. Wymuś ponowne uruchomienie iPhone'a
Zazwyczaj, restartowanie iPhone'a jest prostym sposobem rozwiązania problemu z liniami. Ale to czasem nie działa. W takim przypadku możesz spróbować wymusić ponowne uruchomienie iPhone'a. Może rozwiązać więcej usterek oprogramowania, które mogą powodować linie na ekranie iPhone'a. Proces jest prosty i bezpośredni. Możesz wykonać poniższe czynności zgodnie z modelem swojego iPhone'a.
For iPhone 8/X/XR/11/12/13/14: Naciśnij i zwolnij Zwiększanie głośności przycisk. Następnie naciśnij i zwolnij Ściszanie. Na koniec naciśnij długo i przytrzymaj Bok aż na ekranie pojawi się logo Apple.
Dla iPhone'a 7/7 plus: Naciśnij długo i przytrzymaj Bok i Ściszanie przycisk jednocześnie. Następnie zobaczysz logo Apple na ekranie iPhone'a.
Dla iPhone'a 6/6s/6s plus/SE (1. generacji): Naciśnij długo i przytrzymaj Bok i Strona główna przycisk razem, aż na ekranie pojawi się logo Apple.
5. Zaktualizuj wersję iOS
Oprócz dodania nowych funkcji, nowa wersja iOS zazwyczaj zawiera poprawki błędów, które są kluczowe dla normalnego działania iPhone'a. Spróbuj zaktualizować iPhone'a do najnowszej wersji iOS, jeśli chcesz naprawić te błędy oprogramowania, które powodują poziome lub pionowe linie ekranu na Twoim iPhonie 14/13/12/11 lub starszym. Postępuj zgodnie z instrukcjami, aby to zrobić.
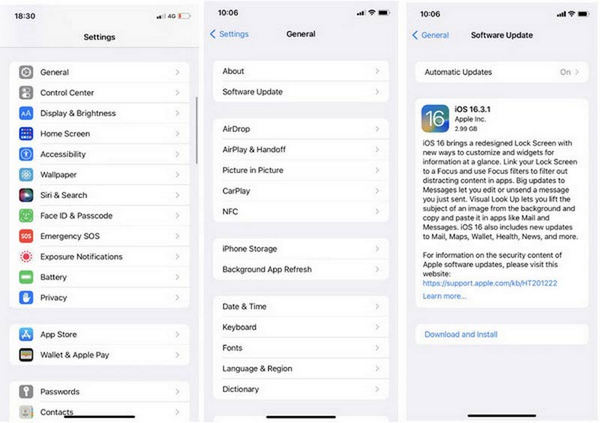
Krok 1 Wpisz Ustawienia app. Kran Ogólne.
Krok 2 Stuknij Aktualizacja oprogramowania na górnym ekranie.
Krok 3 Stuknij Pobierz i zainstaluj. Następnie wpisz hasło iPhone'a, aby potwierdzić aktualizację. Następnie dotknij Użyj daty komórkowej or Nie używaj daty komórkowej aby rozpocząć aktualizację.
6. Ustawienia przywracania ustawień fabrycznych
Bezpośrednie przywrócenie iPhone'a do ustawień fabrycznych może rozwiązać poważne problemy z oprogramowaniem, w tym linie na ekranie. Ale spowoduje to usunięcie całej zawartości i ustawień z twojego iPhone'a. Zanim to zrobisz, wykonaj kopię zapasową iPhone'a.
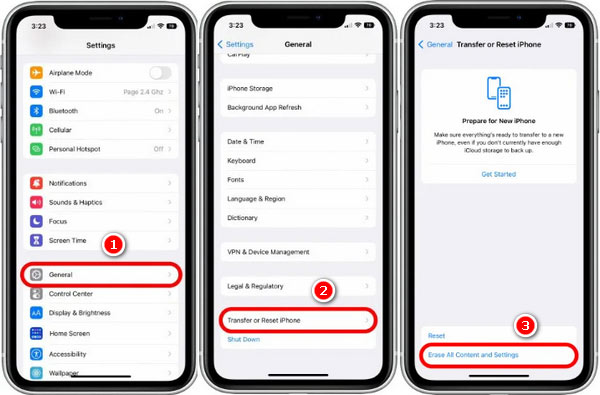
Krok 1 Idź do Oprawa app i dotknij Ogólne.
Krok 2 Stuknij Przenieś lub zresetuj iPhone'a na dolnym ekranie.
Krok 3 Wybierz Wymaż całą zawartość i ustawienia i dotknij KONTUNUUJ. Powinieneś wprowadzić hasło ekranowe, aby potwierdzić proces.
Ten proces zajmie kilka minut. A Witaj ekranie pojawi się i możesz ponownie sprawdzić ekran.
7. Przywróć za pomocą iTunes
Przywracanie iPhone'a za pomocą iTunes to kolejny sposób na przywrócenie urządzenia do ustawień fabrycznych. Może również naprawić linie na ekranie iPhone'a. Oto szybkie kroki dla Ciebie.
Krok 1 Podłącz iPhone'a do komputera. otwarty iTunes na pulpicie.
Krok 2 Wybierz ikonę iPhone'a w lewym górnym rogu ekranu. Następnie kliknij Przywracanie iPhone na prawym panelu.
Krok 3 Potwierdź swoje działanie i poczekaj na zakończenie procesu.
8. Przełącz iPhone'a w tryb DFU
Ostatnim sposobem naprawienia poziomych lub pionowych linii na ekranach iPhone'a jest włożenie iPhone'a Tryb DFU (Aktualizacja oprogramowania układowego urządzenia). Pamiętaj, że tryb DFU usunie wszystkie dane iPhone'a, takie jak ustawienia fabryczne. Oto jak wejść w tryb DFU.
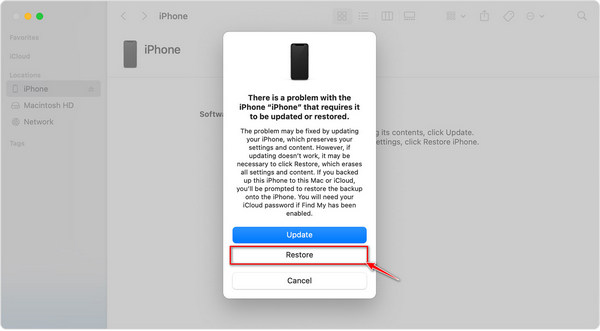
Krok 1 Otwarte iTunes w Twoim komputerze. Jeśli iTunes jest już otwarty, zamknij go najpierw, a następnie otwórz ponownie.
Krok 2 Podłącz iPhone'a do komputera Mac lub PC. Następnie wymuś ponowne uruchomienie iPhone'a (wykonując czynności wymienione w metodzie 4) i poczekaj, aż pojawi się ekran trybu odzyskiwania.
Krok 3 Gdy zobaczysz wyskakujące okienko, kliknij Przywracać.
Po zakończeniu procesu wejdź do iPhone'a, aby sprawdzić, czy linie ekranu zostały usunięte.
Część 3. Często zadawane pytania dotyczące linii poziomych i pionowych na ekranie iPhone'a
Czy Apple naprawi mój ekran za darmo?
Musi zapłacić, jeśli chcesz wymienić pęknięty ekran iPhone'a. Ponieważ gwarancja Apple nie obejmuje fizycznych uszkodzeń iPhone'a.
Ale jeśli Twój iPhone wymaga naprawy ekranu, możesz uzyskać ubezpieczenie na wypadek przypadkowego uszkodzenia podczas obsługi z AppleCare+.
Czy możesz naprawić poziome linie na ekranie iPhone'a po zalaniu?
Tak. Powinieneś natychmiast wyłączyć iPhone'a i spróbować wysuszyć go tak bardzo, jak to możliwe. Należy unikać ładowania go lub włączania, dopóki nie będzie całkowicie suchy. Jeśli linie nie ustąpią po wyschnięciu iPhone'a, możesz poprosić o pomoc profesjonalny serwis naprawczy.
Dlaczego ekran mojego iPhone'a ma zielone linie?
Usterka oprogramowania spowoduje ustawienie poziome zielone linie na ekranie iPhone'a. Część użytkowników iPhone'a 14 zgłosiła problemy z migającymi, poziomymi zielonymi liniami pojawiającymi się na ekranie podczas uruchamiania lub blokowania. Na szczęście problem zniknie po aktualizacji do ostatniej wersji iOS.
Wnioski
W tym artykule opisano 8 sposobów napraw poziome i pionowe linie na ekranie iPhone'a. Możesz najpierw przeczytać przyczyny, które mogą powodować problem. Następnie wybierz jeden sposób, aby się go pozbyć. Pamiętaj, aby wykonać kopię zapasową iPhone'a, gdy droga może spowodować utratę danych. Jeśli masz inne pytania dotyczące linii ekranu iPhone'a, skomentuj poniżej.