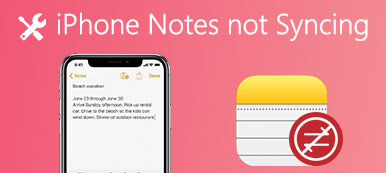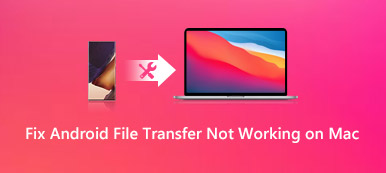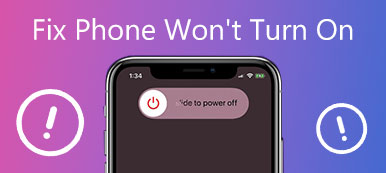Jeśli masz laptopa Windows 10, po pobraniu pliku, na przykład exe, i spróbuj go uruchomić, może pojawić się komunikat o błędzie i powiedział System Windows nie może uzyskać dostępu do określonej ścieżki lub pliku urządzenia.
Podczas próby otwarcia, zainstalowania lub aktualizacji programu lub pliku może pojawić się komunikat ostrzegawczy, taki jak: System Windows nie może uzyskać dostępu do określonego urządzenia, ścieżki ani pliku. Możesz nie mieć odpowiedniego pozwolenia na dostęp do przedmiotu.
Jak naprawić ten błąd i otworzyć moje pliki? To denerwujące, że nie możemy uzyskać dostępu do pliku, który pobraliśmy na nasz komputer.

Dobrą wiadomością jest to, że ten błąd jest zwykle spowodowany przez oprogramowanie i uprawnienia użytkownika. Innymi słowy, możemy rozwiązać ten problem bez wymiany sprzętu. W tym samouczku omówimy sposób naprawienia błędów w systemie Windows.
- Część 1: Przyczyny "Windows nie może uzyskać dostępu do podanej ścieżki lub pliku urządzenia" błąd
- Część 2: Jak naprawić błąd „System Windows nie może uzyskać dostępu do określonej ścieżki urządzenia lub pliku”
- Część 3: Jak odzyskać dane, gdy system Windows nie może uzyskać dostępu do określonego urządzenia
Część 1: Przyczyny błędu „System Windows nie może uzyskać dostępu do określonej ścieżki urządzenia lub pliku”

Typową przyczyną systemu Windows nie może uzyskać dostępu do określonego urządzenia:
1. Twoje konto nie ma uprawnień do otwarcia pliku lub uzyskania dostępu do lokalizacji pliku.
2. Plik jest zapisany w lokalizacji sieciowej lub na zewnętrznym dysku twardym, który nie jest teraz dostępny.
3. Plik jest blokowany przez system Windows lub oprogramowanie antywirusowe.
4. Jeśli chcesz otworzyć skrót, ale prawdziwy plik zostanie usunięty lub przeniesiony, pojawi się komunikat o błędzie.
5. Plik lub skrót jest uszkodzony lub uszkodzony.
Część 2: Jak naprawić błąd „System Windows nie może uzyskać dostępu do określonej ścieżki urządzenia lub pliku”
W przypadku wymienionych wyżej przyczyn można zastosować poniższe metody, aby naprawić system Windows nie może uzyskać dostępu do błędu dysku.
Metoda 1: Zmień uprawnienia
Uprawnienie użytkownika jest jedną z najczęstszych przyczyn błędu dostępu do pliku, szczególnie gdy nie korzystasz z konta administratora.
Krok 1: Przejdź do pliku lub lokalizacji, która pojawia się w komunikacie o błędzie, kliknij go prawym przyciskiem myszy i wybierz „Właściwości”.
Krok 2: Przejdź do zakładki „Bezpieczeństwo” w oknie Właściwości, wybierz swoje konto i kliknij przycisk „Edytuj”, aby aktywować panel Uprawnienia.
Krok 3: Pamiętaj, aby zaznaczyć pole „Zezwalaj” obok „Pełna kontrola”; wtedy inne uprawnienia powinny automatycznie wybierać opcję „Zezwalaj”. Kliknij „OK”, a następnie „Zastosuj”, aby potwierdzić.
Krok 4: Następnie kliknij kolejno „Zaawansowane”> „Dodaj”> „wybierz głównego”, a następnie wprowadź „Wszyscy”. Zaznacz „Pełna kontrola” w sekcji „Uprawnienia podstawowe”.
Krok 5: Na koniec kliknij „OK”, a następnie kliknij „Zastosuj” i „OK”, aby zakończyć. Teraz możesz spróbować ponownie otworzyć plik.

Metoda 2: Sprawdź, czy plik, lokalizacja i skrót są dostępne
Jeśli klikniesz skrót na pulpicie, a system Windows nie będzie mógł uzyskać dostęp do podanej ścieżki urządzenia lub pojawi się błąd pliku, być może oryginalny plik nie jest już dostępny.
Krok 1: Kliknij prawym przyciskiem myszy skrót lub program i wybierz „Właściwości”.
Krok 2: Tym razem przejdź do zakładki „Skrót” i skopiuj ścieżkę w polu „Cel”.
Krok 3: Naciśnij „Win + E”, aby otworzyć Eksplorator plików i skopiować ścieżkę do paska adresu. Jeśli oryginalny plik lub program zostanie przeniesiony lub usunięty, należy go ponownie pobrać lub zainstalować.

Metoda 3: Odblokuj plik
Jeśli żadna z powyższych metod nie działa, system Windows może zablokować plik. Rozwiązanie jest proste: odblokuj plik.
Krok 1: Kliknij prawym przyciskiem myszy plik, który powoduje, że system Windows nie może uzyskać dostępu do określonej ścieżki urządzenia lub błędu pliku, wybierz opcję „Właściwości” i przejdź do karty „Ogólne”.
Krok 2: Znajdź w obszarze Bezpieczeństwo i kliknij przycisk „Odblokuj”, aby się go pozbyć.

Metoda 4: Wyłącz oprogramowanie antywirusowe innych firm
Oprócz funkcji blokowania systemu Windows oprogramowanie antywirusowe innych firm może blokować plik lub program, jeśli uzna, że plik jest zainfekowany przez złośliwe programy. Wyłącz oprogramowanie antywirusowe i ponownie otwórz plik; system Windows nie może uzyskać dostępu do określonej ścieżki urządzenia lub błąd pliku powinien zniknąć.
Metoda 5: Odzyskaj usunięty plik
Jeśli napotkasz system Windows nie może uzyskać dostępu do określonego błędu Windows 10 urządzenia spowodowane przez usunięcie pliku, Odzyskiwanie danych jest jednym z najlepszych rozwiązań. Jego główne cechy to:
1. Odzyskaj utracone pliki z pamięci za pomocą jednego kliknięcia.
2. Odzyskiwanie plików w różnych sytuacjach, takich jak usuwanie wypadków, błąd, atak wirusów i inne.
3. Obsługa wielu typów danych i formatów.
4. Przywróć usunięte pliki w oryginalnych warunkach, formacie i jakości.
5. Podgląd do selektywnego odzyskiwania.
6. Szybszy i bezpieczniejszy.
7. Kompatybilny z Windows 10 / 8.1 / 8 / Vista / XP.
Część 3: Jak odzyskać dane, gdy system Windows nie może uzyskać dostępu do określonego urządzenia
Krok 1: Przeskanuj cały dysk, aby wyszukać usunięte pliki
Pobierz i zainstaluj Data Recovery na swoim komputerze. Gdy system Windows nie może uzyskać dostępu do określonego błędu urządzenia, otwórz narzędzie Odzyskiwanie danych.
Przejdź do obszaru Typ danych i wybierz typ utraconego pliku, a następnie przejdź do obszaru Lokalizacja i wybierz lokalizację, która pojawia się w komunikacie o błędzie. Po kliknięciu przycisku „Skanuj”, odzyskiwanie danych będzie działać automatycznie.

Krok 2: Podgląd przed utraconym odzyskiwaniem pliku
Po zakończeniu standardowego skanowania pojawi się okno wyników z wszystkimi czytelnymi plikami. Kliknij odpowiedni typ danych na lewym pasku nawigacyjnym i możesz przejrzeć pliki na prawym panelu szczegółów.
Jeśli chcesz szybko zlokalizować plik, wprowadź słowo kluczowe w polu u góry okna i kliknij przycisk „Filtruj”. Ponadto funkcja „Głębokie skanowanie” w prawym górnym rogu może odzyskać więcej danych.

Krok 3: Odzyskaj plik i napraw Windows nie może uzyskać dostępu do błędu za pomocą jednego kliknięcia
Wybierz żądane pliki, zaznaczając odpowiednie pola i kliknij przycisk „Odzyskaj”. Następnie upuść odpowiednie miejsce docelowe i natychmiast rozpocznij odzyskiwanie usuniętych plików. Po zakończeniu możesz normalnie uzyskać dostęp do pliku.

Wnioski
W oparciu o powyższy samouczek można zrozumieć, dlaczego system Windows nie może uzyskać dostępu do określonej ścieżki urządzenia lub wystąpił błąd pliku i jak go szybko naprawić. Jeśli usuniesz niektóre pliki przez przypadek i wywołasz problem, Apeaksoft Odzyskiwanie danych jest w stanie pomóc Ci odzyskać usunięte pliki w ciągu kilku minut. W każdym razie życzymy, aby nasze przewodniki i sugestie były dla Ciebie przydatne.