Jak naprawić błąd iPhone'a „Próba odzyskiwania danych” bez utraty danych
„Mój iPhone utknął na ekranie pętli próby odzyskiwania danych podczas aktualizacji systemu iOS. Jak rozwiązać ten problem?”
Odzyskiwanie danych to ważny sposób ochrony plików w niektórych scenariuszach, takich jak awaria aktualizacji oprogramowania, awaria aplikacji, przypadkowe uszkodzenie lub usunięcie. Jednak niektórzy użytkownicy iPhone'a zgłaszali, że napotkali iPhone próbuje odzyskać dane pętla, która ostatecznie doprowadziła do ich wyłączonych urządzeń. Ten post przedstawi znaczenie iPhone Attempting Data Recovery i omówi, jak bez wysiłku pozbyć się pętli iPhone Attempting Data Recovery.
TREŚĆ STRONY:
Część 1. Dlaczego iPhone próbuje odzyskać dane
Co oznacza Attempting Data Recovery na iPhonie? Oznacza to, że Twój iPhone utknął w pętli i nie możesz normalnie korzystać ze swojego telefonu. Możliwe powody, dla których błąd występuje na Twoim iPhonie, obejmują:
1. Nieprawidłowe czynności podczas aktualizacji oprogramowania na komputerze PC lub Mac, takie jak odłączenie telefonu w trakcie aktualizacji, awaria zasilania, błędy oprogramowania itp.
2. Zmień wersję iOS 26 na 18 lub starszą.
3. Zaktualizuj iPhone'a lub iPada do wersji iOS 26/18/17/16/15/12/11.4 za pomocą OTA lub iTunes.
4. Za mało miejsca podczas aktualizacji iOS.
5. Zaktualizuj iOS po jailbreaku.
6. Wielokrotne wprowadzanie nieprawidłowego hasła. To rzadkie, ale niektórzy użytkownicy zgłaszali, że napotkali komunikat „iPhone Attempting Data Recovery” po zbyt wielu próbach wprowadzenia nieprawidłowego hasła.
Część 2. Jak naprawić iPhone'a próbującego odzyskać dane
Rozwiązanie 1: Za pomocą przycisku Home
Jeśli używasz iPhone'a z przyciskiem Home, możesz zobaczyć słowa „Naciśnij Home, aby odzyskać”. W tym momencie możesz po prostu nacisnąć przycisk Home i poczekać, aż aktualizacja zakończy się automatycznie, gdy Twój iPhone utknie w próbie odzyskania danych, która się nie powiedzie. Po zakończeniu aktualizacji Twój iPhone może powrócić do normalnego stanu. Jeśli tak się nie stanie, możesz wykonać poniższe rozwiązania, aby pozbyć się problemu.

Rozwiązanie 2: Wymuś ponowne uruchomienie telefonu iPhone
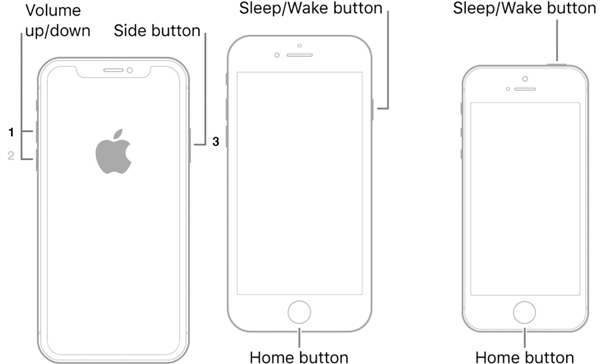
Czasami Twój iPhone ciągle wyświetla komunikat Attempting Data Recovery po aktualizacji. Oznacza to, że Twoje urządzenie utknęło w pętli. Wymuszony restart może pomóc Ci wydostać się z pętli iPhone Attempting Data Recovery i przywrócić normalny ekran. Procedura różni się w zależności od modelu.
iPhone X/XS/XR/8 i nowsze: naciśnij i szybko zwolnij Maksymalna objętość przycisk, zrób to samo z Ciszej i przytrzymaj Bok dopóki nie zobaczysz logo Apple.
iPhone 7/7 Plus: Długie naciśnięcie Ciszej + Bok w tym samym czasie, aż logo Apple pojawi się na ekranie.
iPhone 6s/6 i starsze: Przytrzymaj Topy + Strona Główna przyciski jednocześnie, a następnie puść je, gdy zobaczysz logo Apple.
iPad bez przycisku Początek: naciśnij i zwolnij przycisk Maksymalna objętość przycisk, zrób to samo z Ciszej przycisk i naciśnij głęboko Prąd aż iPad uruchomi się ponownie.
iPad z przyciskiem Początek: przytrzymaj Prąd + Strona Główna przyciski razem przez 10 do 15 sekund i puść je, gdy zobaczysz logo Apple.
Następnie Twój iPhone uruchomi się ponownie, wprowadź hasło do ekranu blokady i sprawdź, czy zniknie ostrzeżenie o próbie odzyskania danych.
Rozwiązanie 3: Skuteczny sposób na naprawę iPhone'a Próba odzyskiwania danych
Jeśli na iPhonie występuje próba odzyskania danych i po wypróbowaniu powyższych rozwiązań błąd nadal występuje, być może nadszedł czas na poszukanie wydajnego narzędzia, takiego jak Apeaksoft iOS System Recovery. Potrafi wykryć problemy z oprogramowaniem na Twoim telefonie, takie jak pętla iPhone Attempting Data Recovery, a następnie naprawić je automatycznie. Czy można naprawić iPhone Attempting Data Recovery bez utraty danych? Oto odpowiedź.
Pozbądź się iPhone'a Próbując Odzyskać Dane Łatwo
- Napraw iPhone'a próbując odzyskać dane jednym kliknięciem.
- Dostępne dla ponad 150 błędów systemu iOS.
- Obsługuje prawie wszystkie modele iPhone'ów i iPadów.
- Obsługa najnowszej wersji systemu iOS 26/iPadOS 26.

Oto kroki pozwalające pozbyć się pętli próby odzyskania danych na iPhonie:
Krok 1. Podłącz swój iPhone
Uruchom najlepsze oprogramowanie do odzyskiwania systemu iOS po zainstalowaniu go na komputerze. Podłącz iPhone'a do tego samego komputera za pomocą kabla USB i kliknij Rozpocznij przycisk, aby rozpocząć wykrywanie problemów z oprogramowaniem.

Krok 2. Umieść iPhone'a w trybie DFU
Kliknij Question przycisk i postępuj zgodnie z instrukcjami, aby wejść w tryb odzyskiwania lub tryb DFU. Następnie naciśnij Fix , wybierz tryb i naciśnij Potwierdzać przycisk.

Krok 3. Napraw iPhone'a próbującego odzyskać dane
Wybierz informacje o swoim iPhonie, w tym kategorię, typ, model i wersję iOS. Na koniec kliknij Repair (Naprawa) przycisk, aby rozpocząć pobieranie odpowiedniego oprogramowania układowego. Następnie oprogramowanie automatycznie wykona rozwiązywanie problemów, a Ty pozbędziesz się Próby odzyskiwania danych na iPhonie.

Rozwiązanie 4: Przełącz iPhone'a w tryb odzyskiwania
Chociaż wymuszony restart jest łatwym rozwiązaniem, może nie zadziałać. Jeśli Twój iPhone utknął w próbie odzyskiwania danych podczas aktualizacji, możesz przełączyć go w tryb odzyskiwania i dokończyć aktualizację oprogramowania.
Krok 1. Zaktualizuj swojego Maca. Jeśli korzystasz z iTunes, zainstaluj najnowszą wersję na swoim komputerze.
Krok 2. Podłącz iPhone'a do komputera kablem Lightning. Lepiej użyj etykiety dołączonej do urządzenia, aby uniknąć utraty danych lub uszkodzenia sprzętu.
Krok 3. Wykonaj wymuszony restart na swoim iPhonie i trzymaj kombinację przycisków, aż przejdzie do ekranu trybu odzyskiwania.
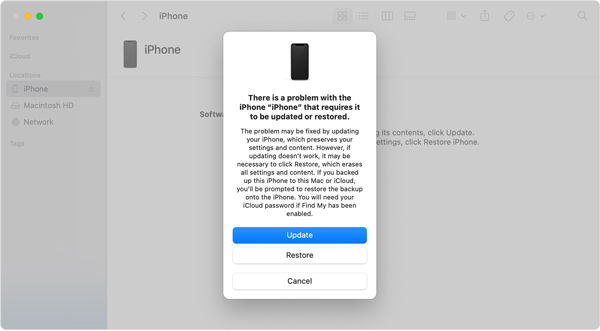
Krok 4. Następnie automatycznie pojawi się aplikacja Finder lub iTunes. Kliknij Aktualizacja przycisk i poczekaj na zakończenie procesu. Jeśli pobieranie potrwa dłużej niż 15 minut i Twój iPhone wyjdzie z ekranu trybu odzyskiwania, pozwól na zakończenie pobierania, a następnie ponownie otwórz Finder lub iTunes.
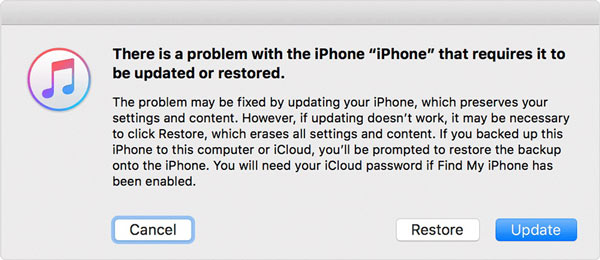
Krok 5. Po aktualizacji Twój iPhone powinien się zrestartować. Odłącz go, a ekran iPhone Attempting Data Recovery może już się nie pojawić.
Rozwiązanie 5: Przywróć iPhone'a za pomocą kopii zapasowej iCloud
Innym rozwiązaniem na naprawienie błędu pętli odzyskiwania danych na iPhonie lub iPadzie jest wykonanie przywracania ustawień fabrycznych za pomocą iCloud. Ta metoda jest dostępna, jeśli włączono funkcję Znajdź mój iPhone/iPad. Ponadto Twój iPhone musi być obecnie online.
Krok 1. Uzyskaj dostęp do witryny iCloud w przeglądarce, zaloguj się na swoje konto i wybierz Znajdź iPhone'a or Znajdź iPada.
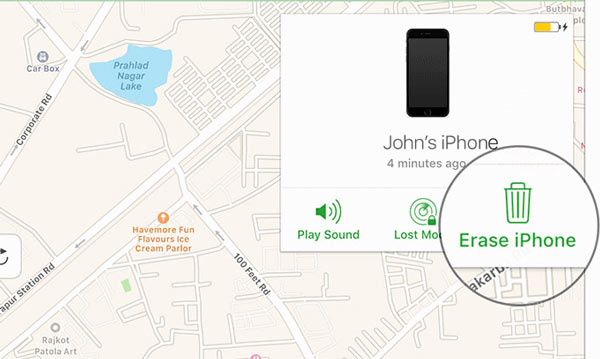
Krok 2. Pociągnij w dół Wszystkie urządzenia menu nad mapą i wybierz nazwę swojego iPhone'a z listy. Następnie powinna pojawić się na mapie. Kliknij Wymaż iPhone'a w wyskakującym oknie dialogowym, wprowadź hasło Apple ID lub kod dostępu, aby zweryfikować własność, i naciśnij Wymaż iPhone'a ponownie, aby potwierdzić czynność.
Porady: W ten sposób usuniesz wszystkie swoje dane i ustawienia na swoim iPhonie. Dlatego lepiej zrób kopię zapasową, aby uniknąć utraty danych.
Krok 3. Po wymazaniu Twój iPhone wyświetli ekran powitalny. Teraz możesz przywrócić kopię zapasową iCloud. Skonfiguruj słuchawkę, postępując zgodnie z instrukcjami wyświetlanymi na ekranie, aż dojdziesz do Aplikacje i dane ekran.
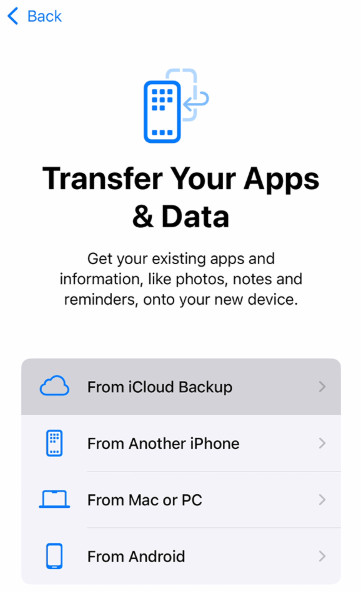
Krok 4. Dodaj Przywróć z iCloud Backup, wprowadź swój identyfikator Apple ID i hasło, a następnie wybierz odpowiednią kopię zapasową.
Krok 5. Następnie dokończ konfigurację zgodnie z instrukcjami. Teraz twój iPhone powinien pozbyć się ostrzeżenia o próbie odzyskania danych.
Część 3. Co się dzieje po próbie odzyskania danych na iPhonie
Czy Attempting Data Recovery usuwa wszystko? Przyjrzyjmy się temu, co się stanie po Attempting Data Recovery na iPhonie.
Całkowite odzyskiwanie danych
Jeśli zarchiwizowałem twój iPhone (iCloud lub iTunes), a Twoje dane zostaną stopniowo i w całości przywrócone na Twoim iPhonie.
Niektórych danych nie można odzyskać
Niektórych danych (np. biblioteki muzycznej iCloud, informacji o Apple Pay itp.) nie da się odzyskać z kopii zapasowych.
Próba odzyskania danych na iPhonie nie powiodła się
Jeśli plik kopii zapasowej jest uszkodzony lub połączenie internetowe jest słabe, proces odzyskiwania danych się nie powiedzie.
Część 4. Jak odzyskać dane, jeśli próba odzyskania danych iPhone'a nie powiodła się
Jeśli próba odzyskania danych iPhone'a się nie powiedzie, musisz poszukać programu do odzyskiwania danych innej firmy, takiego jak Apeaksoft iPhone Data Recovery aby pomóc Ci bezpiecznie odzyskać dane.
Odzyskaj dane iPhone'a bez kopii zapasowej
- Odzyskaj dane z iPhone'a nawet bez kopii zapasowej.
- Podgląd przed odzyskaniem danych z iPhone'a.
- Selektywne odzyskiwanie danych zapobiega odzyskaniu niechcianych danych.

Podsumowanie
Teraz powinieneś zrozumieć, dlaczego istnieje Próba odzyskania danych na iPhoniei jak rozwiązać ten problem samodzielnie. Warto wypróbować typowe rozwiązania, chociaż wskaźnik sukcesu jest niski. Apeaksoft iOS System Recovery jest najlepszą opcją dla przeciętnych użytkowników. Jeśli napotkasz inne problemy związane z tym tematem, możesz zostawić wiadomość poniżej.
Powiązane artykuły
iPhone wciąż się uruchamia? Lub iPhone ponownie uruchamia się ponownie podczas ładowania lub podłączania słuchawek? Przeczytaj ten post, aby rozwiązać ten problem w prosty sposób.
Dlaczego iPhone ciągle pyta o hasło Apple ID? Dowiedz się więcej o najlepszych rozwiązaniach 5, aby naprawić wyskakujący komunikat na telefonie iPhone z artykułu.
iPhone zgłasza brak usługi lub wyszukiwanie? Poznaj 7 skutecznych rozwiązań, aby naprawić iPhone'a 17/16/15/14/13/12 (obsługuje iOS 26) (rozwiązania sprzętowe i programowe).
Jak zresetować zamrożonego iPhone'a? Czy wiesz, jak zresetować zamrożonego iPhone'a? Przyjdź i dowiedz się więcej o resetowaniu zamrożonego ekranu iPhone'a.

