Jak naprawić niedziałający Touch ID na iPhonie, iPadzie lub komputerze Mac
"Touch ID nagle przestał działać na moim iPadzie i wyświetla się komunikat, że nie mogę aktywować Touch ID. Jak mogę rozwiązać ten problem?" Touch ID to funkcja uwierzytelniania biometrycznego w określonych produktach Apple. Rozpoznaje ona odcisk palca w celu weryfikacji tożsamości i odblokowania iPhone'a, iPada lub MacBooka bez konieczności wielokrotnego wprowadzania kodu dostępu. W tym artykule wyjaśniono, dlaczego Touch ID nie działa i jak szybko rozwiązać ten problem w produkcie Apple.
TREŚĆ STRONY:
Część 1: Dlaczego Touch ID nie działa
Touch ID jest dostępny na iPhone 5s do 8 i iPhone SE, iPad 5 i nowszych, iPad Air 2 i nowszych, iPad mini 3 i nowszych, MacBook Air 2018 i nowszych, MacBook Pro 2016 i nowszych. Główne powody, dla których Touch ID nie działa, to:
1. Czujnik Touch ID jest zablokowany lub brudny.
2. Funkcja Touch ID jest wyłączona na Twoim urządzeniu.
3. Twój palec jest zbyt suchy lub mokry.
4. Ekran dotykowy zawiesza się i nie reaguje.
5. Oprogramowanie jest nieaktualne.
6. Ustawienia konfliktowe.
Część 2: Jak naprawić awarię Touch ID
Rozwiązanie 1: Wyczyść czujnik odcisku palca

Jeśli Touch ID nie działa na Twoim urządzeniu, pierwszą rzeczą, którą powinieneś zrobić, jest wyczyszczenie czujnika linii papilarnych i palca. Usuń wszystkie blokady z przycisku Touch ID na urządzeniu, takie jak folia ochronna na ekran, etui na telefon i inne. Użyj wacika, aby wyczyścić przycisk Touch ID. Jednocześnie Touch ID nie rozpoznaje Twojego odcisku palca, jeśli Twój palec jest suchy lub mokry.
Rozwiązanie 2: Włącz Touch ID
Domyślnie Touch ID jest wyłączony dla produktów Apple. Ponadto możesz przypadkowo wyłączyć tę funkcję. Jeśli Twój Touch ID nie działa na komputerze Mac lub iPhonie, możesz wykonać poniższe kroki, aby włączyć tę funkcję.
Na iPhonie lub iPadzie
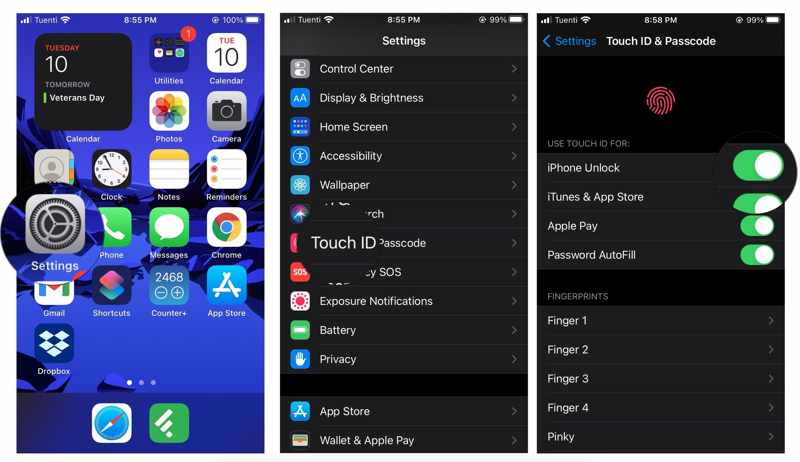
Krok 1. Krok 1: Otwórz Ustawienia aplikacja na urządzeniu z systemem iOS.
Krok 2. Krok 2: Wybierz Dotknij ID i hasło i wpisz kod dostępu do swojego iPhone'a lub iPada.
Krok 3. Krok 3: Włącz iPhone Unlock i inne pożądane usługi w ramach UŻYJ TOUCH ID, ABY
Na komputerze Mac
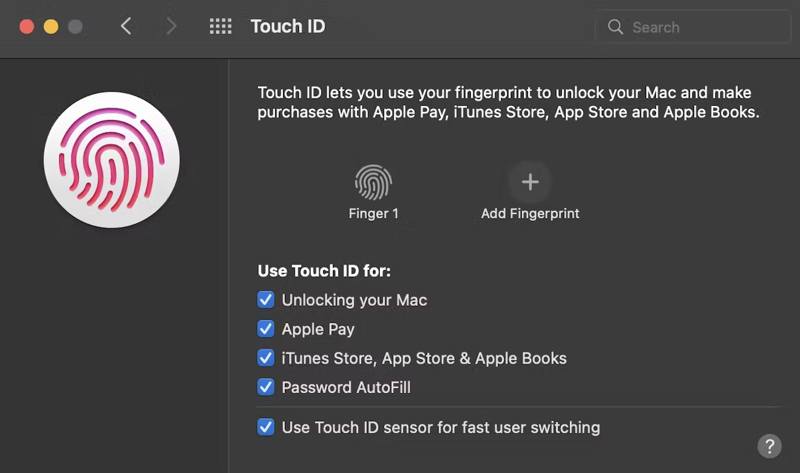
Krok 1. Krok 1: Idź do Jabłko menu i wybierz Preferencje systemowe or Ustawienia systemowe.
Krok 2. Krok 2: Kliknij dotykać identyfikator Funkcja na panelu.
Krok 3. Krok 3: Zaznacz pola wyboru obok Odblokowywanie komputera Mac i inne opcje w ramach Użyj Touch ID do
Rozwiązanie 3: Wymuś ponowne uruchomienie urządzenia
Touch ID iPada nie działa, jeśli ekran dotykowy się zawiesza. W takim przypadku możesz wymusić ponowne uruchomienie urządzenia. Spowoduje to, że Twój iPad, iPhone lub MacBook uruchomi ponownie ekran logowania. Następnie możesz odblokować urządzenie za pomocą kodu dostępu.
Na iPhonie lub iPadzie
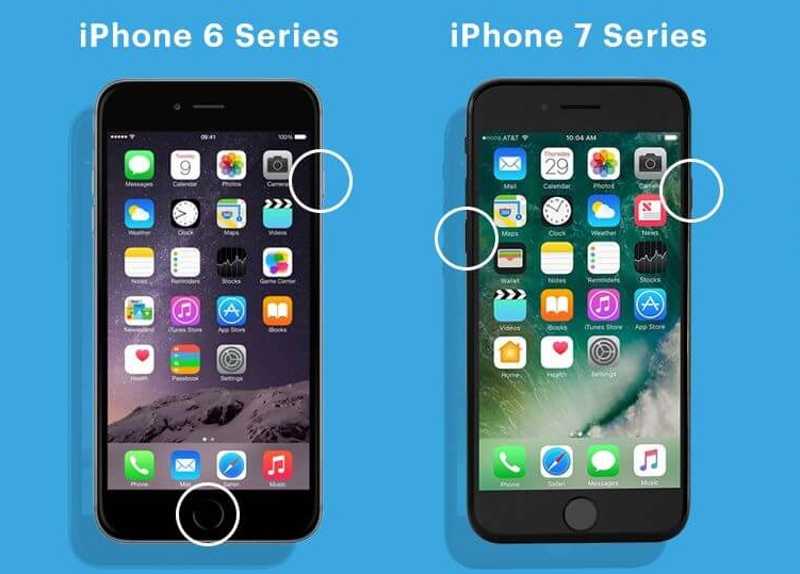
Na telefonie iPhone 7/7 Plus naciśnij i przytrzymaj Ciszej + Bok przyciski jednocześnie, aż pojawi się logo Apple.
Na iPhonie 6s lub starszym oraz iPadzie z przyciskiem Home przytrzymaj Strona Główna + Sen / Wake naciskaj przyciski, aż pojawi się logo Apple.
Na komputerze Mac
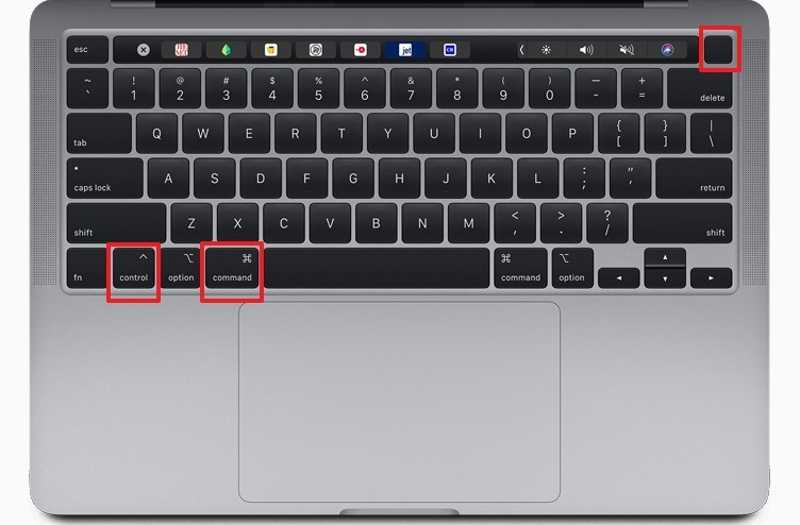
Naciśnij i przytrzymaj przycisk Command + Control: + Prąd przyciski, aż ekran zgaśnie i zostanie uruchomiony ponownie.
Rozwiązanie 4: Dodaj nowy odcisk palca
Jeśli coś jest nie tak z istniejącym odciskiem palca, iPhone Touch ID nie będzie działać. Na szczęście możesz dodać dziesięć odcisków palców do swojego urządzenia Apple. Dlatego dodanie kolejnego odcisku palca może rozwiązać ten problem.
Na iPhonie lub iPadzie
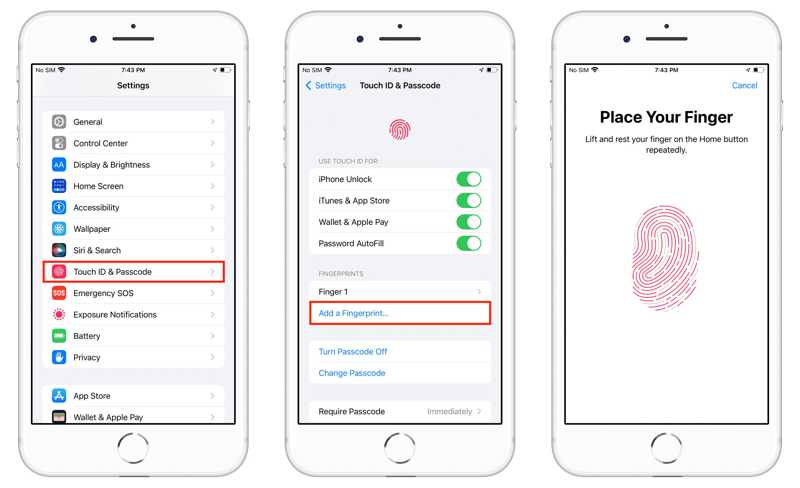
Krok 1. Krok 1: Idź do Dotknij ID i hasło w telefonie Ustawienia app.
Krok 2. Krok 2: Dotknij Dodaj odcisk palca przycisk.
Krok 3. Krok 3: Postępuj zgodnie z instrukcjami wyświetlanymi na ekranie, aby zeskanować swój odcisk palca.
Na komputerze Mac
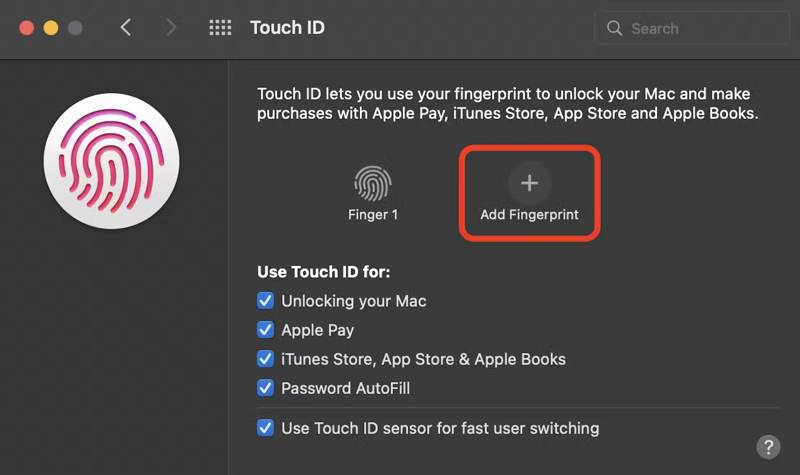
Krok 1. Krok 1: Wybierz Preferencje systemowe z Jabłko menu.
Krok 2. Krok 2: Kliknij dotykać identyfikator aby otworzyć okno ustawień Touch ID.
Krok 3. Krok 3: Kliknij Dodaj odcisk palca i postępuj zgodnie z instrukcjami, aby dodać nowy odcisk palca.
Rozwiązanie 5: aktualizacja oprogramowania
Nieaktualne oprogramowanie może być przyczyną niedziałania Magic Keyboard Touch ID. Apple regularnie wprowadza aktualizacje, aby dodać nowe funkcje i naprawić błędy. Dlatego lepiej aktualizuj oprogramowanie.
Na iPhonie lub iPadzie
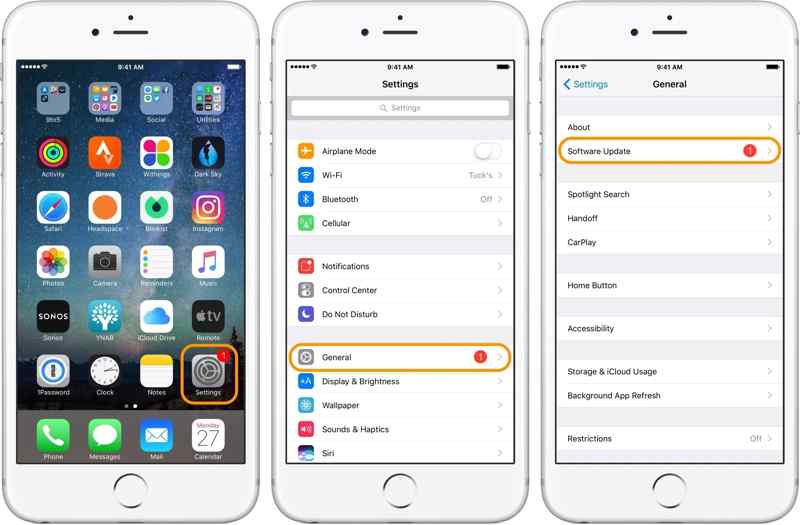
Krok 1. Krok 1: Idź do Ogólne zakładkę w swoim Ustawienia app.
Krok 2. Krok 2: Dotknij Aktualizacja oprogramowania aby wyszukać aktualizacje.
Krok 3. Krok 3: Jeśli aktualizacja jest dostępna, dotknij Pobierz i zainstaluj i postępuj zgodnie z instrukcjami, aby zainstalować aktualizację.
Na komputerze Mac
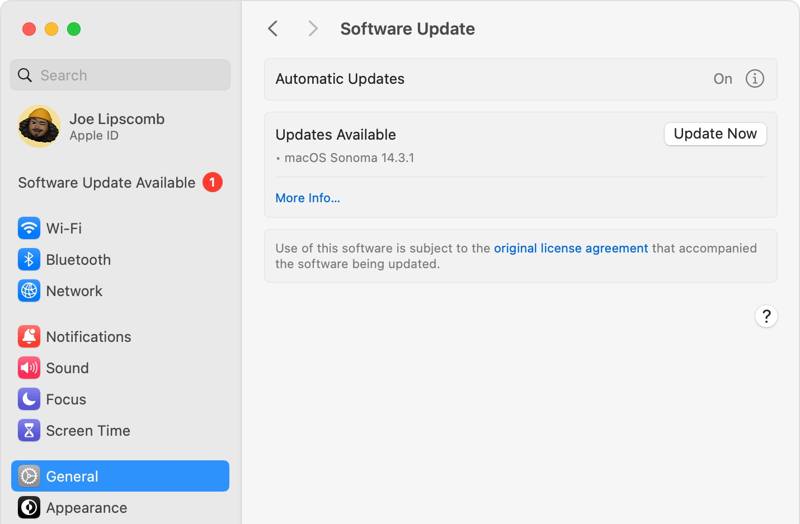
Krok 1. Krok 1: Idź do Jabłko menu, wybierz Ustawienia systemowei kliknij Ogólnelub wybierz Preferencje systemowe we wcześniejszych wersjach systemu macOS.
Krok 2. Krok 2: Kliknij Aktualizacja oprogramowania aby sprawdzić dostępność nowego oprogramowania.
Krok 3. Krok 3: Jeśli aktualizacja jest dostępna, kliknij Zaktualizuj teraz przycisk, aby zainstalować aktualizację.
Część 3: Jak odblokować iPhone’a bez Touch ID
Jeśli wypróbowałeś powyższe rozwiązania, a Touch ID nadal nie działa, utracisz dostęp do iPhone'a i danych. Apeaksoft Odblokowujący iOS jest najlepszym rozwiązaniem do odzyskania dostępu do urządzenia iOS. Ponadto upraszcza proces odblokowywania iPhone'a.
Najlepsze rozwiązanie do odblokowania iPhone'a lub iPada bez Touch ID
- Łatwe usuwanie Touch ID z urządzenia iOS.
- Omiń ekran blokady bez podawania hasła.
- Oferuj funkcje bonusowe, takie jak: Omijanie czasu ekranowego.
- Kompatybilny z najnowszymi modelami iPhone'a i iPada.

Jak odblokować iPhone’a, gdy Touch ID nie działa
Krok 1. Krok 1: Połącz iPhone'a z komputerem
Uruchom najlepsze oprogramowanie do usuwania Touch ID po zainstalowaniu go na komputerze. Jest ono dostępne w systemach Windows 11/10/8/7/XP/Vista i Mac OS X 10.7 lub nowszym. Wybierz Wyczyść kod dostępu tryb. Połącz iPhone'a z komputerem za pomocą kabla Lightning.
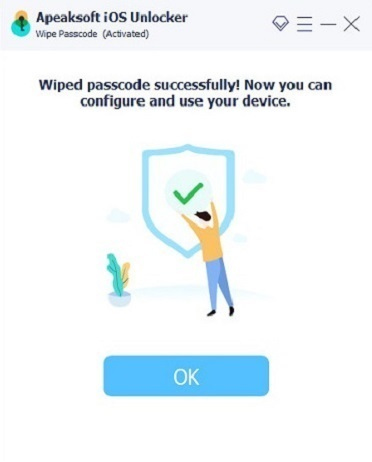
Krok 2. Krok 2: Pobierz oprogramowanie układowe
Kliknij Rozpocznij przycisk, aby załadować informacje o urządzeniu. Zaznacz je i kliknij Rozpocznij przycisk, aby pobrać niezbędne oprogramowanie sprzętowe.

Krok 3. Krok 3: odblokuj iPhone'a
Po pobraniu oprogramowania sprzętowego kliknij Odblokować przycisk, aby rozpocząć odblokowywanie iPhone'a. Gdy pojawi się monit, wprowadź 0000 i potwierdź działanie. Możesz również odblokować iPada z nim.
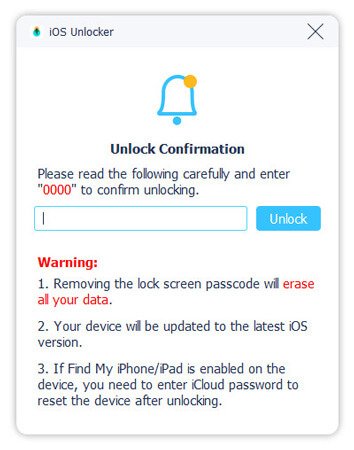
Podsumowanie
Teraz powinieneś zrozumieć, co możesz zrobić, kiedy Touch ID nie działa na Twoim komputerze Mac, iPhone lub iPad. Wyjaśniliśmy główne powody. Ponadto możesz postępować zgodnie z naszymi rozwiązaniami, jedno po drugim, aby pozbyć się problemu. Apeaksoft iOS Unlocker umożliwia odblokowanie iPhone'a bez Touch ID. Jeśli masz inne pytania, wpisz je poniżej.
Powiązane artykuły
Chcesz odblokować iPhone'y za pomocą maski? Przeczytaj uważnie ten przewodnik, aby mieć dostęp do swojego iPhone'a po zdjęciu maski na twarz w miejscach publicznych.
Chcesz odblokować zablokowanego lub wyłączonego iPhone'a za pomocą iTunes? Oto samouczek, jak wykonać zadanie w trybie standardowym lub Recovery Mode.
Odblokowanie kodu dostępu telefonu za pomocą połączenia alarmowego jest dobrze znane, ale kontrowersyjne. W tym artykule opisano szczegółowo, jak odblokować telefon w ten sposób.
Nie możesz aktywować iPhone'a i wymagana jest aktualizacja? Jak ominąć ekran Nie można aktywować na iPadzie? Dowiedz się, jak rozwiązać problemy z niemożnością aktywacji systemu iOS.

