

- sklep
- Produkt

- Narzędzia iOS
- Narzędzia Android
- Narzędzia narzędziowe
- Narzędzia wideo
- Darmowe narzędzia
- Apps
- Rozwiązanie
- Wsparcie
Zniżka 20% OFF
Kup teraz20% zniżki
Pobierać100% czyste i bezpieczne
Pobierać100% czyste i bezpieczne
Apeasoft iOS Unlocker to narzędzie do odblokowywania ekranu iOS, Apple ID i hasła Screen Time. Szybko odblokuje iPhone'a, iPada lub iPada w ciągu kilku sekund. Niezależnie od tego, czy zapomnisz hasło do ekranu, czy utracisz konto Apple ID/iCloud, możesz zwrócić się o pomoc do iOS Unlocker. Postępuj zgodnie z tym przewodnikiem, aby wyczyścić hasło iPhone'a i usunąć szyfrowanie Apple ID, Screen Time, MDM i iTunes.
Krok 1. Pobierz Apeaksoft iOS Unlocker z oficjalnej strony internetowej. Oprogramowanie można również pobrać za pomocą łącza: https://downloads.apeaksoft.com/ios-unlocker.exe.
Krok 2. Kliknij dwukrotnie pobrany plik. Następnie wyświetli się okno instalacji. Najpierw wybierz język.
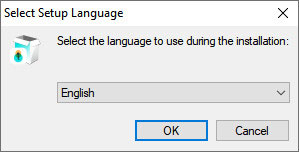
Krok 3. Pojawi się okno konfiguracji. Przed kontynuowaniem instalacji zaleca się zamknięcie wszystkich aplikacji. Następnie kliknij Następna.
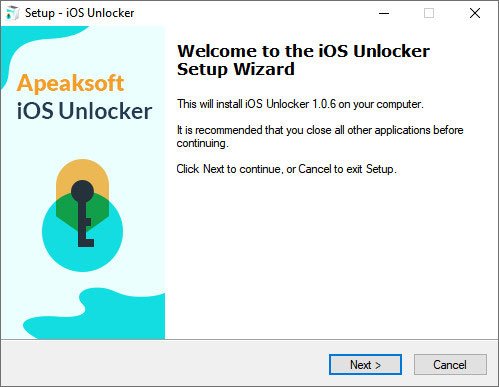
Krok 4. Przeczytaj uważnie Umowę licencyjną i kliknij Następna ruszać naprzód.
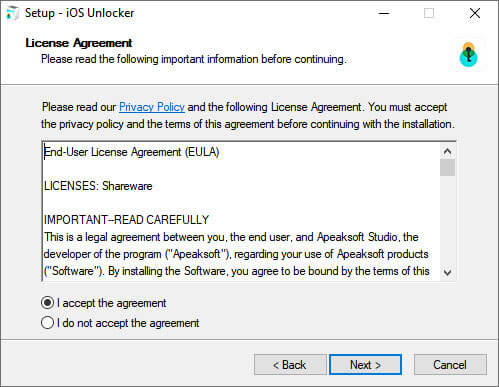
Krok 5. Kliknij Przeglądaj aby wybrać ścieżkę zapisu plików dotyczących tego programu.
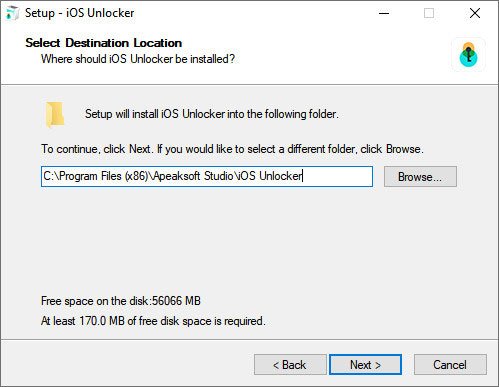
Krok 6. Po kilku sekundach instalacja zostanie zakończona. Kliknij koniec aby go uruchomić.
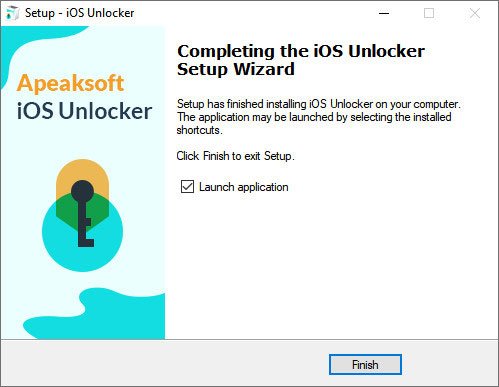
Po uruchomieniu iOS Unlocker pojawi się okno rejestracji. Wprowadź adres e-mail i kod rejestracyjny.

Możesz także kliknąć Menu > Zarejestruj sięlub kliknij ikonę klucza w górnym rogu interfejsu, aby otworzyć okno rejestracji.

Note: Po pomyślnym zakupie kod rejestracyjny zostanie wysłany na Twój adres e-mail podany w formularzu zamówienia.
Adres e-mail: Adres e-mail, który podajesz w formularzu zamówienia.
Kod rejestracyjny: Ciąg znaków oznaczony jako klucz aktywacyjny, kod licencyjny lub KODY KLUCZY w liście potwierdzającym zamówienie otrzymanym po udanym zakupie.
Wyczyść kod dostępu Tryb pomoże Ci rozwiązać problemy z blokadą ekranu, gdy zapomnisz hasła do iPhone'a lub iPhone jest zablokowany i nie można go używać. Zanim użyjesz tego trybu do odblokowania hasła do iPhone'a, musisz wiedzieć, że:
1. Usunięcie kodu blokady ekranu spowoduje usunięcie wszystkich danych.
2. Twoje urządzenie iOS zostanie zaktualizowane do najnowszej wersji iOS.
3. Upewnij się, że Twoje urządzenie iOS jest cały czas podłączone do komputera.
Uruchom iOS Unlocker i wybierz Wyczyść kod dostępu tryb. W międzyczasie podłącz urządzenie iOS do komputera za pomocą kabla USB. Kliknij Start przycisk, aby kontynuować.

Zostaną załadowane informacje o Twoim urządzeniu iOS. Potwierdź informacje samodzielnie i kliknij przycisk Start aby kontynuować.
Następnie rozpocznie się pobieranie pakietu oprogramowania układowego. To zajmie trochę czasu, proszę cierpliwie czekać.

Po zakończeniu pobierania oprogramowania układowego kliknij przycisk Odblokować przycisk, aby wyczyścić hasło ekranu. Następnie musisz wejść 0000 aby potwierdzić odblokowanie.

Z Usuń Apple ID opcję, możesz łatwo odblokować konto Apple ID lub iCloud na swoich urządzeniach iOS. Przed skorzystaniem z tej opcji musisz wiedzieć, że:
1. Usunięcie Apple ID spowoduje usunięcie wszystkich danych z urządzenia z systemem iOS.
2. Upewnij się, że urządzenie jest podłączone podczas procesu.
3. Nie usuwaj całej zawartości i ustawień swojego urządzenia, w przeciwnym razie zostanie ono trwale powiązane z oryginalnym Apple ID.
4. Nie używaj iTunes do aktualizacji lub przywracania urządzenia, w przeciwnym razie zostanie ono trwale zablokowane w oryginalnym Apple ID.
Uruchom iOS Unlocker na swoim komputerze i wybierz Usuń Apple ID tryb. Podłącz urządzenie iOS do komputera i dotknij Zaufaj na urządzeniu, aby zaufać komputerowi.
Kliknij Start przycisk, aby rozpocząć usuwanie konta Apple ID i konta iCloud powiązanego z telefonem iPhone, iPadem lub iPodem touch. Następnie iOS Unlocker rozpocznie usuwanie Twojego Apple ID i konta iCloud.
Sytuacja 1. Jeśli Znajdź mój jest wyłączony
Jeśli funkcja Znajdź mój jest wyłączona na urządzeniu z systemem iOS, iOS Unlocker natychmiast rozpocznie usuwanie Twojego Apple ID i konta iCloud. Usunięcie Apple ID może chwilę potrwać. Czekaj cierpliwie.

Sytuacja 2. Jeśli funkcja Znajdź mój jest włączona
W systemie iOS 11.3 lub starszym:
Jeśli na Twoim urządzeniu jest włączona funkcja Znajdź mój iPhone, musisz zresetować wszystkie ustawienia na urządzeniu z systemem iOS. Po prostu idź do Ustawienia> Ogólne> Resetuj> Resetuj wszystkie ustawienia. Po zresetowaniu wszystkich ustawień urządzenie iOS uruchomi się ponownie. Następnie program automatycznie usunie Twój Apple ID.
W przypadku iOS 11.4 lub nowszego:
1. Upewnij się, że masz włączone uwierzytelnianie dwuskładnikowe na swoim urządzeniu. Aby włączyć tę usługę, przejdź do Ustawienia na Twoim urządzeniu. Stuknij w [Twoje imię], wybierz Hasło i bezpieczeństwoi zlokalizuj Uwierzytelnianie dwuskładnikowe.
2. Następnie włącz go. Po tym wpisie 0000. Następnie możesz potwierdzić informacje o urządzeniu przed odblokowaniem. Kliknij Start przycisk, aby pobrać pakiet oprogramowania układowego.

3. Po pobraniu pakietu oprogramowania sprzętowego musisz wejść 0000 ponownie, aby potwierdzić odblokowanie. Kliknij na Odblokować przycisk. Po usunięciu Apple ID możesz postępować zgodnie z instrukcjami, aby aktywować urządzenie.

iOS Unlocker pomaga odblokować hasło Czasu przed ekranem i odzyskać hasło Ograniczenia. Przed użyciem Czas ekranowy trybie, należy pamiętać o następujących kwestiach:
1. Hasło do usuwania ekranu czasu wymaga wyłączenia opcji Znajdź mój iPhone.
2. Po usunięciu hasła Screen Time musisz zresetować urządzenie bez utraty danych.
3. Do skanowania urządzenia potrzebny jest iTunes. Upewnij się, że iTunes jest zaktualizowany do najnowszej wersji.
Po instalacji uruchom iOS Unlocker na swoim urządzeniu. Wybierać Czas ekranu tryb, aby kontynuować. Podłącz urządzenie iOS do komputera za pomocą kabla USB.
Kliknij Start przycisk, aby usunąć hasło Czas przed ekranem lub hasło Ograniczenia.

Usuń hasło Time Screen na iOS 12 lub nowszym
Jeśli na Twoim urządzeniu działa system iOS 12 lub nowszy, program rozpocznie usuwanie funkcji Czas ekranu na Twoim urządzeniu. Poczekaj cierpliwie, aby usunąć hasło Czasu przed ekranem.
Pobierz hasło Ograniczenia w iOS 11 lub wcześniejszym
Jeśli na Twoim urządzeniu działa system iOS 11 lub starszy, a kopia zapasowa iTunes nie jest zaszyfrowana, program rozpocznie pobieranie Twojego hasła Ograniczenia na Twoim urządzeniu. Jeśli kopia zapasowa iTunes została zaszyfrowana, musisz najpierw odszyfrować kopię zapasową.
Następnie w programie zostanie pobrany kod dostępu do ograniczeń. Możesz użyć hasła, aby zresetować hasło ograniczeń.
Z Usuń MDM trybie możesz ominąć blokadę MDM i usunąć profil MDM, wykonując proste czynności. Przed usunięciem MDM należy pamiętać, że:
1. Usunięcie MDM nie spowoduje usunięcia wszystkich danych.
2. Po usunięciu MDM urządzenie zaktualizuje się do najnowszej wersji iOS.
3. Jeśli włączysz Znajdź moje na swoim urządzeniu, wprowadź hasło iCloud, aby zresetować urządzenie po usunięciu MDM.
Najpierw podłącz urządzenie z systemem iOS do komputera. Uruchom iOS Unlocker na komputerze z systemem Windows.
Dodaj Usuń MDM tryb. Następnie kliknij Start aby usunąć MDM. Program będzie kontynuował proces usuwania. Następnie kliknij OK.

Sytuacja 1. Jeśli Znajdź mój jest wyłączony
If Znajdź moje jest wyłączony, tryb MDM zostanie automatycznie usunięty.
Sytuacja 2. Jeśli funkcja Znajdź mój jest włączona
If Znajdź moje jest włączona, postępuj zgodnie z instrukcjami wyświetlanymi na ekranie, aby najpierw wyłączyć ją na urządzeniu z systemem iOS.
Po usunięciu MDM Twoje urządzenie iOS uruchomi się automatycznie ponownie. Następnie możesz używać go jako normalnego statusu.
Chcesz sprawdzić, zsynchronizować lub zaktualizować kopię zapasową na swoim urządzeniu iOS za pośrednictwem iTunes? Co zrobić, jeśli zapomnisz hasła kopii zapasowej iTunes? Aby skorzystać z opcji Usuń hasło kopii zapasowej iTunes, wykonaj poniższe czynności.
Najpierw podłącz urządzenie iOS do komputera z systemem Windows. Uruchom iOS Unlocker i wybierz Usuń hasło kopii zapasowej iTunes tryb. Następnie kliknij Start.

Po uruchomieniu odczekaj kilka sekund, aby zakończyć proces usuwania. Następnie urządzenie iOS uruchomi się ponownie i będzie można z niego normalnie korzystać. Na koniec kliknij OK.

Uwaga:
1. Upewnij się, że Znajdź moje jest wyłączony.
2. Nie otwieraj iTunes podczas tego procesu.
3. Twoje urządzenie uruchomi się ponownie podczas procesu usuwania.
Po jego usunięciu możesz tworzyć kopie zapasowe i przeglądać dane bez szyfrowania. Należy jednak pamiętać, że do starej kopii zapasowej z szyfrowaniem nie można uzyskać dostępu bez hasła kopii zapasowej iTunes.
Apeasoft iOS Unlocker to narzędzie do odblokowywania ekranu iOS, Apple ID i hasła Screen Time. Szybko odblokuje iPhone'a, iPada lub iPada w ciągu kilku sekund. Niezależnie od tego, czy zapomnisz hasło do ekranu, czy utracisz konto Apple ID/iCloud, możesz zwrócić się o pomoc do iOS Unlocker. Postępuj zgodnie z tym przewodnikiem, aby wyczyścić hasło iPhone'a, usunąć Apple ID lub znaleźć hasło Scree Time.

Krok 1. Możesz pobrać Apeaksoft iOS Unlocker z oficjalnej strony internetowej. Możesz też pobrać oprogramowanie Mac za pomocą łącza: https://downloads.apeaksoft.com/mac/ios-unlocker-for-mac.dmg.
Krok 2. Przeciągnij ikonę pliku do Konsultacje teczka.

Krok 3. Kliknij ikonę oprogramowania z Launchpad na Macu. Zostaniesz poproszony o kliknięcie Otwarte aby potwierdzić bezpieczeństwo. Następnie możesz wejść do programu.

Krok 1. Kiedy po raz pierwszy otworzysz Apeaksoft iOS Unlocker, pojawi się okno rejestracji. Możesz też kliknąć Pomoc w lewym górnym rogu ekranu komputera. Wybierz Zarejestruj się możliwość wejścia do okna rejestru.

Krok 2. Wprowadź swój Adres e-mail i Kod rejestracyjny bezpośrednio. Następnie kliknij Zarejestruj się przycisk, aby uzyskać dostęp do wszystkich funkcji.

Note: Po pomyślnym zakupie iOS Unlocker kod rejestracyjny zostanie wysłany na Twój adres e-mail podany w formularzu zamówienia.
Adres e-mail: Adres e-mail, który podajesz w formularzu zamówienia.
Kod rejestracyjny: Ciąg znaków oznaczony jako klucz aktywacyjny, kod licencyjny lub KODY KLUCZY w liście potwierdzającym zamówienie otrzymanym po udanym zakupie.
Wyczyść kod dostępu Tryb pomoże Ci rozwiązać problemy z blokadą ekranu, gdy zapomnisz hasła do iPhone'a lub iPhone jest zablokowany i nie można go używać. Zanim użyjesz tego trybu do odblokowania hasła do iPhone'a, musisz wiedzieć, że:
1. Usunięcie kodu blokady ekranu spowoduje usunięcie wszystkich danych.
2. Twoje urządzenie iOS zostanie zaktualizowane do najnowszej wersji iOS.
3. Upewnij się, że Twoje urządzenie iOS jest cały czas podłączone do komputera.
Uruchom iOS Unlocker i wybierz Wyczyść kod dostępu tryb. W międzyczasie podłącz urządzenie iOS do komputera za pomocą kabla USB. Kliknij Start przycisk, aby kontynuować.

Zostaną załadowane informacje o Twoim urządzeniu iOS. Potwierdź informacje samodzielnie i kliknij przycisk Start aby kontynuować.
Następnie rozpocznie się pobieranie pakietu oprogramowania układowego. To zajmie trochę czasu, proszę cierpliwie czekać.

Po zakończeniu pobierania oprogramowania układowego kliknij przycisk Odblokować przycisk, aby wyczyścić hasło ekranu. Następnie musisz wejść 0000 aby potwierdzić odblokowanie.

Z Usuń Apple ID opcję, możesz łatwo odblokować konto Apple ID lub iCloud na swoich urządzeniach iOS. Przed skorzystaniem z tej opcji musisz wiedzieć, że:
1. Usunięcie Apple ID spowoduje usunięcie wszystkich danych z urządzenia z systemem iOS.
2. Upewnij się, że urządzenie jest podłączone podczas procesu.
3. Nie usuwaj całej zawartości i ustawień swojego urządzenia, w przeciwnym razie zostanie ono trwale powiązane z oryginalnym Apple ID.
4. Nie używaj iTunes do aktualizacji lub przywracania urządzenia, w przeciwnym razie zostanie ono trwale zablokowane w oryginalnym Apple ID.
Uruchom iOS Unlocker na swoim komputerze i wybierz Usuń Apple ID tryb. Podłącz urządzenie iOS do komputera i dotknij Zaufaj na urządzeniu, aby zaufać komputerowi.
Kliknij Start przycisk, aby rozpocząć usuwanie konta Apple ID i konta iCloud powiązanego z telefonem iPhone, iPadem lub iPodem touch. Następnie iOS Unlocker rozpocznie usuwanie Twojego Apple ID i konta iCloud.
Sytuacja 1. Jeśli Znajdź mój jest wyłączony
Jeśli funkcja Znajdź mój jest wyłączona na urządzeniu z systemem iOS, iOS Unlocker natychmiast rozpocznie usuwanie Twojego Apple ID i konta iCloud. Usunięcie Apple ID może chwilę potrwać. Czekaj cierpliwie.

Sytuacja 2. Jeśli funkcja Znajdź mój jest włączona
W systemie iOS 11.3 lub starszym:
Jeśli na Twoim urządzeniu jest włączona funkcja Znajdź mój iPhone, musisz zresetować wszystkie ustawienia na urządzeniu z systemem iOS. Po prostu idź do Ustawienia> Ogólne> Resetuj> Resetuj wszystkie ustawienia. Po zresetowaniu wszystkich ustawień urządzenie iOS uruchomi się ponownie. Następnie program automatycznie usunie Twój Apple ID.
W przypadku iOS 11.4 lub nowszego:
1. Upewnij się, że masz włączone uwierzytelnianie dwuskładnikowe na swoim urządzeniu. Aby włączyć tę usługę, przejdź do Ustawienia na Twoim urządzeniu. Stuknij w [Twoje imię], wybierz Hasło i bezpieczeństwoi zlokalizuj Uwierzytelnianie dwuskładnikowe.
2. Następnie włącz go. Po tym wpisie 0000. Następnie możesz potwierdzić informacje o urządzeniu przed odblokowaniem. Kliknij Start przycisk, aby pobrać pakiet oprogramowania układowego.

3. Po pobraniu pakietu oprogramowania sprzętowego musisz wejść 0000 ponownie, aby potwierdzić odblokowanie. Kliknij na Odblokować przycisk. Po usunięciu Apple ID możesz postępować zgodnie z instrukcjami, aby aktywować urządzenie.

iOS Unlocker pomaga odblokować hasło Czasu przed ekranem i odzyskać hasło Ograniczenia. Przed użyciem Czas ekranowy trybie, należy pamiętać o następujących kwestiach:
1. Hasło do usuwania ekranu czasu wymaga wyłączenia opcji Znajdź mój iPhone.
2. Po usunięciu hasła Screen Time musisz zresetować urządzenie bez utraty danych.
3. Do skanowania urządzenia potrzebny jest iTunes. Upewnij się, że iTunes jest zaktualizowany do najnowszej wersji.
Po instalacji uruchom iOS Unlocker na swoim urządzeniu. Wybierać Czas ekranu tryb, aby kontynuować. Podłącz urządzenie iOS do komputera za pomocą kabla USB.
Kliknij Start przycisk, aby usunąć hasło Czas przed ekranem lub hasło Ograniczenia.

Usuń hasło Screen Time na iOS 12 lub wcześniejszym
Jeśli na Twoim urządzeniu działa system iOS 12 lub starszy, program rozpocznie usuwanie funkcji Czas ekranu na Twoim urządzeniu. Poczekaj cierpliwie, aby usunąć hasło Czasu przed ekranem.
Pobierz hasło Ograniczenia w iOS 11 lub wcześniejszym
Jeśli na Twoim urządzeniu działa system iOS 11 lub starszy, a kopia zapasowa iTunes nie jest zaszyfrowana, program rozpocznie pobieranie Twojego hasła Ograniczenia na Twoim urządzeniu. Jeśli kopia zapasowa iTunes została zaszyfrowana, musisz najpierw odszyfrować kopię zapasową.
Następnie w programie zostanie pobrany kod dostępu do ograniczeń. Możesz użyć hasła, aby zresetować hasło ograniczeń.
Połączenia Usuń MDM Tryb może pomóc w usunięciu blokady i profilu MDM na iPhonie i iPadzie. Po prostu wykonaj poniższe szybkie kroki.
1. Usunięcie MDM nie spowoduje usunięcia wszystkich danych.
2. Po usunięciu MDM urządzenie zaktualizuje się do najnowszej wersji iOS.
3. Jeśli włączysz Znajdź moje na swoim urządzeniu, wprowadź hasło iCloud, aby zresetować urządzenie po usunięciu MDM.
Najpierw podłącz iPhone'a lub iPada do komputera Mac. Uruchom i uruchom program na komputerze Mac.
Wybierz Usuń MDM tryb. Następnie kliknij Start przycisk. Program usunie MDM. Na koniec kliknij przycisk OK.

Sytuacja 1. Jeśli Znajdź mój jest wyłączony
If Znajdź moje jest wyłączona, blokada MDM na urządzeniu z systemem iOS może zostać usunięta automatycznie.

Sytuacja 2. Jeśli funkcja Znajdź mój jest włączona
If Znajdź moje jest włączona na Twoim urządzeniu z systemem iOS, możesz postępować zgodnie z instrukcjami wyświetlanymi na ekranie, aby najpierw ją wyłączyć.
Po usunięciu MDM Twój iPhone lub iPad uruchomi się ponownie. A urządzenie z systemem iOS osiągnie normalny status.
Połączenia Usuń hasło kopii zapasowej iTunes Tryb może pomóc w łatwym sprawdzaniu, synchronizowaniu i aktualizowaniu zawartości kopii zapasowej za pośrednictwem iTunes. Jeśli zapomnisz hasła do kopii zapasowej iTunes, możesz przeczytać krótkie instrukcje, jak je wyczyścić.
Najpierw podłącz iPhone'a i iPada do komputera Mac. Uruchom oprogramowanie i kliknij Usuń hasło kopii zapasowej iTunes . Następnie kliknij przycisk Start przycisk, aby przejść do następnego kroku.

Poczekaj kilka sekund, aż proces usuwania zakończy się. Następnie kliknij OK przycisk. Twój iPhone lub iPad uruchomi się ponownie w normalnym stanie.

Uwaga:
1. Upewnij się, że Znajdź moje jest wyłączona na Twoim urządzeniu iOS.
2. Nie otwieraj iTunes podczas procesu usuwania.
Po usunięciu hasła kopii zapasowej iTunes możesz tworzyć kopie zapasowe danych i zarządzać nimi bez szyfrowania. Jednak nadal nie można uzyskać dostępu do starej kopii zapasowej z szyfrowaniem bez hasła kopii zapasowej iTunes.
Bezpieczny i natychmiastowy odblokowywanie iPhone / iPad / iPod, aby dostać się do zablokowanego urządzenia.