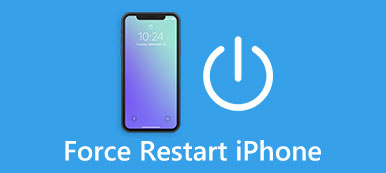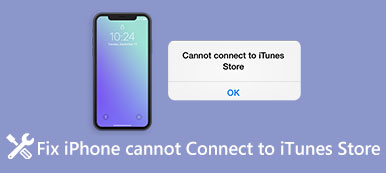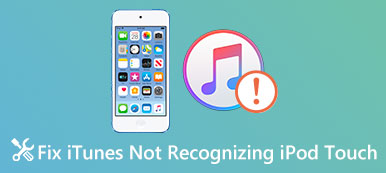Apple wydało iTunes, którego celem jest pomoc ludziom w tworzeniu kopii zapasowych i przywracaniu urządzeń z systemem iOS; jednak w tym narzędziu jest wiele błędów.
Jednym z najczęstszych komunikatów o błędach jest iTunes nie mógł odtworzyć iPhone'a.
Dlaczego iTunes nie przywraca iPhone'a?
Wystąpił błąd? Nie jest kompatybilny z iPhonem? Za mało wolnej przestrzeni? iPhone rozłączony?
Bez względu na to, dlaczego wystąpił błąd, możesz znaleźć rozwiązania, które ułatwiają to rozwiązanie.

- Część 1: iTunes nie mógł odtworzyć iPhone'a z powodu uszkodzonej kopii zapasowej
- Część 2: iTunes nie mógł odtworzyć iPhone'a, ponieważ sesja kopii zapasowej się nie powiodła
- Część 3: iTunes nie może odtworzyć iPhone'a, ponieważ kopia zapasowa ma hasło
- Część 4: iTunes nie może przywrócić iPhone'a, ponieważ twój iPhone nie ma wystarczająco dużo miejsca
- Część 5. Najlepsza alternatywa dla iTunes, aby przywrócić iPhone'a
Część 1: iTunes nie mógł odtworzyć iPhone'a z powodu uszkodzonej kopii zapasowej
Kiedy iTunes wyskoczy, wiadomość napisała, że iTunes nie może przywrócić iPhone'a, zwykle informuje, dlaczego ten komunikat o błędzie jest wyświetlany. Jeśli widzisz, że kopia zapasowa była uszkodzona lub niezgodna w komunikacie o błędzie, dzieje się tak zazwyczaj z powodu różnych wersji systemu iOS lub błędów, które wystąpiły podczas tworzenia kopii zapasowej. W takim przypadku rozwiązaniem jest po prostu usunięcie uszkodzonej lub niekompatybilnej kopii zapasowej i spróbuj ponownie.
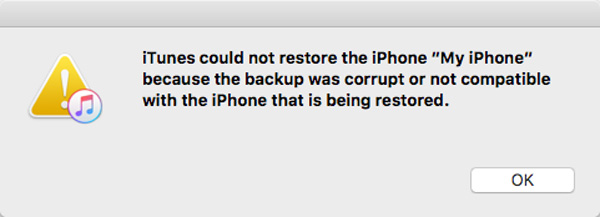
Krok 1. Przejdź do ścieżki poniżej i skopiuj foldery kopii zapasowych na inny dysk twardy.
W systemie Windows:
C: \ Users \ user \ AppData \ Roaming \ AppleComputer \ MobileSync \ Backup
Na komputerze Mac:
~ / Library / Application Support / MobileSync / Backup /

Krok 2. Uruchom aplikację iTunes i przejdź do „Edycja”> „Preferencje” na górnej wstążce w systemie Windows. Jeśli używasz komputera Mac, przejdź do menu „iTunes” i kliknij opcję „Preferencje”.
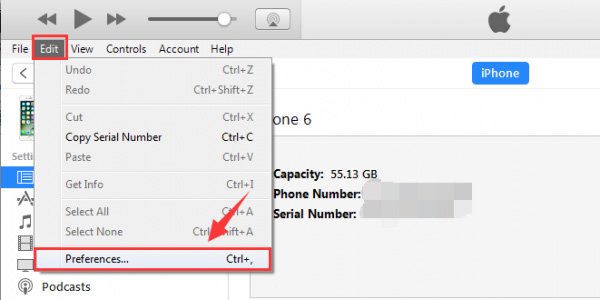
Krok 3. W oknie preferencji przejdź do zakładki „Urządzenia”, zaznacz wszystkie pliki kopii zapasowych na liście i kliknij przycisk „Usuń kopię zapasową”, aby je usunąć.
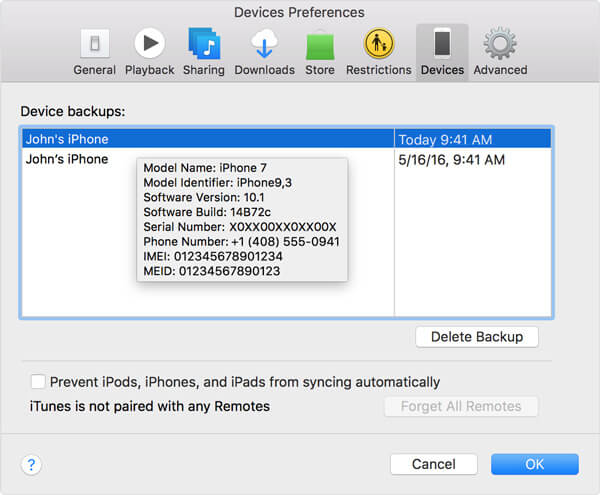
Krok 4. Przenieś foldery kopii zapasowych iTunes z innego dysku twardego do oryginalnej lokalizacji. Uruchom ponownie aplikację iTunes, przejdź do zakładki „Podsumowanie” i spróbuj ponownie przywrócić iPhone'a. Teraz komunikat o błędzie nie powinien już pojawiać się.
Podczas przywracania iPhone'a za pomocą iTunes, możesz wybrać, które pliki kopii zapasowych mają zostać pobrane z listy. W tej chwili upewnij się, że wybierasz kopię zapasową dla swojego urządzenia. Jeśli wybierzesz plik kopii zapasowej dla innego urządzenia z systemem iOS, może pojawić się komunikat o błędzie iTunes, którego nie można przywrócić.
Część 2: iTunes nie mógł odtworzyć iPhone'a, ponieważ sesja backupu nie powiodła się
W niektórych przypadkach po utworzeniu kopii zapasowej lub przywróceniu iPhone'a za pomocą iTunes cała sesja tworzenia kopii zapasowej została zwinięta i wyświetlił się komunikat informujący, że iTunes nie mógł wykonać kopii zapasowej iPhone'a, ponieważ sesja kopii zapasowej się nie powiodła.
Może to być spowodowane rozłączeniem Twojego iPhone'a. Oprócz ponownego podłączenia iPhone'a do komputera możesz również postępować zgodnie z poniższymi wskazówkami.
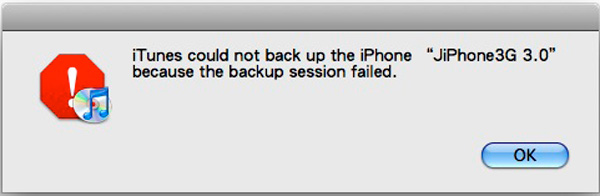
Wskazówka 1: Uruchom ponownie iTunes i iPhone'a
Krok 1. Odłącz iPhone'a od komputera, naciśnij przycisk „Zasilanie”, a następnie przesuń suwak na ekranie wyłączania, aby wyłączyć urządzenie. Poczekaj kilka sekund i ponownie włącz iPhone'a. Więcej modeli iPhone'a można znaleźć tutaj, aby uruchom ponownie iPhone'a.
Krok 2. Zamknij aplikację iTunes i uruchom ponownie komputer. Następnie podłącz iPhone'a do komputera i uruchom ponownie iTunes.
Krok 3. Spróbuj przywrócić iPhone'a ponownie. Tym razem powinno działać dobrze.

Wskazówka 2: Usuń inne urządzenia USB
Korzystając z iTunes do przywracania iPhone'a, lepiej odłącz inne urządzenia USB od komputera, takie jak mysz, pamięć USB itp.
Wskazówka 3: Wyłącz oprogramowanie zabezpieczające
Gdy iTunes nie mógł przywrócić iPhone'a w systemie Windows, lepiej zawiesić zaporę systemu Windows. Otwórz „Panel sterowania”, przejdź do „System i zabezpieczenia”> „Zapora systemu Windows” i wyłącz ją.
Niektóre osoby korzystają z oprogramowania zabezpieczającego innej firmy, należy je wyłączyć podczas tworzenia kopii zapasowej lub przywracania iPhone'a za pomocą iTunes.
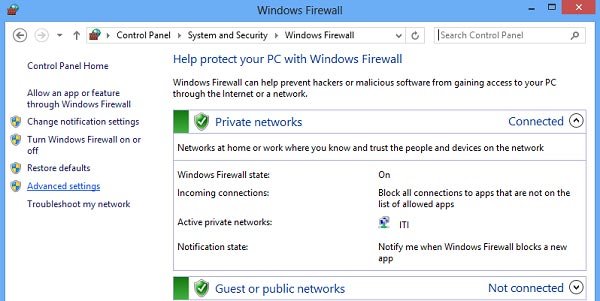
Wskazówka 4: Zresetuj folder blokowania iTunes w systemie Windows
Krok 1. Zamknij aplikację iTunes i odłącz telefon iPhone.
Krok 2. Zlokalizuj w C: \ ProgramData \ Apple \ Lockdown, zaznacz wszystkie pliki w folderze i usuń je.
Krok 3. Podłącz iPhone'a i iTunes i spróbuj ponownie przywrócić iPhone'a.
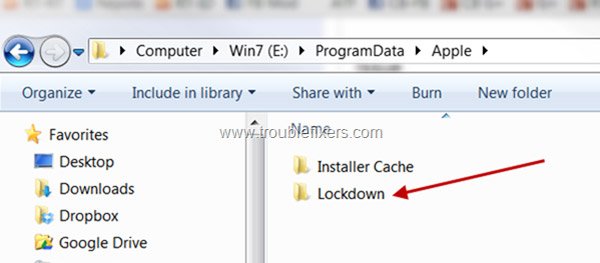
Część 3: iTunes nie mógł odtworzyć iPhone'a, ponieważ kopia zapasowa ma hasło
Jeśli potrafisz zapamiętać hasło do kopii zapasowej iTunes, wystarczy wprowadzić go podczas przywracania iPhone'a.
Jeśli zapomniałeś hasła do pliku kopii zapasowej iPhone'a, pojawi się komunikat o błędzie, że iTunes nie może przywrócić iPhone'a. Nie martw się! Poniższe kroki mogą pomóc w rozwiązaniu tego problemu.
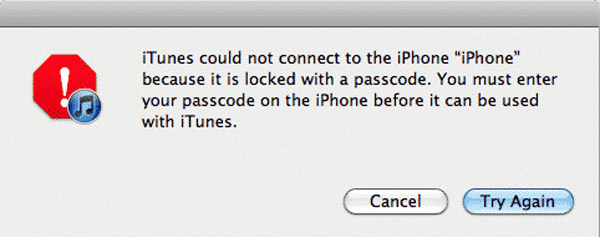
Krok 1. Uruchom iTunes i podłącz iPhone'a do komputera. Przejdź do zakładki Podsumowanie, wybierz „Ten komputer” i kliknij „Utwórz kopię zapasową teraz”, aby utworzyć kopię zapasową iPhone'a.
Upewnij się, że wyczyściłeś pole przed zaszyfrowaniem kopii zapasowej iPhone'a.
Krok 2. W przypadku iPhone'a 15/14/13/12/11/XS/XR/8/7 przytrzymaj oba przyciski „Boczny” i „Ściszanie”, aż pojawi się logo Apple, zwolnij przycisk boczny i trzymaj „ przycisk zmniejszania głośności” przez 5 sekund. Na iPhonie 6 i wcześniejszych wykonaj te same operacje na przyciskach „Boczny” i „Strona główna”.
Krok 3. Następnie iTunes wyświetli komunikat z dwiema opcjami, przywróci iPhone'a do ustawień fabrycznych lub z kopii zapasowej. Wybierz opcję Przywróć kopię zapasową i postępuj zgodnie z instrukcjami wyświetlanymi na ekranie, aby ją zakończyć.
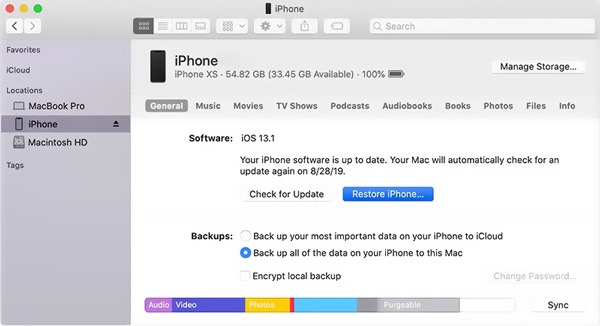
Część 4: iTunes nie mógł przywrócić iPhone'a, ponieważ twój iPhone nie ma wystarczająco dużo miejsca
Kolejny czynnik powoduje, że iTunes nie może przywrócić iPhone'a, ponieważ na urządzeniu jest za mało wolnego miejsca. iTunes jest w stanie przywrócić tylko całą kopię zapasową do iPhone'a, więc zwykle wymaga dużej przestrzeni.
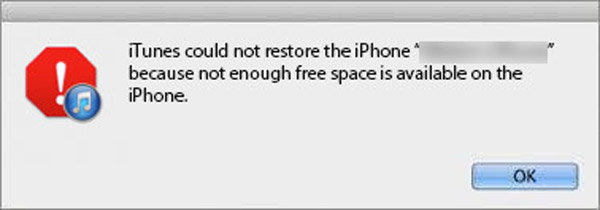
Wskazówka 1: zwolnij miejsce na iPhonie
Krok 1. Odłącz iPhone'a od komputera i przejdź do „Ustawienia”> „Ogólne”> „Pamięć i użycie iCloud”, a następnie wybierz „Zarządzaj pamięcią” w sekcji „Pamięć”.
Krok 2. Sprawdź duże aplikacje i odinstaluj niepotrzebne aplikacje z urządzenia. Teraz spróbuj ponownie przywrócić iPhone'a z iTunes.
Wciąż za mało miejsca? Po prostu odwiedź tę stronę wyczyść dane w telefonie iPhone.

Wskazówka 2: aktualizuj oprogramowanie
Krok 1. Jeśli komunikat o błędzie nie może przywrócić iPhone'a, nadal występuje w iTunes, znajdź „Ustawienia”> „Ogólne”> „Aktualizacja oprogramowania”, aby sprawdzić nową wersję iOS.
Krok 2. Stuknij w „Pobierz i zainstaluj”, a następnie wprowadź hasło ekranu blokady, aby potwierdzić, że jesteś właścicielem i uruchomić proces aktualizacji.

Wskazówka 3: Zaktualizuj iTunes
Krok 1. Uruchom aplikację iTunes i kliknij menu „iTunes” -> „Sprawdź aktualizacje” na komputerze Mac lub naciśnij „Sprawdź aktualizacje” w menu „Pomoc” w systemie Windows.
Krok 2. Jeśli dostępna jest aktualizacja iTunes, kliknij przycisk Instaluj, aby przejść dalej. Przeczytaj uważnie Warunki umowy Apple i kliknij Zgadzam się, aby uzyskać aktualizację.
Krok 3. Gdy skończysz, połącz iTunes i iPhone'a, możesz ponownie odtworzyć iPhone'a. Czasami, kiedy iPad wyłączony połączyć się z iTunes, możesz też najpierw spróbować zaktualizować iTunes, aby naprawić problem.
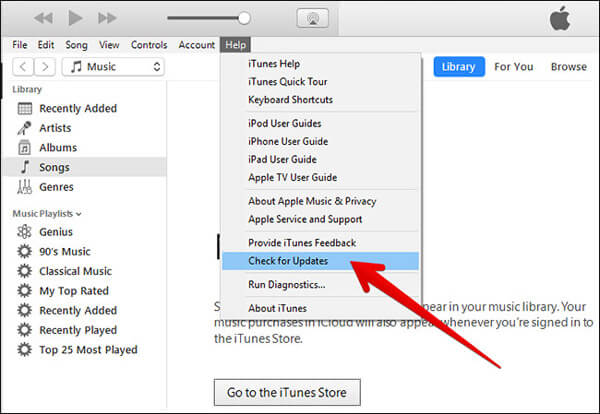
Część 5. Najlepsza alternatywa dla iTunes, aby przywrócić iPhone'a
Używanie iTunes do przywracania iPhone'a jest najczęstszym sposobem. Jednak nagłe błędy iTunes mogą często powodować zakłócenia. Aby trwale usunąć błąd, sugerujemy użycie alternatywy dla iTunes w celu przywrócenia kopii zapasowej telefonu iPhone.
Apeaksoft iPhone Data Recovery to najlepsza alternatywa.

4,000,000 + Pliki do pobrania
Krok 1. Pobierz iPhone Odzyskiwanie danych
Pobierz i zainstaluj iPhone Data Recovery na swoim komputerze. Wybierz „iPhone Data Recovery” w głównym interfejsie.
Krok 2. Zeskanuj kopię zapasową iTunes
Na drugim miejscu dotknij „Odzyskaj z pliku kopii zapasowej iTunes”. Kliknij „Rozpocznij skanowanie”, aby wykryć całą kopię zapasową iTunes. Musisz wprowadzić hasło, aby zaszyfrować kopię zapasową iTunes, jeśli wcześniej ustawiłeś hasło kopii zapasowej iPhone'a.

Krok 3. Przywróć dane z iTunes
Wszystkie dane przechowywane w kopii zapasowej iTunes pojawią się w kategoriach. Możesz wybrać określony typ pliku, aby uzyskać zarówno usunięte pliki, jak i istniejące elementy. Zaznacz dane, które chcesz przywrócić, i kliknij „Odzyskaj”, aby natychmiast przywrócić dane z iTunes.

Jeśli twoja kopia zapasowa iTunes jest uszkodzona i nie można jej przywrócić, po prostu spróbuj przywróć z kopii zapasowej iCloud.
Wnioski
To irytujące, że iTunes wyświetla różne komunikaty o błędach podczas odtwarzania iPhone'a za pomocą iTunes. W tym samouczku podsumowaliśmy różne sytuacje, w których nie można przywrócić iPhone'a w iTunes. Co więcej, możesz uzyskać odpowiednie rozwiązania, aby rozwiązać ten problem w prosty sposób. Jeśli iTunes nie może przywrócić iPhone'a, mimo że wypróbowałeś wszystkie powyższe rozwiązania, możesz znaleźć alternatywę iTunes, aby wygodnie przywrócić kopię zapasową iPhone'a z iPhone Data Recovery.