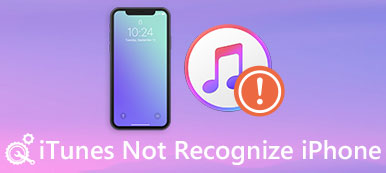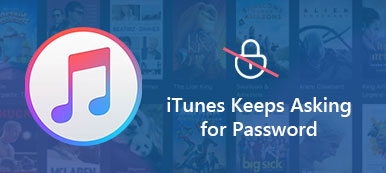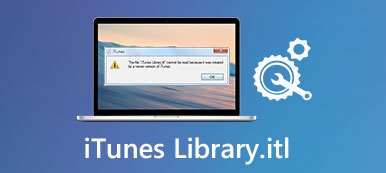Coraz więcej osób przyciąga produkty Apple, takie jak iPhone, iPad i inne podobne serie. W rezultacie grupa użytkowników iTunes również szybko się podnosi. Często zdarza się aktualizować do najnowszej wersji iOS lub synchronizować pliki za pomocą iTunes. Jednak wiele osób zgłasza, że ma błąd iTunes 17 i nie może ukończyć procesu aktualizacji lub przywrócenia.
Jeśli napotkasz błąd iTunes 17, nie wiedząc dlaczego, możesz przeczytać ten artykuł i wykonać poniższe czynności, aby samodzielnie naprawić błąd 17. Nie ma znaczenia, że nie znasz prawdziwej przyczyny błędu iPhone'a 17. Wystarczy wykonać i sprawdzić urządzenie z systemem iOS, wykonując następujące czynności krok po kroku.

- Co to jest błąd iTunes 17
- Błąd iTunes 17 Rozwiązanie 1: Sprawdź swoją sieć
- Błąd iTunes 17 Rozwiązanie 2: Wyłącz zaporę / oprogramowanie antywirusowe
- Błąd iTunes 17 Rozwiązanie 3: Aktualizacja do najnowszej wersji iTunes
- Błąd iTunes 17 Rozwiązanie 4: Uruchom ponownie urządzenie z systemem Computer / iOS
- Błąd iTunes 17 Rozwiązanie 5: Sprawdź plik główny
- Błąd iTunes 17 Rozwiązanie 6: Przywróć iPhone'a z iTunes Data Extractor
Co to jest błąd iTunes 17
Błąd iTunes 17 występuje podczas uaktualniania lub przywracania urządzenia z systemem iOS za pomocą iTunes. pojawi się komunikat „Nie można przywrócić iPhone'a [nazwa urządzenia]. Wystąpił nieznany błąd (17)”. Możesz zobaczyć podobny komunikat Błąd iTunes 3194 i inne podobne kody błędów iTunes. Według Apple błąd iTunes 17 jest spowodowany głównie problemami z łącznością, które prowadzą do tego, że iTunes nie może komunikować się z serwerem aktualizacji oprogramowania Apple i innymi problemami. Na szczęście możesz uzyskać tutaj proste rozwiązania, aby naprawić błąd iTunes 17.
Błąd iTunes 17 Rozwiązanie 1: Sprawdź swoją sieć
Słaba łączność z Internetem może uniemożliwić iTunes połączenie się z serwerem Apple, a następnie spowodować błąd iTunes 17. Dlatego musisz upewnić się, że używane Wi-Fi jest stabilne i działa szybko. Możesz dotknąć routera Wi-Fi, aby sprawdzić. Ostudź i uruchom ponownie później, jeśli jest za gorąco.

Błąd iTunes 17 Rozwiązanie 2: Wyłącz zaporę / oprogramowanie antywirusowe
Prawdą jest, że preinstalowane oprogramowanie antywirusowe i zapora sieciowa mogą blokować połączenie iTunes z serwerem Apple. Dlatego możesz wyłączyć zaporę lub odinstalować oprogramowanie zabezpieczające, aby znaleźć prawdziwy powód. Cóż, nie zapomnij włączyć zapory i ponownie zainstalować oprogramowanie antywirusowe po uaktualnieniu lub przywróceniu za pomocą iTunes. W przeciwnym razie możesz mieć nowy problem.

Błąd iTunes 17 Rozwiązanie 3: Zaktualizuj najnowszą wersję iTunes
Imaging, że korzystasz z najnowszej wersji iOS na iPhonie lub iPadzie, ale nadal używasz przestarzałej wersji iTunes. Może to powodować konflikty, w tym błąd iTunes 17. Dlatego należy regularnie aktualizować iTunes. W rzeczywistości iTunes wyświetli monit automatycznie, gdy dostępna będzie wersja. Możesz też sprawdzić, czy istnieje nowa wersja ręcznie.

Błąd iTunes 17 Rozwiązanie 4: Uruchom ponownie urządzenie Computer / iOS
Być może błąd iTunes 17 jest spowodowany przez małe usterki i inne mniej ważne obiekty. W tym czasie ponowne uruchomienie siły może automatycznie rozwiązać te błędy. Możesz więc odłączyć iPhone'a lub iPada od komputera, a następnie ponownie uruchomić komputer i urządzenie iOS, aby naprawić błąd iTunes 17. Następnie ponownie podłącz urządzenie z systemem iOS do komputera i uruchom program iTunes, aby go zaktualizować lub zsynchronizować.

Błąd iTunes 17 Rozwiązanie 5: Sprawdź plik hosta
Czasami niewłaściwy plik hosta może prowadzić do błędu, który wystąpił również 17 problem z iTunes. Dlatego musisz sprawdzić i zresetować plik hosta, aby upewnić się, że iTunes może ponownie komunikować się z serwerem Apple.
Krok 1. Sprawdź swój plik hosta
Dla użytkowników Windows 11/10/8/7/Vista/XP: C: /Windows/System32/drivers/etc/hosts
Użytkownicy systemu Mac OS X / 11: Finder / przejdź do pliku hosta / etc / hosts
Krok 2. Zresetuj plik hosta
Wpisz i potwierdź „74.208.105.171 gs.apple.com” na dole pliku hosta w systemie Windows.

Jeśli chodzi o użytkowników komputerów Mac, możesz zamiast tego wpisać „# 17.151.36.30 gs.apple.com”.

Następnie użyj kabla USB, aby podłączyć iPhone'a do komputera z Windows lub Mac i uruchom ponownie iTunes.
Błąd iTunes 17 Rozwiązanie 6: Przywróć iPhone'a za pomocą iTunes Data Extractor
Chociaż iTunes jest domyślnym wyborem dla wielu osób do tworzenia kopii zapasowych i przywracania iPhone'a, iPada lub iPoda, nadal można uzyskać wiele niedogodności. Na przykład nie można przywrócić selektywnie danych iOS z kopii zapasowej iTunes. A iTunes nie pozwala na podgląd pliku kopii zapasowej iTunes podczas odzyskiwania. Aby ominąć błąd iTunes 17 i błąd iTunes 3194 Windows 10 i inne, możesz wziąć Apeaksoft iOS Data Backup & Restore zamiast. Jest to dobra alternatywa dla iTunes, która umożliwia łatwe i bezpieczne tworzenie kopii zapasowych i przywracanie danych systemu iOS.
- Jedno kliknięcie, aby wykonać kopię zapasową danych z iPhone'a, iPada lub iPoda na Windows.
- Podgląd danych po wykonaniu kopii zapasowej lub przed odzyskaniem szczegółów.
- Przywróć wszelkie dane z poprzedniego pliku kopii zapasowej bez utraty danych.
- Utwórz zaszyfrowaną kopię zapasową, aby chronić ważne pliki podobne do iTunes.
Krok 1. Uruchom iTunes Data Extractor
Bezpłatne pobieranie i instalowanie oprogramowania do tworzenia kopii zapasowych i przywracania danych iOS. Otwórz ten program, aby zobaczyć dwie sekcje wyświetlane w głównym interfejsie. Następnie użyj błyskawicznego kabla USB, aby podłączyć iPhone'a lub iPada do komputera.

Krok 2. Twórz kopie zapasowe danych z urządzenia z systemem iOS
Kliknij „Kopia zapasowa danych iOS” i wybierz typ danych, których kopię zapasową chcesz utworzyć. Następnie wybierz „Dalej”, aby rozpocząć tworzenie kopii zapasowej danych iPhone'a lub iPada na komputerze. Nie ma znaczenia, czy masz błąd iTunes 17 lub inne problemy związane z iTunes.

Krok 3. Wyświetl podgląd pliku kopii zapasowej
Po zakończeniu tworzenia kopii zapasowej iPhone'a możesz kliknąć „Przywróć dane iOS”, aby wyświetlić szczegółowe informacje. Wybierz ten plik kopii zapasowej i kliknij opcję „Wyświetl teraz” u dołu.

Krok 4. Wybierz i przywróć dane systemu iOS
Możesz zobaczyć wszystkie dostępne typy plików w lewym panelu w kategoriach. Kliknij określony typ pliku i sprawdź szczegółowe informacje. Pojawi się okno podglądu, którego możesz użyć. Zaznacz wszystkie elementy, które chcesz wydrukować. Wybierz „Przywróć na urządzenie”, aby przywrócić dane na iPhonie lub iPadzie bez bezpośredniego nadpisywania. W przeciwnym razie możesz kliknąć „Przywróć na komputer”, aby przywrócić dane iOS również na pulpit.

Możesz również chcieć wiedzieć jak naprawić błąd iTunes 14.
Wnioski
Obecnie można przywracać kontakty i notatki tylko na iPhonie, iPadzie lub iPodzie, podczas gdy inna opcja pozwala przywrócić dowolne dane na komputer PC. Szczerze mówiąc, jeśli chcesz uniknąć irytującego błędu iTunes 17 i uzyskać konfigurowalny proces tworzenia kopii zapasowych i przywracania, nie przegap najlepszego alternatywnego programu iTunes.