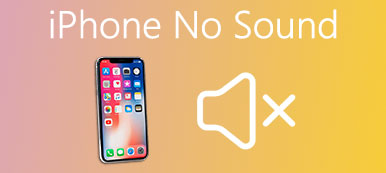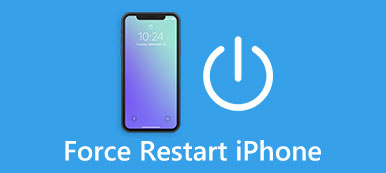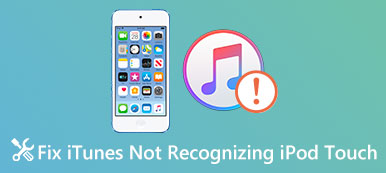„Niedawno zaktualizowałem komputer do systemu Windows 11 i kiedy przygotowałem się do tworzenia kopii zapasowej mojego iPhone'a na komputerze, iTunes w ogóle nie rozpoznaje iPhone'a, czy istnieje sposób na rozwiązanie tego problemu?”
Nie można zaprzeczyć, że iTunes jest użyteczną usługą dla urządzeń z systemem iOS; jednak przynosi także wiele problemów. Doświadczył iTunes nie rozpoznaje iPhone'a? Nie jesteś sam. W tym samouczku omówimy, co należy zrobić, gdy wystąpi ten problem.

- Część 1: Najczęstsze sposoby na rozwiązanie iTunes nie rozpoznaje iPhone
- Część 2: Jak wykonać kopię zapasową iPhone'a na komputer, jeśli iTunes nie rozpoznaje iPhone'a
- Część 3: Wskazówki dla iTunes nie rozpoznaje iPhone
Część 1: Często spotykane sposoby na rozwiązanie iTunes, który nie rozpoznaje iPhone'a
W tej części można znaleźć kilka typowych sposobów rozwiązania problemu, który nie rozpoznaje iPhone'a.
Rozwiązanie 1: Wymień kabel USB
Połączenie iPhone'a i iTunes opiera się na kablu Lightning. Po uszkodzeniu lub uszkodzeniu kabla iTunes nie wykrywa iPhone'a. Pierwszą rzeczą, którą powinieneś zrobić, to przyjrzeć się kablom, gdy iTunes nie rozpoznaje iPhone'a.
Najpierw odłącz kabel Lightning od iPhone'a i sprawdź, czy nie ma śladów złamania, szczególnie na końcach kabla.
Następnie zamień kabel Lightning na inny. Jeśli kabel zastępczy działa dobrze, oryginalny kabel jest uszkodzony.

Rozwiązanie 2: Uruchom ponownie iPhone'a i iTunes
Krok 1. Gdy iTunes nie rozpoznaje iPhone'a, odłącz iPhone'a, kabel błyskawicy i komputer.
Krok 2. Na iPhonie naciśnij przycisk „Boczny”, nazywany również przyciskiem „Zasilanie” lub „Uśpij / Obudź”, aby aktywować ekran wyłączania. Przesuń przełącznik, aby wyłączyć iPhone'a. 20 sekund później naciśnij przycisk „Boczny”, aby ponownie włączyć iPhone'a.
Krok 3. Uruchom ponownie komputer także. Następnie uruchom iTunes ponownie i podłącz iPhone'a do komputera za pomocą kabla USB.
Krok 4. Gdy pojawi się komunikat Ufaj temu komputerowi, dotknij „Zaufaj”, aby zezwolić na połączenie. iTunes powinien teraz wykryć Twój iPhone.

Rozwiązanie 3: Sprawdź i ponownie zainstaluj sterowniki Apple
Problem polegający na tym, że iTunes nie rozpoznaje iPhone'a, występuje częściej na komputerach z systemem Windows, częściowo z powodu sterowników Apple.
1. Aby sprawdzić sterownik Apple, kliknij prawym przyciskiem myszy „Mój komputer” i wybierz „Zarządzaj”, aby przejść do okna „Menedżer komputera”. Zlokalizuj wpis „Sterownik USB urządzenia mobilnego Apple” w obszarze „Kontrolery uniwersalnej magistrali szeregowej”, kliknij wpis prawym przyciskiem myszy i kliknij opcję „Włącz, jeśli jest na nim znak ostrzegawczy.
2. Innym sposobem na poprawne działanie sterowników Apple jest ich ponowna instalacja. Przejdź do C: -> Pliki programów-> Pliki wspólne-> Apple-> Obsługa urządzeń mobilnych-> Sterowniki, kliknij prawym przyciskiem myszy plik zatytułowany „usbaapl64.inf” lub „usbaapl.inf”, naciśnij „Zainstaluj”, aby ponownie zainstalować sterowniki Apple do komputera.
Następnie podłącz ponownie iPhone'a i iTunes, aby sprawdzić, czy iTunes wykrywa iPhone'a.

Rozwiązanie 4: Zaktualizuj iTunes i iOS
Innym powodem, dla którego iTunes nie rozpoznaje iPhone'a, jest używanie przestarzałej wersji iTunes lub iOS. Powinieneś więc sprawdzić i zainstalować aktualizację dla iTunes i iOS.
Zaktualizuj iOS:
Krok 1. Wybierz „Ustawienia”> „Ogólne”> „Aktualizacja oprogramowania”. Jeśli dostępna jest nowa wersja iOS, dotknij „Pobierz i zainstaluj”, a następnie wprowadź kod PIN, aby rozpocząć instalację aktualizacji.
Krok 2. Po aktualizacji zaloguj się do iPhone'a za pomocą hasła.

Zaktualizuj iTunes:
Krok 1. Uruchom aplikację iTunes i kliknij „Sprawdź aktualizacje” w menu „iTunes” na Macu. W iTunes dla Windows opcja „Sprawdź aktualizacje” znajduje się w menu „Pomoc”.
Krok 2. Kliknij „Zainstaluj” w wyskakującym okienku, jeśli jest aktualizacja. W oknie Warunków korzystania z usługi Apple kliknij „Zgadzam się”, aby rozpocząć aktualizację iTunes.
Po zaktualizowaniu iTunes i iOS, ponownie podłącz iTunes i iPhone'a, pierwszy powinien rozpoznać iPhone'a. Czasami, kiedy iPad wyłączony połączyć się z iTunes, możesz też najpierw spróbować zaktualizować iTunes, aby naprawić problem.

Część 2: Jak wykonać kopię zapasową iPhone'a na komputerze, jeśli iTunes nie rozpoznaje iPhone'a
iTunes nie rozpoznaje iPhone'a, czy istnieje alternatywny sposób na wykonanie kopii zapasowej mojego iPhone'a? Apeaksoft iOS Data Backup & Restore jest odpowiedzią, której szukasz. Jego najważniejsze cechy to:
- Utwórz kopię zapasową wszystkich danych z iPhone'a na komputerze jednym kliknięciem.
- Wybierz określone typy danych do tworzenia kopii zapasowej dla iPhone'a.
- Zapisuj dane iOS na komputerze bez uszkadzania istniejących plików na telefonie iPhone.
- Chroń swój iPhone kopii zapasowej z hasłem.
- Przywróć utracone dane do iPhone'a z kopii zapasowej w oryginalnych warunkach.
- Obsługuje wszystkie modele iPhone'a, takie jak iPhone 15/14/13/12/11/XS/XR i wcześniejsze.
- Dostępne dla Windows 11/10/8/8.1/7/XP i Mac OS.
Krótko mówiąc, jest to najłatwiejszy sposób z powrotem iPhone'a bez iTunes.
Jak wykonać kopię zapasową iPhone'a na komputerze, gdy iTunes nie rozpoznaje iPhone'a
Krok 1. Zainstaluj najlepsze narzędzie do tworzenia kopii zapasowych iPhone'a
Pobierz i zainstaluj odpowiednią wersję kopii zapasowej i przywracania danych iOS na swoim komputerze w oparciu o system operacyjny. Podłącz iPhone'a do komputera za pomocą kabla Lightning.

Krok 2. Ustaw dla kopii zapasowej telefonu iPhone
Uruchom najlepsze narzędzie do tworzenia kopii zapasowych iPhone'a i kliknij przycisk „Kopia zapasowa danych iOS”, aby kontynuować. Jeśli chcesz zabezpieczyć swojego iPhone'a hasłem, wybierz „Zaszyfrowana kopia zapasowa” i upuść hasło; w przeciwnym razie wybierz „Standardowa kopia zapasowa”, aby otworzyć okno typu danych.

Krok 3. Twórz kopie zapasowe iPhone'a bez iTunes
Wybierz typy danych, a następnie kliknij przycisk „Dalej”, aby rozpocząć tworzenie kopii zapasowej telefonu iPhone. W zależności od ilości danych na iPhonie może minąć trochę czasu, zanim iTunes nie rozpozna iPhone'a.

Część 3: Wskazówki dla iTunes nie rozpoznaje iPhone
Aby zapobiec ponownemu rozpoznawaniu iPhone'a przez program iTunes następnym razem, możesz postępować zgodnie z poniższymi wskazówkami.
1. Zawsze używaj oryginalnych akcesoriów. Kabel USB innej firmy może prowadzić do wielu problemów, takich jak utrata danych i uszkodzenie sprzętu. Więc lepiej użyj oryginalnego kabla Lightning firmy Apple.
2. Regularnie usuwaj porty Lightningu. Zarówno port Lightning na telefonie iPhone, jak i port USB na komputerze są otwarte i łatwo gromadzą kurz. Może to spowodować słaby kontakt. Możesz użyć Q-Tip lub suszarki do włosów, aby wyczyścić porty.
3. Zaktualizuj iTunes i iPhone'a. Przestarzałe oprogramowanie jest kolejnym częstym czynnikiem, który powoduje, że iTunes nie działa poprawnie.
4. Zawieś oprogramowanie zabezpieczające. Niektóre programy zabezpieczające uniemożliwiają wykrywanie iPhone'a przez program iTunes, dlatego należy go zamknąć po podłączeniu iPhone'a do iTunes.
Korzystając z kopii zapasowych i przywracania danych iOS, możesz bezpiecznie wyodrębnić i przywrócić dane z kopii zapasowych iTunes jednym kliknięciem. Ponadto nie będziesz mieć żadnego błędu systemu iOS, takiego jak nie mogę przywrócić iPada nie więcej.
Wnioski
Problem polegający na tym, że iTunes nie rozpoznaje iPhone'a, jest jednym z typowych problemów podczas tworzenia kopii zapasowej lub przywracania iPhone'a. Dzieje się to w różnych sytuacjach. W powyższym samouczku udostępniliśmy wiele sposobów rozwiązania tego problemu. Jeśli uważasz, że naprawienie tego problemu jest skomplikowane, spróbuj najlepszej alternatywy dla iTunes, Apeaksoft iOS Data Backup & Restore. Ma możliwość tworzenia kopii zapasowych i przywracania iPhone'a bez iTunes. Jeśli nadal masz pytania dotyczące iTunes, zostaw wiadomość pod tym artykułem.