Laptop to system komputerowy uważany za przenośne, lekkie i wirtualne biuro dla ludzi. Podobnie jak w przypadku komputera stacjonarnego, możliwe jest, że urządzenie przenośne może napotkać pewne problemy związane z pobranymi programami lub systemami operacyjnymi Windows, które powodują zawieszanie się systemu, wolniejsze działanie lub nieprawidłowe działanie. Na komputerach stacjonarnych znajduje się przycisk resetowania, który uruchamia proces resetowania bezpośrednio z systemu zamrażającego; jednak laptopy nie mają takiego przycisku, który restartuje urządzenie. Nie martw się! W tym samouczku udostępnimy wiele metod uruchom ponownie mój laptop z systemem Windows 10/8 / 8.1 / 7 / XP / Vista. Jeśli jesteś gotowy, zacznijmy teraz.

- Część 1: ogólny sposób na ponowne uruchomienie mojego laptopa
- Część 2: Jak zrestartować laptopa z systemem Windows 10 lub Windows 8
- Część 3: Jak zrestartować komputer z systemem Windows 7, Vista lub XP
- Część 4: Jak zrestartować laptopa za pomocą Ctrl + Alt + Del
- Część 5: Co oznacza „restart”
Część 1: Ogólny sposób na ponowne uruchomienie mojego laptopa
Ogólnie mówiąc, zwykle uruchamiamy ponownie komputer z przycisku Start. Jest to najbezpieczniejsza metoda i łatwa w obsłudze. Łatwo jednak powiedzieć, niż zrobić. Odkryliśmy, że wiele osób szuka sposobu ponownego uruchomienia komputera z systemem Windows 10 lub Windows 7. To sprawia, że ludzie są zdezorientowani co do dokładnej metody, biorąc pod uwagę, że różni się ona nieco między niektórymi wersjami systemu Windows.
Dlatego poniżej powiemy Ci, jak ponownie uruchomić laptopa z systemem Windows 10/8/7 / XP / Vista. Jeśli nie jesteś pewien, która wersja systemu Windows jest zainstalowana na Twoim laptopie, możesz kliknąć prawym przyciskiem myszy na „Mój komputer” i wybrać „Właściwość”, aby to sprawdzić.
Ponadto należy zrozumieć, że ponowne uruchomienie laptopa jest procesem wymagającym dużej mocy, więc upewnij się, że bateria ma co najmniej 20% pojemności. Jeśli moc jest zbyt niska, Twój laptop nie będzie chciał się ponownie włączyć po wyłączeniu.
Część 2: Jak zrestartować komputer z systemem Windows 10 lub Windows 8
Firma Microsoft ulepszyła projekt i wprowadziła wiele nowych funkcji w systemie Windows 10 / 8 / 8.1, w tym w menu Start. Istnieje kilka sposobów na zrestartowanie laptopa w systemie Windows 10 lub 8.
Way 1: Uruchom ponownie komputer z systemem Windows 10 / 8 z menu Start
Krok 1. Kliknij menu Start w lewym dolnym rogu ekranu laptopa.
Krok 2. Wybierz „Zasilanie” w menu Start. W systemie Windows 8 opcja o nazwie „Opcje zasilania”.
Krok 3. Następnie wybierz Uruchom ponownie w podmenu zasilania, aby natychmiast wykonać restart komputera.
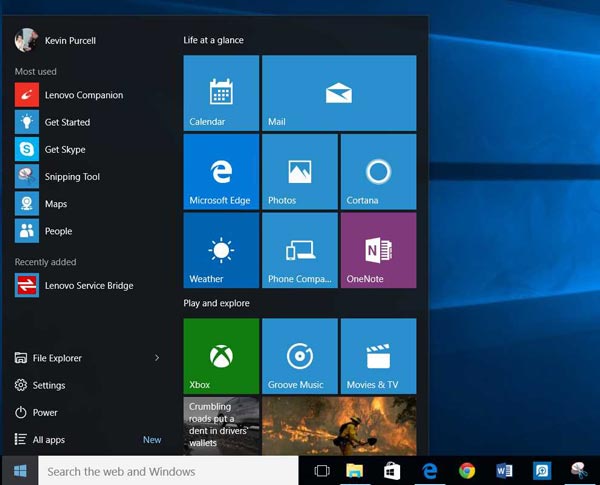
Way 2: Uruchom ponownie komputer z systemem Windows 10 / 8 za pomocą klawisza skrótu
Krok 1. Naciśnij klawisze Win i X na klawiaturze, aby otworzyć menu użytkownika.
Krok 2. Rozłóż podmenu Wyłącz i Wyloguj i wybierz opcję Uruchom ponownie, aby ponownie uruchomić komputer przenośny.
Zrestartuj komputer z systemem Windows 8 i pasek boczny
Krok 1. Przesuń palcem w prawą stronę na dowolnym ekranie, aby wywołać szybki pasek boczny.
Krok 2. Kliknij „Ustawienia”, a następnie wybierz opcję „Zasilanie”.
Krok 3. W podmenu wybierz „Uruchom ponownie”, aby rozpocząć ponowne uruchamianie laptopa.
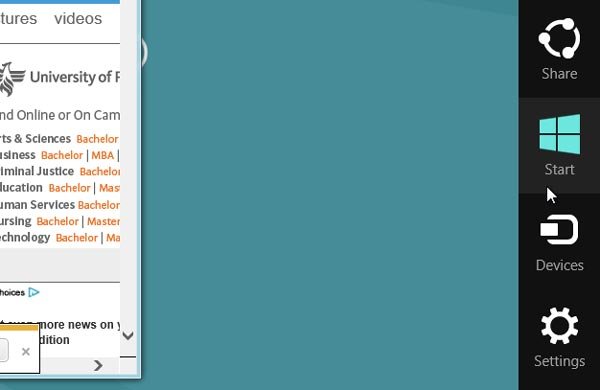
Way 3: Uruchom ponownie komputer z systemem Windows 10 za pomocą Cortany
Krok 1. Aby umożliwić Cortanie ponowne uruchomienie mojego laptopa, musimy go najpierw ustawić. Przejdź do Ten komputer> C:> Użytkownicy> Nazwa użytkownika> Dane aplikacji> Roaming> Microsoft> Windows> Menu Start> Programy. Kliknij prawym przyciskiem myszy puste miejsce, kliknij „Nowy”, a następnie „Skrót”, aby utworzyć nowy skrót. Otwórz to; wprowadź polecenie shutdown.exe -r -t 00 i kliknij „Dalej”. Zmień nazwę skrótu za pomocą Reboot i kliknij „Zakończ”.
W poleceniu –r oznacza zamknięcie, -t oznacza ponowne uruchomienie, 00 oznacza oczekiwanie, jak długo należy ponownie uruchomić laptopa.
Krok 2. Za każdym razem, gdy chcesz zrestartować laptopa, powiedz Hey Cortana: Otwórz Reboot, aby zrobić to bez użycia rąk.
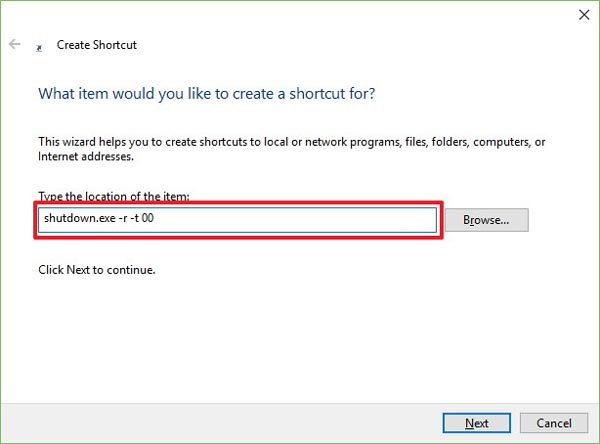
Część 3: Jak zrestartować komputer z systemem Windows 7, Vista lub XP
W porównaniu do najnowszych wersji systemu Windows najlepszym sposobem na ponowne uruchomienie mojego komputera z systemem Windows 7 / Vista / XP jest menu Start.
Krok 1. Rozwiń przycisk Start po lewej stronie paska zadań.
Krok 2. Kliknij opcję „Zamknij”, a następnie naciśnij przycisk „Uruchom ponownie” w systemie Windows 7 / Vista. W systemie Windows X należy kliknąć opcję „Zamknij” lub „Wyłącz komputer”, a następnie nacisnąć przycisk „Uruchom ponownie”.
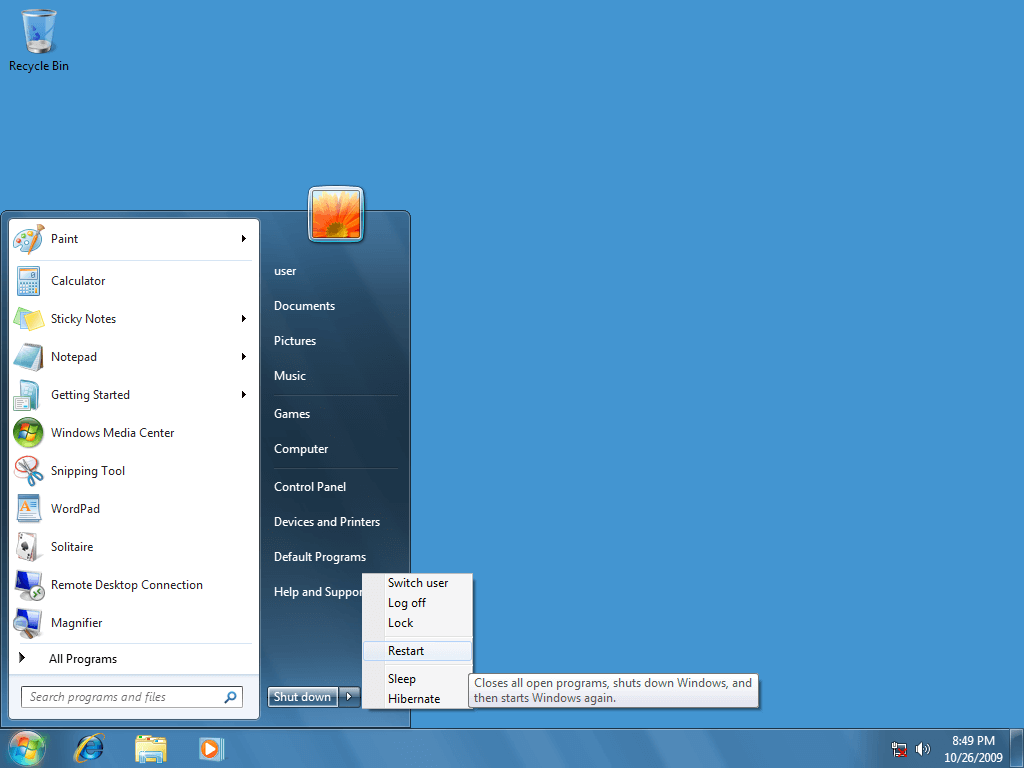
Część 4: Jak zrestartować laptopa za pomocą Ctrl + Alt + Del
Jeśli menu Start nie reaguje lub ekran się zawiesza, jest wbudowany skrót, Ctrl + Alt + Del, który może wyświetlić ekran zamknięcia. Dodatkowo jest dostępny dla wszystkich wersji systemu Windows.
Krok 1. Naciśnij Ctrl + Alt + Del na dowolnym ekranie, aby otworzyć okno zamykania.
Krok 2. W systemie Windows 10/8 kliknij przycisk „zasilanie”, a następnie wybierz opcję „Uruchom ponownie”. W systemie Windows 7/Vista rozwiń menu ze strzałkami i wybierz opcję „Uruchom ponownie”.
W systemie Windows XP kliknij przycisk „Zamknij”, a następnie naciśnij „Uruchom ponownie”. Po wyłączeniu laptopa włączy się on ponownie automatycznie.
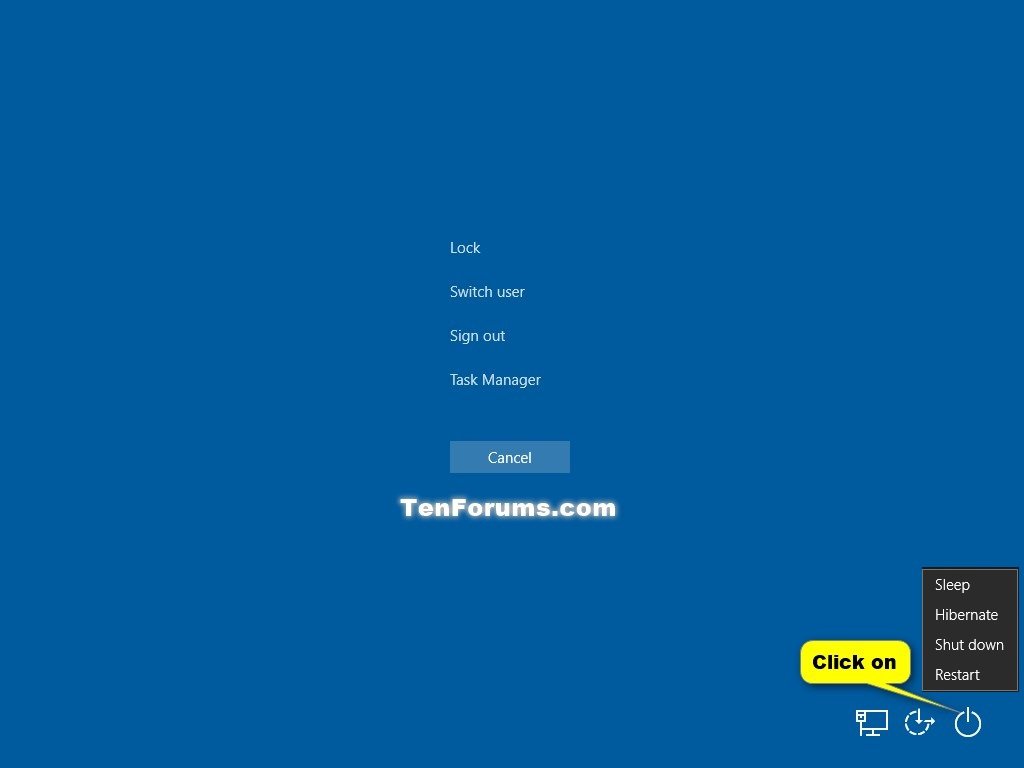
Część 5: Co oznacza „reboot”?
Teraz powinieneś jasno powiedzieć o przepływie pracy przy ponownym uruchomieniu laptopa, ale co znaczy restart? Czy to samo z odpoczynkiem?
Ponowne uruchomienie, zwane także restartowaniem, polega na zamknięciu systemu operacyjnego Windows i ponownym włączeniu go. Nie uszkadza plików i danych zapisanych na laptopie. Celem ponownego uruchomienia mojego laptopa może być pozbycie się zamrożenia, wyczyszczenie danych z pamięci podręcznej lub uruchomienie trybu awaryjnego z normalnego trybu.
Z drugiej strony resetowanie jest bardziej dramatyczną operacją. Zazwyczaj oznacza to wyczyszczenie bieżącego systemu operacyjnego, przywrócenie ustawień fabrycznych do laptopa lub sformatowanie laptopa. A więc jest to coś zupełnie innego po ponownym uruchomieniu laptopa.
Ważne jest, aby zrozumieć takie różnice po ponownym uruchomieniu komputera. W rzeczywistości zarówno ponowne uruchamianie, jak i resetowanie to zaawansowane rozwiązania rozwiązywania problemów na laptopie. Ale ponowne uruchomienie nie wymaga przygotowań, a resetowanie to inna historia. Przed zresetowaniem laptopa należy utworzyć dysk rozruchowy, utworzyć kopię zapasową laptopa i wykonać inne przygotowania. To dość skomplikowany proces.
Jednym słowem, ponowne uruchomienie laptopa różni się całkowicie od resetowania. Bardzo niebezpieczne jest zmylenie tych dwóch terminów.
Nie przegap:
Jak odzyskać dysk twardy laptopa
Jak wykonać kopię zapasową iPhone'a na laptopa
Podsumowanie
Jest kilka powodów, dla których ludzie muszą zrestartować mój laptop. Po wyświetleniu monitu, że na laptopie brak pamięci, na przykład, ponowne uruchomienie jest w stanie wyczyścić wszystkie dane z pamięci podręcznej i zwolnić miejsce w ciągu kilku sekund. A jeśli jesteś w sieci wewnętrznej, taka operacja może redystrybuować zasoby sieciowe i poprawić szybkość Internetu. Ponadto, gdy twój laptop jest całkowicie opóźniony lub całkowicie zamarznięty, ponowne uruchomienie może pomóc ci ponownie uzyskać dostęp do twojego komputera. W tym samouczku udostępniliśmy wiele metod ponownego rozruchu laptopa z systemem Windows 10 / 8 / 7 / XP / Vista. W każdym razie możesz wybrać swoją ulubioną drogę i postępować zgodnie z instrukcjami, aby poprawnie uruchomić komputer.




