

- sklep
- Produkt

- Narzędzia iOS
- Narzędzia Android
- Narzędzia narzędziowe
- Narzędzia wideo
- Darmowe narzędzia
- Apps
- Rozwiązanie
- Wsparcie
Apeaksoft Phone Mirror to profesjonalny, stabilny i przyjazny dla użytkownika program do screencastingu telefonu. To oprogramowanie umożliwia wykonanie kopii lustrzanej ekranu iPhone'a i ekranu telefonu z systemem Android na komputerze, dzięki czemu możesz cieszyć się większymi ekranami podczas korzystania z telefonów komórkowych. Poza tym możesz także nagrywać ekran telefonu i robić migawki na komputerze podczas przesyłania ekranu z iPhone'a i telefonu z Androidem. Co więcej, Apeaksoft Phone Mirror obsługuje wiele powszechnie używanych formatów plików, w tym MP4, MOV, WMV, GIF, JPG, PNG, BMP, MP3, M4A, AAC itp.

Możesz przejść do oficjalnej strony internetowej Apeaksoft Phone Mirror i kliknąć Darmowe pobieranie przycisk, aby pobrać pakiet instalacyjny. Następnie kliknij pakiet i otwórz go, aby zainstalować Phone Mirror na swoim komputerze.
Krok 1. Po zainstalowaniu Apeaksoft Phone Mirror na komputerze. Aby skorzystać ze wszystkich jego funkcji, należy kliknąć Zarejestruj ten produkt ikona pierwsza.
Krok 2. Następnie pojawi się wyskakujące okienko, w którym możesz wpisać swój adres e-mail i kod rejestracyjny. Po wprowadzeniu danych kliknij przycisk Aktywuj przycisk, aby zakończyć rejestrację.
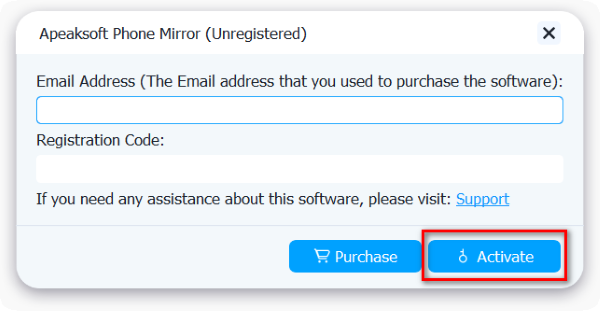
Uwaga:
Po pomyślnym zakupie kod rejestracyjny zostanie wysłany na adres e-mail, na który wypełniłeś formularz zamówienia.
Adres e-mail: Adres e-mail, który podajesz w formularzu zamówienia.
Kod rejestracyjny: Ciąg znaków oznaczony jako klucz aktywacyjny, kod licencyjny lub KODY KLUCZY w liście potwierdzającym zamówienie, który otrzymałeś po udanym zakupie.
Po zainstalowaniu Apeaksoft Phone Mirror na swoim komputerze musisz uruchomić to oprogramowanie i wybrać Lustro iOS funkcja.

Następnie należy podłączyć iPhone'a lub inne urządzenie iOS do komputera. Przed połączeniem upewnij się, że Twój iPhone i komputer są podłączone do tej samej sieci Wi-Fi.
Kiedy tworzysz kopię lustrzaną ekranu iPhone'a na laptopie, wybierz Dublowanie ekranu Pierwszy. Następnie możesz podłączyć iPhone'a do komputera, postępując zgodnie z instrukcjami wyświetlanymi na ekranie: otwórz Centrum sterowania na iPhonie dotknij Ekran Mirroring, a następnie wybierz Lustro telefonu Apeaksoft.

Jeśli chcesz tylko dublować dźwięk iPhone'a na komputerze, możesz wybrać Dublowanie dźwięku. Następnie postępuj zgodnie z instrukcjami wyświetlanymi na ekranie, aby odzwierciedlić dźwięk z iPhone'a na komputerze: otwórz Centrum sterowania, dotknij ikony w prawym górnym rogu, aby otworzyć menu odtwarzania muzyki na iPhonie i wybierz Lustro telefonu Apeaksoft.

Uwaga: Możesz kliknąć Nie można połączyć? aby uzyskać więcej rozwiązań, gdy masz problemy z podłączeniem iPhone'a do komputera.
Po zainstalowaniu Apeaksoft Phone Mirror na swoim komputerze musisz uruchomić to oprogramowanie i wybrać Lustro Androida funkcja.

Oto cztery sposoby podłączenia telefonu z systemem Android lub innych urządzeń z systemem Android do komputera, z którego możesz korzystać.
Jeśli chcesz połączyć telefon z Androidem przez Wi-Fi, możesz użyć Wykryć, Kod PINlub Kod QR. Aby skorzystać z tych trzech sposobów, należy pobrać aplikację FoneLab Mirror na swój telefon z Androidem i upewnić się, że urządzenie z Androidem i komputer są na początku podłączone do tej samej sieci WLAN.

Metoda 1: Zainstaluj i uruchom FoneLab Mirror na swoim telefonie z Androidem. Następnie dotknij ikony wyszukiwania na środku ekranu telefonu z Androidem i upewnij się, że tak zdecydowałeś Wykryć w Apeaksoft Phone Mirror na swoim komputerze. Poczekaj chwilę, nazwa Twojego komputera pojawi się na ekranie Twojego telefonu z Androidem i powinieneś kliknąć Skontaktuj się > Dopuszczać aby się połączyć i rozpocząć przesyłanie ekranu.

Metoda 2: Zainstaluj i uruchom FoneLab Mirror na swoim telefonie z Androidem. Następnie przełącz się na Kod PIN na telefonie z Androidem i komputerze.

Następnie możesz zobaczyć kod PIN na swoim komputerze. Wprowadź go w FoneLab Mirror na telefonie z Androidem i dotknij Rozpocznij łączenie > Dopuszczać aby zakończyć łączenie i rozpocząć tworzenie kopii lustrzanej telefonu.

Metoda 3: Zainstaluj i uruchom FoneLab Mirror na swoim telefonie z Androidem. Następnie przełącz się na Kod QR na telefonie i laptopie z Androidem.

Następnie dotknij Skanowania QR code na telefonie z Androidem, aby zeskanować kod QR wyświetlony na komputerze. Następnie poczekaj chwilę i wybierz Dopuszczać aby rozpocząć screencasting.

Metoda 4: Jeśli nie masz połączenia Wi-Fi, możesz podłączyć telefon z Androidem do komputera za pomocą kabla USB.
Zainstaluj i uruchom FoneLab Mirror na swoim telefonie z Androidem. Następnie przełącz się na połączenie USB na telefonie i laptopie z Androidem.

Później będziesz musiał użyć kabla USB, aby połączyć telefon z Androidem i komputer. Następnie obsługuj telefon z Androidem zgodnie z instrukcjami wyświetlanymi na ekranie w aplikacji Apeaksoft Phone Mirror. Kliknij Otwórz Opcje programisty na telefonie z Androidem, aby wejść Ustawienia, Wybierać Aktualizacje systemu > Opcje programistyczne włączyć debugowanie USB na telefonie z Androidem.

Następnie kliknij Absolutna przycisk w Apeaksoft Phone Mirror, aby rozpocząć tworzenie kopii lustrzanej telefonu z Androidem na komputerze.

Uwaga: Telefony z Androidem różnych marek mogą mieć różne operacje włączania debugowania USB.
Jeśli nie potrzebujesz paska narzędzi, możesz kliknąć Ukryj pasek narzędzi Ikona. Jeśli uważasz, że okno jest małe, możesz kliknąć Pełny ekran Ikona. Możesz także kliknąć Migawka ikona umożliwiająca wykonywanie zrzutów ekranu na komputerze. Jeśli chcesz nagrać ekran telefonu na komputerze, możesz kliknąć Rekord icon.

Po nagraniu możesz sprawdzić historię nagrań i odtworzyć plik nagrania w programie. Możesz także przyciąć plik nagrania, klikając przycisk Ciąć ikonę i edytuj informacje ID3 pliku nagrania, klikając przycisk Edytuj metadane multimediów icon.

Możesz także swobodnie przenosić ekran telefonu z Androidem na komputerze, wybierając Przesuń okno bez paska narzędzi przycisk.

Ucząc się j powyżej częścimożesz z łatwością wykonać kopię lustrzaną ekranu swojego telefonu z systemem Android na komputerze. Czytaj dalej, wykonując poniższe kroki, dowiesz się, jak używać komputera do sterowania ekranem telefonu z systemem Android.
Krok 1. Znajdź i kliknij Ustawienia przycisk na środkowym pasku narzędzi okna. Wybierz tryb okna z Przesuń okno za pomocą paska narzędzi i Przesuń okno bez paska narzędzi .

Krok 2. Znajdź Rynek na Sterowanie telefonem panel po prawej stronie. Włącz stan, klikając przycisk obok Rynek. Teraz możesz zacząć sterować telefonem z Androidem na swoim komputerze.

Krok 3. Jeśli po przesłaniu ekranu chcesz używać myszy i klawiatury do sterowania telefonem z systemem Android, możesz zaznaczyć pole wyboru Telefon kontrolny funkcjonować. Następnie możesz użyć 9 klawiszy skrótu wymienionych w tym oknie, w tym Przesuń w górę pasek powiadomień, Wejdź do menu w aplikacji, Przełącz fokus na ekranie, Wprowadź tekst, Skopiuj tekst, Wytnij tekst, Wklej tekst, odpiąć, Przerobić.

Krok 4. Na lewym panelu ekranu telefonu z systemem Android możesz użyć dolnego paska narzędzi, aby łatwo manipulować telefonem na komputerze. Możesz na przykład kliknąć Trzyliniowy ikonę, aby przełączać się między różnymi otwieranymi stronami.

Aby dostosować preferencje Apeaksoft Phone Mirror, musisz kliknąć Menu ikona i wybierz Preferencje.

W tym oknie możesz wybrać folder wyjściowy i formaty wyjściowe wideo, audio i obrazów.

W tym oknie możesz kontrolować głośność dźwięku systemowego i mikrofonu. Możesz także sprawdzić dźwięk.

W tym oknie możesz ustawić i dostosować skróty klawiszowe Apeaksoft Phone Mirror.

W tym oknie możesz wybrać tryb przechwytywania ekranu, włączyć lub wyłączyć akcelerację sprzętową oraz ustawić tryb sprawdzania aktualizacji.
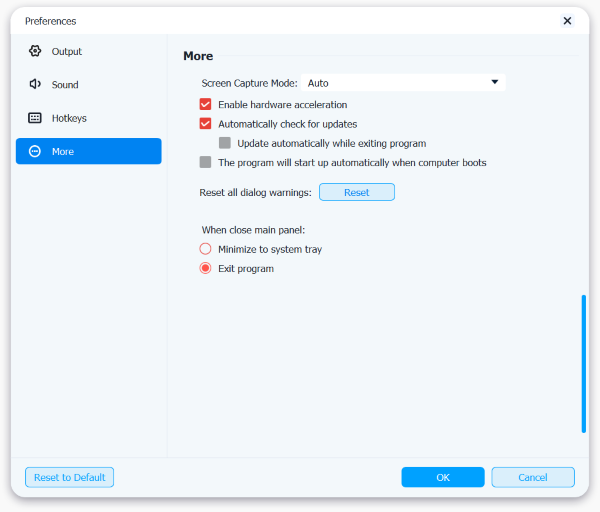
Przesyłaj kopię lustrzaną iPhone'a / Androida na komputer w czasie rzeczywistym bez opóźnień