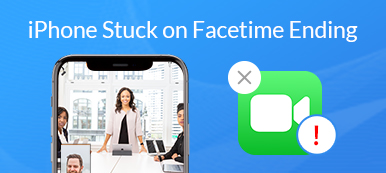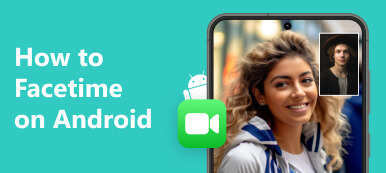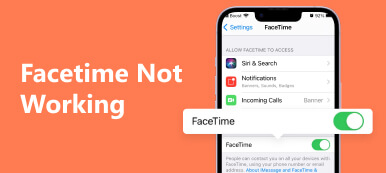„Niedawno odkryłem, że żadne ze zdjęć, które zrobiłem podczas FaceTiming mojej dziewczyny, nie jest nigdzie zapisywane, ale jej zdjęcia są zapisywane. Czy mogę coś zrobić, aby rozwiązać ten problem?” Funkcja Live Photo w iOS FaceTime umożliwia użytkownikom uchwycenie wyjątkowych chwil podczas rozmów wideo z innymi osobami. Jest niezwykle wygodny w użyciu. Jednak niektórzy użytkownicy zgłosili swoje Zdjęcia FaceTime nie są zapisywane. W tym artykule dowiesz się, jak rozwiązać problem.
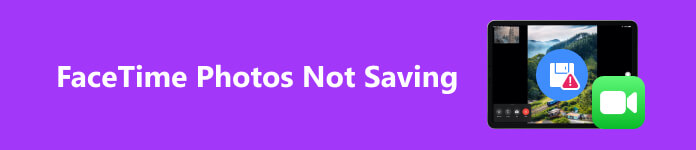
- Część 1: Gdzie zapisują zdjęcia FaceTime na iPhonie?
- Część 2. Dlaczego i jak naprawić brak zapisywania zdjęć FaceTime
- Część 3. Często zadawane pytania dotyczące niezapisywania zdjęć FaceTime
Część 1: Gdzie zapisują zdjęcia FaceTime na iPhonie?
Niektórzy użytkownicy, którzy zgłosili problemy z niezapisywaniem zdjęć, po prostu nie wiedzą, gdzie trafiają ich zdjęcia FaceTime. Po dotknięciu Migawka podczas rozmowy wideo w FaceTime, zdjęcie na żywo zostanie zapisane w Rolce z aparatu. Aby znaleźć zdjęcia FaceTime, otwórz plik ZDJĘCIA app, przejdź do Biblioteka na dole i wybierz opcję Wszystkie zdjęcia album. Następnie znajdź je według daty i godziny.
Część 2. Dlaczego i jak naprawić brak zapisywania zdjęć FaceTime
Istnieje wiele powodów, dla których FaceTime nie robi zdjęć, takich jak ograniczenia prywatności, nieaktualne oprogramowanie, niewystarczająca ilość miejsca na dysku, usterki FaceTime i inne. Dobra wiadomość jest taka, że przyczyną błędu jest zwykle problem z oprogramowaniem i można go naprawić, korzystając z poniższych rozwiązań.
Rozwiązanie 1: Włącz zdjęcia na żywo FaceTime
Jako wbudowana funkcja, zdjęcia na żywo FaceTime to świetna zabawa. Podczas nawiązywania połączenia wideo może zostać wyświetlony monit o włączenie usługi FaceTime Photos na obu urządzeniach, aby móc korzystać z tej funkcji. Oto kroki, jak to włączyć.
Na iPhonie lub iPadzie:
Krok 1 Uruchom Ustawienia aplikację na ekranie głównym, a następnie znajdź i wybierz FaceTime.
Krok 2 Na ekranie ustawień włącz tę opcję FaceTime Live Photos.
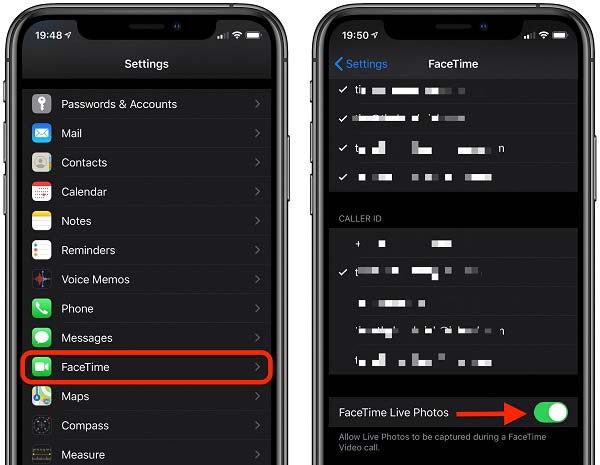
Na komputerze Mac:
Krok 1 Uruchom aplikację FaceTime i przejdź do FaceTime menu.
Krok 2 Dodaj Preferencje, i zaznacz Zezwól na przechwytywanie zdjęć na żywo podczas połączeń wideo.
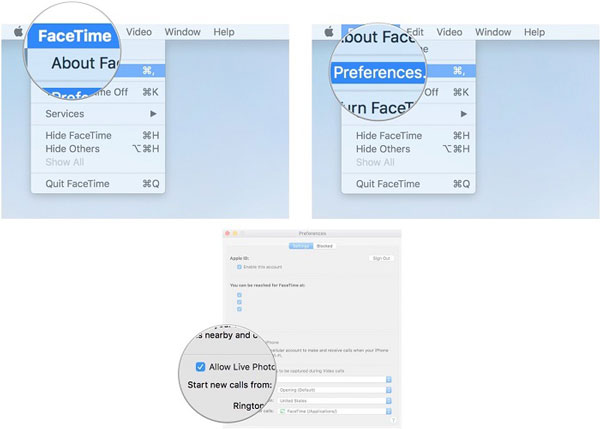
Note: włącza funkcję zdjęć FaceTime na Twoim urządzeniu. Jeśli chcesz to wyłączyć, po prostu wyłącz lub usuń zaznaczenie opcji.
Rozwiązanie 2: aktualizacja oprogramowania
Nieaktualne oprogramowanie może powodować różne problemy. Ponieważ jest to aplikacja preinstalowana, możesz aktualizować FaceTime wyłącznie za pomocą swojego oprogramowania. Apple stale ulepsza i zmienia oprogramowanie. Na przykład w iOS 12.1.1 usunięto funkcję FaceTime Live Photos. Jeśli nie możesz uzyskać dostępu do zdjęć FaceTime, zaktualizuj oprogramowanie.
Na iPhonie lub iPadzie:
Krok 1 Otwórz aplikację Ustawienia, przejdź do Ogólnei wybierz Aktualizacja oprogramowania.
Krok 2 Jeśli dostępna jest aktualizacja, stuknij ikonę Pobierz i zainstaluj przycisk i postępuj zgodnie z instrukcjami, aby go uzyskać.
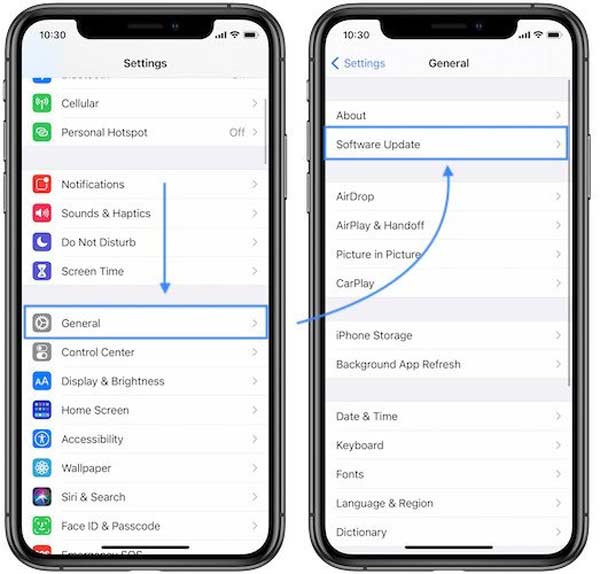
Na komputerze Mac:
Krok 1 Udaj się do Apple menu i wybierz Preferencje systemowe.
Krok 2 Kliknij Aktualizacja oprogramowania aby przeskanować aktualizację i ją zainstalować.

Rozwiązanie 3: Sprawdź miejsce na dysku
Zdjęcia zajmują miejsce, szczególnie na najnowszych iPhone'ach. Bez wystarczającej ilości miejsca zdjęcia FaceTime nie zostaną zapisane w pamięci ani na dysku twardym. Dlatego powinieneś upewnić się, że masz wystarczająco dużo miejsca na zdjęcia FaceTime.
Na iPhonie i iPadzie:
Krok 1 Iść do Ogólne w aplikacji Ustawienia i wybierz iPhone Storage.
Krok 2 Jeśli nie masz wystarczającej pojemności, odinstaluj bezużyteczne aplikacje.
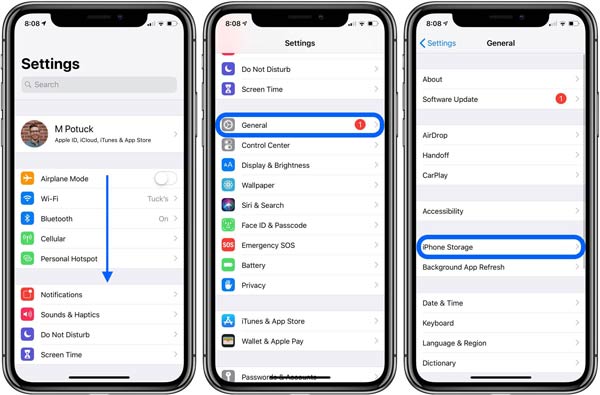
Na komputerze Mac:
Krok 1 Udaj się do Apple menu i wybierz Ten Mac.
Krok 2 Nawiguj do Magazynowanie aby sprawdzić stan pamięci komputera Mac.
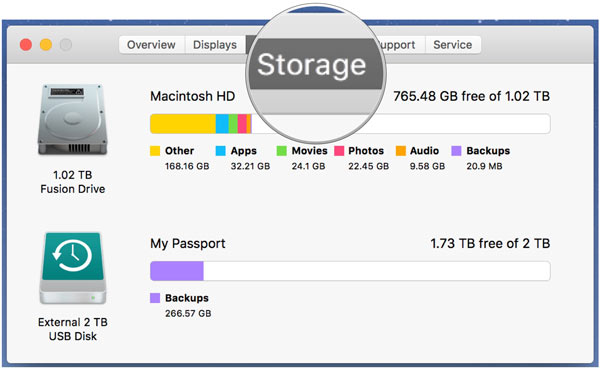
Rozwiązanie 4: Uruchom ponownie urządzenie
W przypadkach, gdy nie widzisz zdjęć FaceTime w albumie Zdjęcia na żywo lub nie pojawiają się one w aplikacji Zdjęcia. Możesz ponownie uruchomić urządzenie, aby rozwiązać ten problem, chociaż operacja jest prosta.
Na iPhonie lub iPadzie:
Naciśnij Topy, Boklub Power na słuchawce, aż pojawi się ekran wyłączania. Przesuń suwak w prawą stronę, a ekran stanie się czarny. Poczekaj kilka minut i ponownie przytrzymaj przycisk, aż zobaczysz ikonę Apple logo.

Na komputerze Mac:
Kliknij restart z Apple menu i potwierdź akcję.

Rozwiązanie 5: Sprawdź ograniczenia prywatności
Ograniczenia prywatności umożliwiają blokowanie określonych aplikacji, takich jak FaceTime. W rezultacie zdjęć FaceTime nie można zapisać w Rolce z aparatu. Na szczęście możesz go odblokować za pomocą prostych kroków.
Na iPhonie lub iPadzie:
Krok 1 Uruchom aplikację Ustawienia, wybierz Czas ekranui dotknij Ograniczenia dotyczące treści i prywatności.
Krok 2 Jeśli włączysz Ograniczenia dotyczące treści i prywatności, upewnij się, że funkcje FaceTime i Aparat są włączone Dozwolone aplikacje lista.
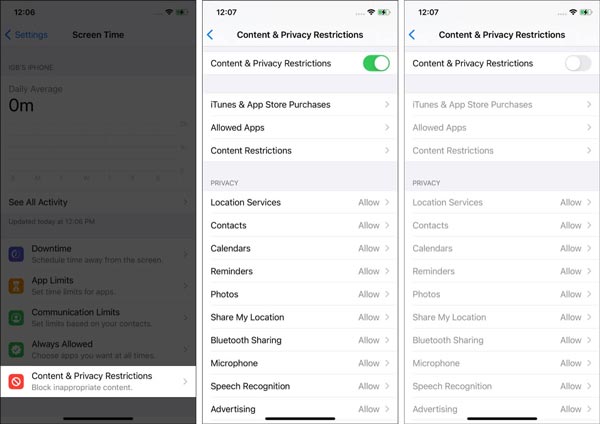
Na komputerze Mac:
Krok 1 Kliknij Apple menu, wybierz Ustawienia systemowei uderz Czas ekranu.
Krok 2 Dodaj Ograniczenia aplikacjii upewnij się, że funkcje FaceTime i Aparat nie są ograniczone.
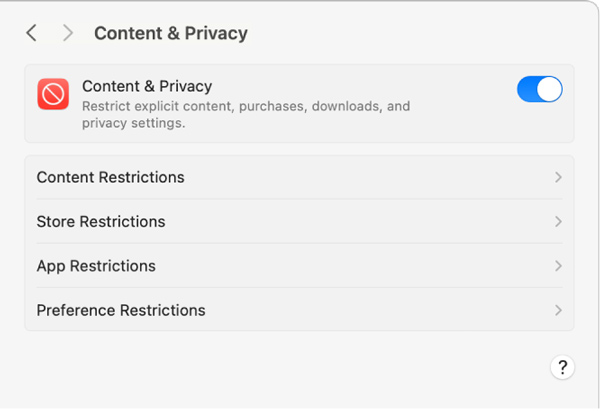
Rozwiązanie 6: Włącz ponownie Zdjęcia iCloud
Chociaż zdjęcia FaceTime są zapisywane w Rolce z aparatu, ponowne włączenie Zdjęć iCloud może naprawić aplikację komunikacyjną i sprawić, że znów będzie działać poprawnie. Resetowanie synchronizacji zdjęć może chwilę potrwać.
Na iPhonie lub iPadzie:
Krok 1 Stuknij ZDJĘCIA w aplikacji Ustawienia.
Krok 2 Zlokalizuj iCloud Zdjęcia opcję, wyłącz ją i włącz ponownie kilka minut później.
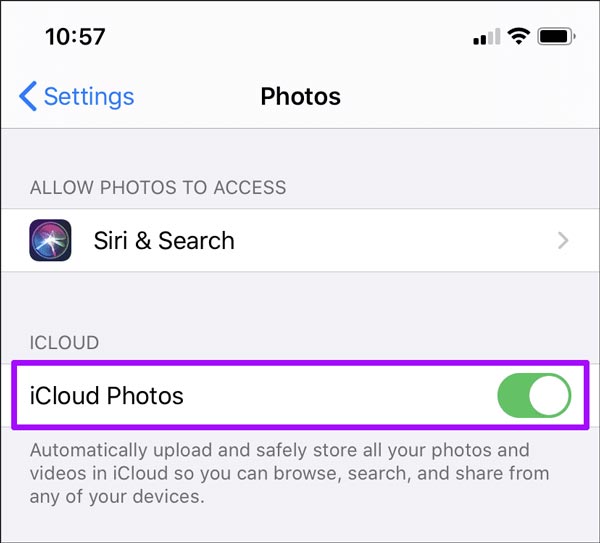
Na komputerze Mac:
Krok 1 Uruchom aplikację Zdjęcia na komputerze Mac i kliknij Preferencje na pasku menu.
Krok 2 Przełącz na iCloud kartę, odznacz pole iCloud Zdjęcia opcję i po chwili ponownie zaznacz pole.
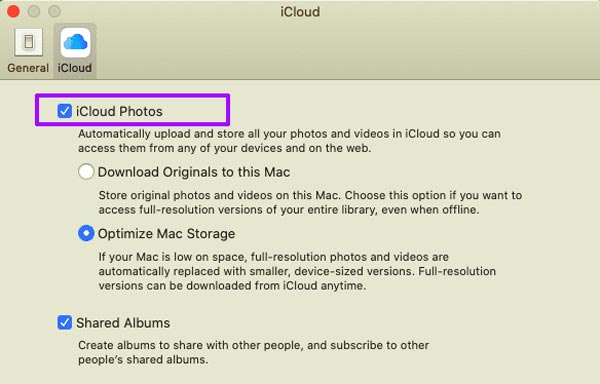
Rozwiązanie 7: Najlepszy sposób na odzyskanie zdjęć FaceTime na iPhonie
Czy możesz uzyskać zdjęcia FaceTime, które nie zostały zapisane? Tak, istnieje duże prawdopodobieństwo, że uda Ci się odzyskać zdjęcia z pamięci za pomocą potężnego narzędzia do odzyskiwania danych, takiego jak Apeaksoft iPhone Data Recovery.

4,000,000 + Pliki do pobrania
Oto kroki, jak odzyskać zdjęcia FaceTime z iPhone'a:
Krok 1 Zeskanuj swój iPhoneUruchom najlepsze narzędzie do odzyskiwania zdjęć dla systemu iOS po zainstalowaniu go na komputerze. Podłącz iPhone'a lub iPada do tego samego urządzenia za pomocą kabla Lightning. Wybierać Odzyskaj z urządzenia iOS na pasku bocznym i naciśnij Rozpocznij skanowanie przycisk.
 Krok 2 Podgląd zdjęć FaceTime
Krok 2 Podgląd zdjęć FaceTimeNastępnie zostaniesz przeniesiony do okna podglądu. Wybierać Rolka z aparatu i inne miejsca, w których zapisywane są Twoje zdjęcia FaceTime. Obejrzyj zdjęcia i zaznacz żądane elementy.
 Krok 2 Odzyskaj zdjęcia FaceTime
Krok 2 Odzyskaj zdjęcia FaceTimeKliknij Recover wybierz folder docelowy i potwierdź czynność. Następnie będziesz mógł zobaczyć swoje zdjęcia FaceTime na dysku.
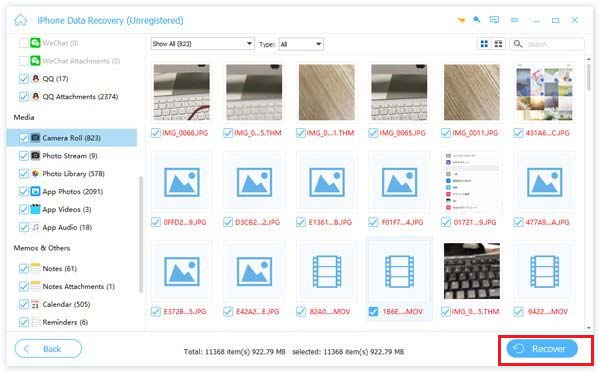
Część 3. Często zadawane pytania dotyczące niezapisywania zdjęć FaceTime
Czy potrafisz rozpoznać, czy ktoś robi zrzut ekranu FaceTime?
Nie, FaceTime nie wykrywa, że ktoś robi zrzut ekranu podczas połączenia, ani nie powiadamia Cię.
Jak uniemożliwić innym robienie zrzutów ekranu w FaceTime?
Gdy wyłączysz usługę FaceTime Live Photos na iPhonie, osoby po drugiej stronie nie będą mogły robić zrzutów ekranu podczas rozmów wideo FaceTime.
Czy mogę nagrywać FaceTime bez wiedzy innych osób?
Tak, możesz użyć wbudowanej funkcji nagrywania ekranu lub narzędzi innych firm nagraj lub zrzut ekranu FaceTime. Nie powiadomi innych.
Wnioski
W tym artykule wyjaśniono, jak naprawić błąd Zdjęcia FaceTime nie są zapisywane wydanie. Stosując się do naszych rozwiązań, możesz szybko pozbyć się problemu. Apeaksoft iPhone Data Recovery to najlepsza metoda odzyskiwania zdjęć na iPhonie lub iPadzie. Jeśli masz inne pytania na ten temat, skontaktuj się z nami, zostawiając wiadomość poniżej, a my szybko na nią odpowiemy.