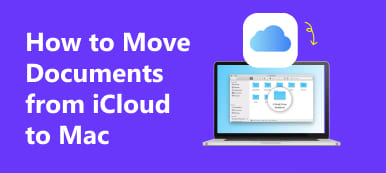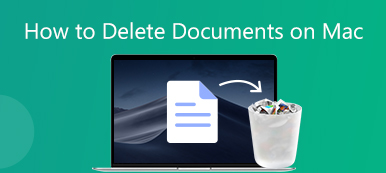Z różnych powodów musisz odzyskać dokument WordPad. Możesz utracić niezapisany dokument WordPad z powodu nagłej awarii programu lub komputera. Lub omyłkowo usunąłeś plik WordPad. Pytanie brzmi, czy wiesz jak odzyskać dokument WordPad?
Microsoft WordPad to podstawowy edytor tekstu i program do edycji tekstu, który umożliwia tworzenie i edycję dokumentów. Jest to jedno wbudowane oprogramowanie instalowane w prawie wszystkich wersjach systemu Microsoft Windows, w tym Windows 7, Windows 8 i Windows 10. W porównaniu z Notatnikiem, WordPad zapewnia więcej efektów tekstowych, takich jak kursywa, pogrubienie, podkreślenie i grafika. Ponadto możesz dostosować czcionki i kolory, wstawiać zdjęcia i dodawać linki.

Czy kiedykolwiek spotkałeś się z sytuacją, w której zgubiłeś dokument WordPad, który nie został zapisany? W tym poście chcemy podzielić się 2 prostymi i skutecznymi sposobami pomocy odzyskać pliki dokumentów WordPad, w tym niezapisane dokumenty WordPad i usunięte.
- Część 1. Odzyskaj dokument WordPad, który nie został zapisany
- Część 2. Jak odzyskać usunięte lub uszkodzone dokumenty programu WordPad
- Część 3. Często zadawane pytania dotyczące odzyskiwania dokumentów programu WordPad
Część 1. Jak odzyskać dokument WordPad, który nie został zapisany
To bardzo irytujące, gdy tracisz dokumenty WordPada, które nie zostały zapisane, ponieważ program WordPad lub komputer nagle ulegają awarii. Na szczęście funkcja automatycznego zapisywania w systemie Windows może pomóc w odzyskaniu niezapisanych dokumentów WordPad za pośrednictwem plików tymczasowych. Możesz skorzystać z następującego przewodnika, aby odzyskać dokument WordPad, który nie został łatwo zapisany.
Krok 1Po pierwsze, możesz ponownie uruchomić WordPad, aby sprawdzić, czy masz bezpośredni dostęp do niezapisanego dokumentu WordPad. Jeśli nie możesz go tam dostać, po prostu otwórz Start menu na komputerze.
Krok 2Wchodzę %Dane aplikacji% na pasku wyszukiwania, a następnie naciśnij klawisz Enter, aby wprowadzić C: Użytkownicy NAZWA UŻYTKOWNIKA AppData Roaming.

Krok 3Gdy jesteś w folderze Roaming, wpisz .asd or .tmp na pasku wyszukiwania w prawym górnym rogu.

Krok 4Teraz możesz zlokalizować niezapisany dokument WordPad, który chcesz na podstawie daty modyfikacji. Skopiuj plik dokumentu na pulpit, a następnie zmień rozszerzenie nazwy pliku z .asd lub .tmp na .odt.

Postępuj w podobny sposób i możesz odzyskać niezapisany dokument Word na komputerze.
Część 2. Jak odzyskać usunięte lub uszkodzone dokumenty programu WordPad
Dzięki powyższej metodzie masz dużą szansę na odzyskanie niezapisanych dokumentów WordPad. Co zrobić, jeśli chcesz odzyskać niektóre usunięte lub uszkodzone pliki programu WordPad? Aby to zrobić, możesz polegać na potężnych Odzyskiwanie danych. Został specjalnie zaprojektowany do ratowania wszystkich typów danych, w tym różnych dokumentów, obrazów, filmów, audio, wiadomości e-mail i innych.

4,000,000 + Pliki do pobrania
Łatwo znajduj i odzyskuj usunięte lub uszkodzone dokumenty WordPad.
Obsługa różnych typów danych, w tym dokumentów, zdjęć, filmów i nie tylko.
Przywróć utracone dokumenty z komputera PC, Mac, kosza, dysku twardego, dysku flash, karty pamięci itp.
Obsługuj wszelkie sytuacje związane z utratą danych, takie jak omyłkowe usunięcie, uszkodzenie dysku twardego i atak wirusa.
Krok 1 Aby odzyskać usunięte lub utracone dokumenty WordPad, należy najpierw bezpłatnie zainstalować to narzędzie do odzyskiwania danych na swoim komputerze. Jest kompatybilny z wszystkimi popularnymi wersjami systemu Windows, w tym Windows 10, Windows 8 i Windows 7.
Krok 2 Kiedy dojdziesz do głównego interfejsu tego oprogramowania do odzyskiwania dokumentów WordPad, wybierz plik dokument opcja. Następnie wybierz konkretny dysk twardy, na którym mogą znajdować się utracone dokumenty WordPad.

Krok 3 Kliknij Scan przycisk w prawym dolnym rogu, aby rozpocząć szybkie skanowanie na wybranym dysku twardym. Zapewnia również funkcję Głębokiego Skanowania.

Krok 4 Po zeskanowaniu możesz kliknąć plik dokument po lewej, a następnie przejrzyj wszystkie pliki dokumentów po prawej. To oprogramowanie do odzyskiwania dokumentów WordPad jest wyposażone w rozszerzenie FILTRY funkcja umożliwiająca szybkie zlokalizowanie żądanego pliku dokumentu.

Krok 5 Wybierz wszystkie dokumenty programu WordPad, które chcesz odzyskać, a następnie kliknij plik Recover , aby odzyskać je na komputerze.
Nie tylko dokument, ale to oprogramowanie może również pomóc odzyskać inne pliki, takie jak Excel, PowerPoint, wideo, zdjęcia i nie tylko.
Część 3. Często zadawane pytania dotyczące odzyskiwania dokumentów programu WordPad
Pytanie 1. Jak zainstalować program WordPad?
Aby zainstalować WordPad, możesz przejść do menu Start. Wybierz Ustawienia, a następnie Aplikacje, kliknij Funkcje opcjonalne i wybierz Dodaj funkcję. Teraz możesz przewinąć w dół, aby znaleźć WordPad, a następnie kliknąć Zainstaluj, aby zainstalować go na swoim komputerze.
Pytanie 2. Jak znaleźć i otworzyć WordPad?
Możesz przejść do menu Start, a następnie wpisać wordpad w pasku wyszukiwania. Możesz łatwo znaleźć program WordPad z wyników wyszukiwania. Wystarczy dwukrotnie kliknąć jego przycisk, aby bezpośrednio otworzyć WordPad.
Pytanie 3. Czy program WordPad jest bezpłatny w systemie Windows 10?
WordPad jest całkowicie darmowy w systemie Windows 10. W rzeczywistości ta aplikacja została wprowadzona w systemie Windows 95 i nadal jest dostępna w systemie Windows 10.
Wnioski
Jak odzyskać dokument WordPad, który nie został zapisany? Po przeczytaniu tego posta możesz uzyskać 2 proste sposoby odzyskania dokumentów programu WordPad, w tym niezapisane pliki programu WordPad i usunięte. Jeśli masz te same pytania dotyczące plików Excel, możesz odzyskać pliki Excel również kilkoma metodami.