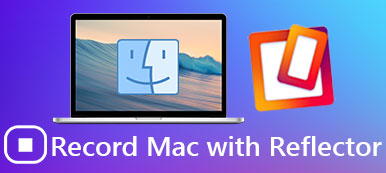Czy chcesz odtwarzać filmy, zdjęcia i inne pliki z komputera PC lub Mac na Apple TV? Przesyłanie plików za pośrednictwem USB lub nawet usługi w chmurze powinno być niewygodne. Czasami podczas oglądania filmów na komputerze lub iPadzie możesz czuć się zaniepokojony zbyt małym ekranem i szukać sposobu na odzwierciedlenie ekranu iPada, Maca lub komputera na Apple TV.

Jeśli nie znasz szczegółowych sposobów przesyłania filmów do Apple TV, jesteś we właściwym miejscu. I ten fragment, który zamierzamy wam przedstawić jak oddać wygląd Maca, PC lub iPada do Apple TV z najlepszymi i najbardziej wydajnymi metodami, nigdy nie można tego przegapić! Czytaj dalej i ucz się przewodników krok po kroku.
- Część 1: Jak złożyć kopię iPada na Apple TV
- Część 2: jak zarchiwizować Maca na Apple TV
- Część 3: Jak odtwarzać obraz z komputera na Apple TV
- Część 4: Często zadawane pytania dotyczące dublowania Apple TV
Część 1: Jak złożyć kopię iPada na Apple TV
Podobnie jak w przypadku iPada, iPhone'a, Maca i innych użytkowników Apple, AirPlay jest naprawdę dobrym rozwiązaniem do kopiowania zawartości z urządzeń Apple na Apple TV, która pozwala na udostępnianie filmów, zdjęć i muzyki przez połączenie Wi-Fi.
Przed użyciem AirPlay aby wykonać kopię lustrzaną iPada na Apple TV, musisz najpierw ustawić i skonfigurować Apple TV. Upewnij się, że funkcja AirPlay wbudowana w Apple TV jest dostępna. Następnie przejdź do ustawień Apple TV i wybierz opcję AirPlay. Zobaczysz opcję AirPlay domyślnie włączoną. Jeśli nie, po prostu kliknij, aby go włączyć. Teraz masz włączoną funkcję AirPlay i nauczmy się, jak wykonać kopię lustrzaną iPada na Apple TV.
Krok 1. Sprawdź sieć
Aby zsynchronizować iPada z Apple TV, upewnij się, że zarówno iPad, jak i Apple TV są podłączone do tej samej sieci Wi-Fi.
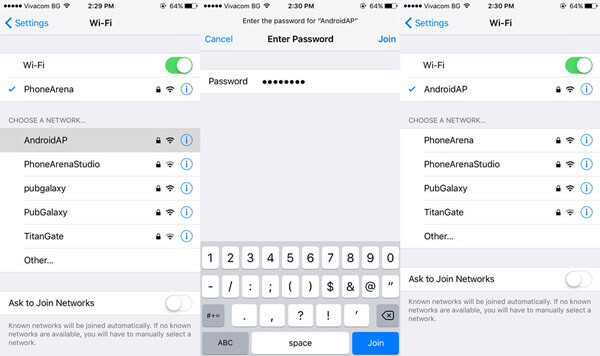
Krok 2. Otwórz centrum sterowania
Włącz Centrum sterowania, przesuwając od dołu iPada, a następnie kliknij przycisk AirPlay Mirroring, wybierz Apple TV, do którego chcesz zsynchronizować iPada.

Krok 3. Wprowadź hasło do iPada
Po kliknięciu wybranego Apple TV otrzymasz hasło do Apple TV. Następnie wpisz hasło do iPada, aby zsynchronizować zawartość z Apple TV.
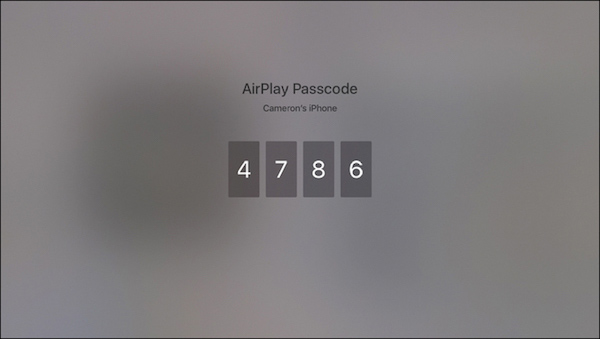
Krok 4. Wyłącz Morroring AirPlay
Teraz pomyślnie tworzysz kopię lustrzaną iPada na Apple TV. Jeśli chcesz zatrzymać dublowanie, po prostu przejdź do Centrum sterowania, kliknij opcję AirPlay Mirroring i wybierz „Turn Off AirPlay Mirroring”.
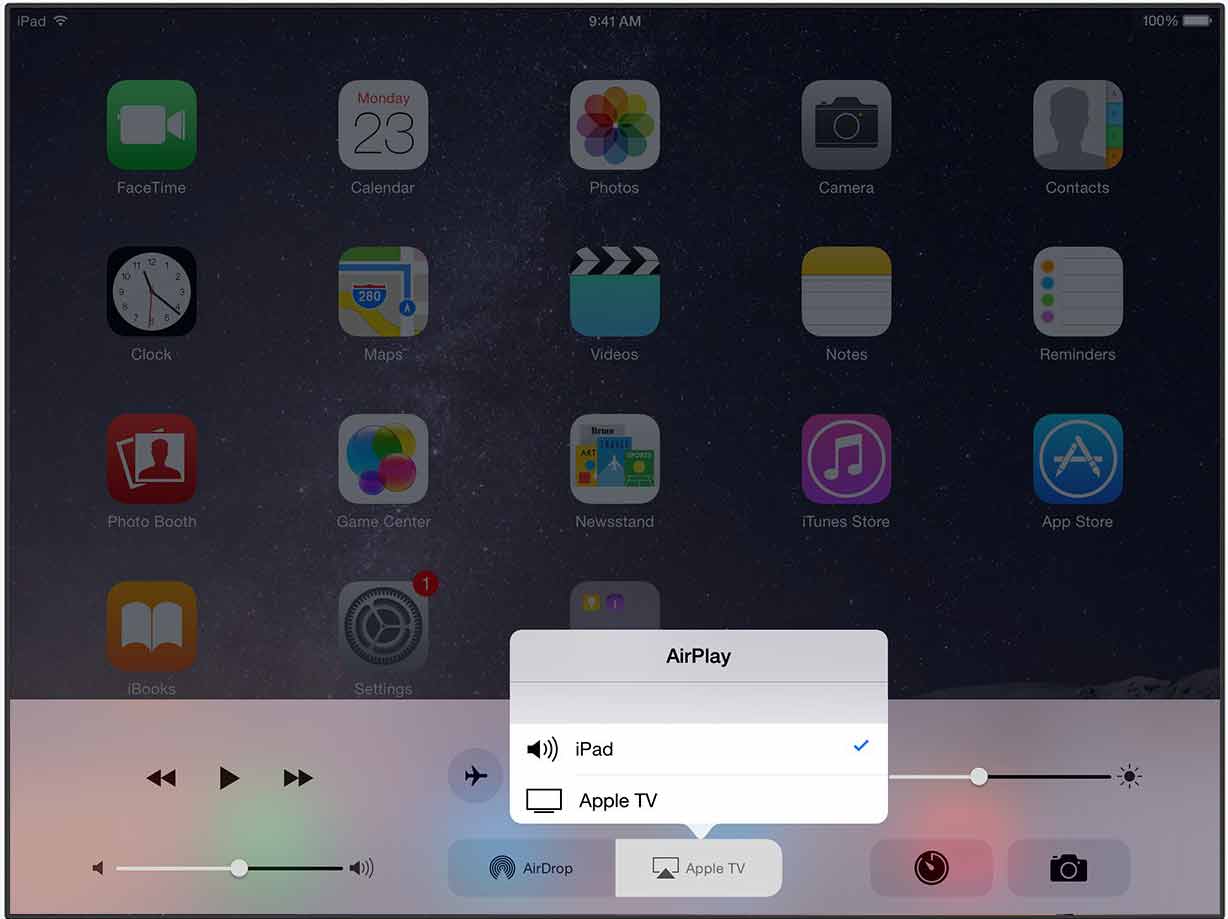
Część 2: Jak zarchiwizować Maca na Apple TV
Podobnie jak w przypadku kopii lustrzanej twojego iPada do Apple TV, łatwo jest zwierciadlać Maca na Apple TV za pomocą AirPlay. Wystarczy wykonać następujące szczegółowe czynności:
Krok 1. Skonfiguruj Apple TV
Otwórz Apple TV i skonfiguruj urządzenie. Następnie podłącz go do tej samej sieci Wi-Fi, co komputer Mac, zanim rozpoczniesz tworzenie kopii lustrzanej Maca na Apple TV.
Krok 2. Kliknij przycisk AirPlay
Włącz komputer Mac i przejdź do paska menu w prawym górnym rogu, wybierz przycisk Airplay, podobny do telewizora. Musisz wybrać, do którego Apple TV chcesz zwierciadlować komputer Mac.
Krok 3. Wprowadź kod AirPlay
Następnie na ekranie Mac pojawi się wyskakujące okno, w którym zostaniesz poproszony o wprowadzenie hasła z wybranego Apple TV.
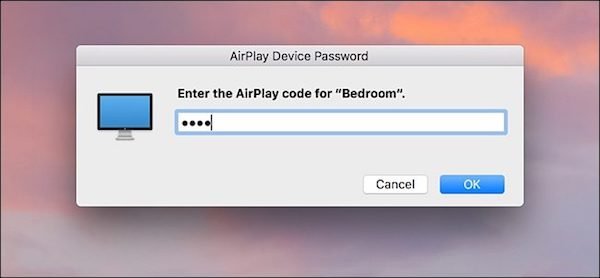
Krok 4. Wybierz opcję odbicia lustrzanego
Kliknij ponownie przycisk AirPlay i wybierz opcję „Odbij wbudowany wyświetlacz Retina”, aby wyświetlić kopię lustrzaną obrazu z komputera Mac na Apple TV.
To jest to. Teraz możesz zobaczyć ekran Mac na ekranie Apple TV, podczas gdy twój Mac pokazuje tylko tapetę.
Część 3: Jak odtwarzać obraz z komputera na Apple TV
Jednak dla użytkowników systemu Windows AirPlay nie jest dostępny. Ale nie denerwuj się. Tutaj oferujemy kolejne wygodne rozwiązanie do tworzenia kopii lustrzanych komputera z systemem Windows na Apple TV. Potrzebujesz tylko profesjonalnego programu innej firmy, AirParrot 2. AirParrot 2 oferuje zaawansowane funkcje, które pomogą Ci wykonać kopię lustrzaną ekranu systemu Windows na ekranie Apple TV. Co więcej, ma również opcje wysyłania samego dźwięku lub wideo tylko do Apple TV. Obsługiwane jest także podłączanie wielu urządzeń Apple TV. Podsumowując, AirParrot 2 powinien być najlepszym wyborem, aby pomóc Ci w odbiciu lustrzanego komputera na Apple TV.
Krok 1. Pobierz i zainstaluj aplikację
Przed utworzeniem kopii lustrzanej komputera na Apple TV pobierz i zainstaluj oprogramowanie AirParrot 2 na swoim komputerze z systemem Windows. Następnie uruchom aplikację po instalacji.
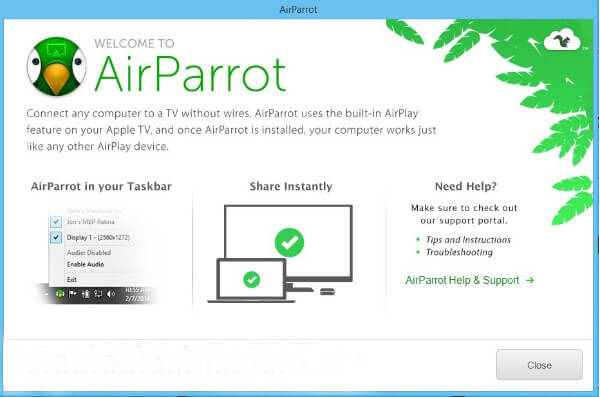
Krok 2. Sprawdź sieć
Sprawdź, czy Twój komputer z systemem Windows i urządzenie Apple TV znajdują się w tej samej sieci Wi-Fi. Jeśli nie, spróbuj najpierw użyć tej samej sieci dla obu urządzeń.
Krok 3. Wybierz Apple TV
Otwórz menu AirParrot 2 w prawym dolnym rogu. Możesz zobaczyć listę dostępnych urządzeń i wybrać Apple TV jako miejsce docelowe do odbicia lustrzanego komputera.
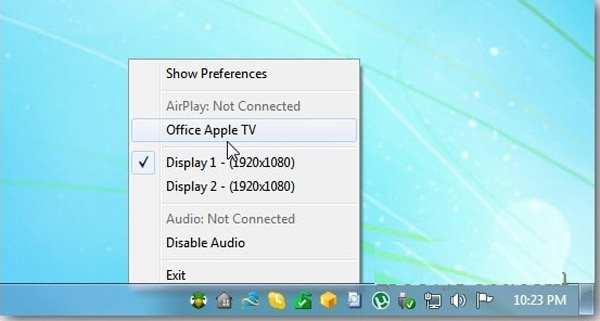
Krok 4. Odbicie ekranu komputera PC na Apple TV
Ekran komputera z systemem Windows będzie odzwierciedlał ekran Apple TV. Możesz kopiować zawartość do wyświetlenia na ekranie Windows. Kliknij tutaj, jeśli chcesz wyświetl ekran iPhone'a na komputerze.
Możesz także przeczytać:
Jak złożyć kopię lustrzaną iPhone'a na PC
Jak wyświetlić ekran iPhone'a na komputerze Mac
Jak naprawić błąd Airplay nie wyświetla się
Część 4: Często zadawane pytania dotyczące dublowania Apple TV
Jak działa Apple AirPlay?
AirPlay to usługa, której urządzenia Apple mogą używać do strumieniowego przesyłania dźwięku i obrazu między urządzeniami elektronicznymi. Korzystając z AirPlay, możesz odtwarzać multimedia z iPhone'a lub iPada i przesyłać je strumieniowo do wielu urządzeń zgodnych z AirPlay w tej samej sieci, w tym do telewizorów i systemów stereo.
Jak mogę przesłać AirPlay do mojego telewizora bez Apple TV?
Możesz użyć przejściówki Lightning Digital AV, której można użyć do odbicia lustrzanego obrazu iPhone'a na dowolnym telewizorze, o ile masz w domu kabel HDMI. Adapter ma możliwość wyświetlania filmów, plików multimedialnych i gier na smart TV.
Czy mogę używać AirPlay bez Apple TV?
Bez Apple TV możesz także używać AirPlay do tworzenia kopii lustrzanych iPhone'a na telewizorze lub komputerze. Przeczytaj ten artykuł, aby dowiedzieć się więcej: Airplay Mirroring bez Apple TV.
Wnioski:
Powyżej znajduje się cała treść dotycząca sposobu tworzenia kopii lustrzanej iPada, Maca i komputera na Apple TV. Wprowadzamy dwie różne metody dla użytkowników iOS i Windows. Jeśli korzystasz z produktów firmy Apple, możesz użyć funkcji AirPlay do odtworzenia obrazu z iPada, komputera Mac lub Apple TV, który jest naprawdę wydajny i łatwy w obsłudze. Lub możesz pobrać inne oprogramowanie trzeciej części, jeśli masz komputer z systemem Windows. Choć nie jest tak wygodny jak AirPlay, powinien być najlepszym rozwiązaniem dla użytkowników Windows.
Jeśli masz inne pomysły na to, jak zwierciadła Twój iPad, Mac i PC do Apple TV, możesz podzielić się nimi w komentarzach poniżej. I nie zapomnij podzielić się tym fragmentem z przyjaciółmi, jeśli w pewnym stopniu ci to pomoże!